Sådan indstiller du arbejdstider i Google Kalender: En trin-for-trin guide
Miscellanea / / April 05, 2023
Er du træt af at modtage notifikationer eller advarsler fra Google Kalender uden for arbejdstiden? Indstilling af arbejdstider i Google Kalender hjælper med at administrere din tid og arbejde bedre. Ved du ikke hvordan man gør det? Nå, i denne artikel vil vi guide dig til, hvordan du indstiller arbejdstider i Google Kalender.
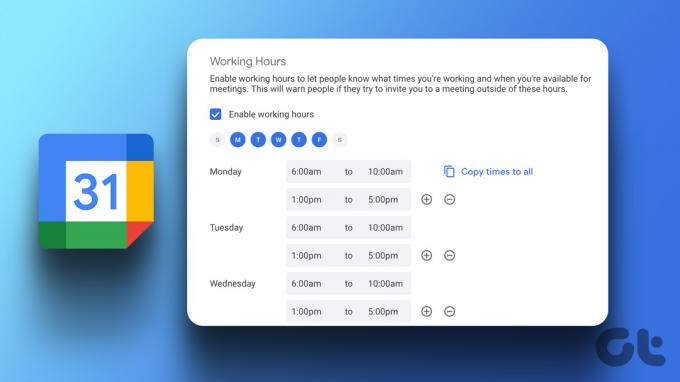
Den bedste del af at have Google Kalender arbejdstid er, at det hjælper dig og dine kollegaer til bedre at kommunikere din tilgængelighed. Når du aktiverer arbejdstid eller indstiller 'Ikke til stede' og deler med dine kolleger, venner og familie, vil de være i stand til at se og planlægge tingene i overensstemmelse hermed. Med det, lad os begynde med artiklen.
Bemærk: Du skal have en Google Workspace-konto for at indstille arbejdstider i Google Kalender. Derudover skal du muligvis kontakte din administrator, hvis du har en og ikke kan se muligheden for at aktivere den.
Sådan konfigurerer du arbejdstider i Google Kalender
Tilføjelse af arbejdstimer i Google Kalender er enkelt og ret nemt at følge for en god balance mellem arbejde og privatliv. Følg nedenstående trin.
Trin 1: Gå til Google Kalender og log ind med din arbejdskonto.
Gå til Google Kalender
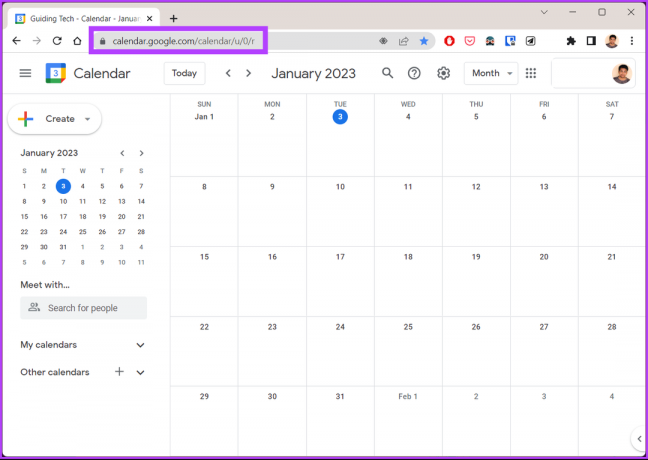
Trin 2: Klik på tandhjulsikonet øverst til højre, og vælg Indstillinger i rullemenuen.
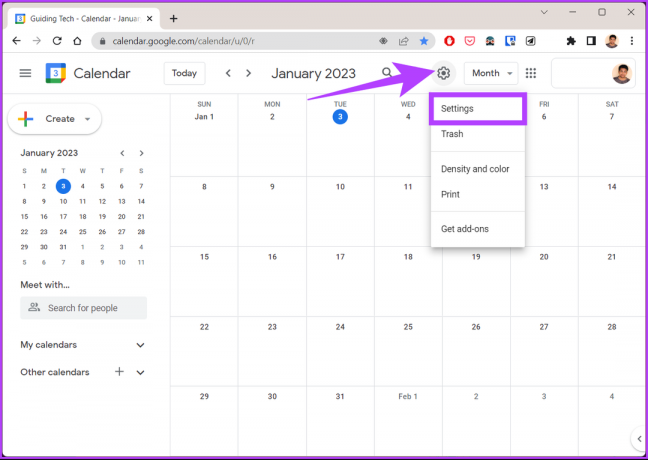
Trin 3: Vælg Generelt og naviger til Arbejdstid.

Trin 4: Marker afkrydsningsfeltet ud for 'Aktiver arbejdstid' i højre rude.

Trin 5: Vælg nu ugedage og tidspunkter, hvor du er ledig på arbejde.
Bemærk: Hvis din arbejdstid er den samme på tværs af alle dage, skal du indtaste start- og sluttidspunkter og klikke på 'Kopiér tid til alle'. Dette vil udfylde tidsdataene gennem resten af ugen.

Det er det. Du har indstillet arbejdstider i Google Kalender. Med dette, alle i din kontakt liste kan nu se, hvornår du er ledig på arbejde, og hvornår du ikke er.
Sådan tilføjer du endnu en arbejdsperiode i Google Kalender
Nu hvor du har sat en arbejdsperiode på din kalender, er det vigtigt at vide, at hvis du har flere perioder på en dag, som du arbejder eller holder pause imellem, kan du også tilføje det. Følg med.
Bemærk: Hvis du ikke allerede har aktiveret arbejdstid på Google Kalender, skal du følge ovenstående metode, før du hopper videre til denne.
Trin 1: Vælg den dag, du vil indstille flere gange, klik på plus-ikonet (+).
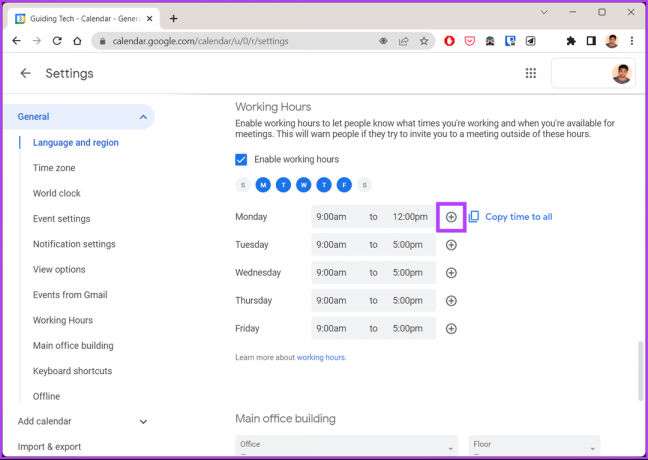
Trin 2: Indtast start- og sluttider for den pågældende periode.
Bemærk: Du kan tilføje så mange perioder pr. dag, som du vil. Tryk på plus (+) ikonet for at tilføje mere timing og minus (-) ikonet for at fjerne.
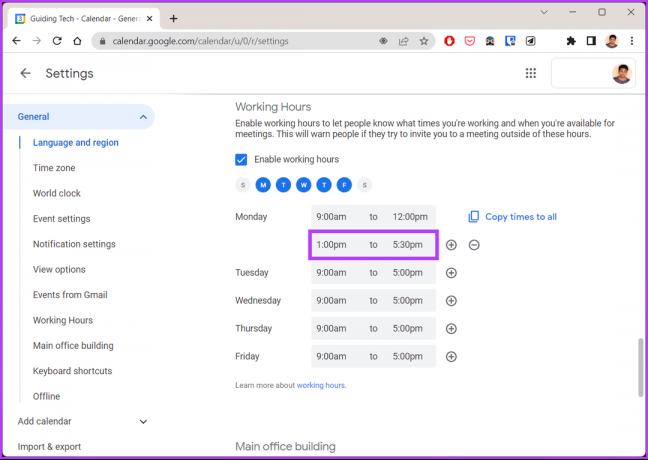
Med det har du indstillet flere arbejdstimer på din Google Kalender, så du kan have en fleksibel tidsplan. Udover dette kan du også tilføje det sted, du vil arbejde fra. Hvis du skal på ferie og ikke vil være tilgængelig i et stykke tid, kan du tilføje det til Google Kalender for at lette planlægningen af møder.
Sådan viser du, når du er ude af kontoret
Trin 1: Gå til Google Kalender og log ind med din arbejdskonto.
Gå til Google Kalender

Trin 2: Klik på den første dato, du vil være ude af kontoret. Klik på 'Udefra'.

Trin 3: Vælg de datoer, hvor du vil være ude af kontoret.
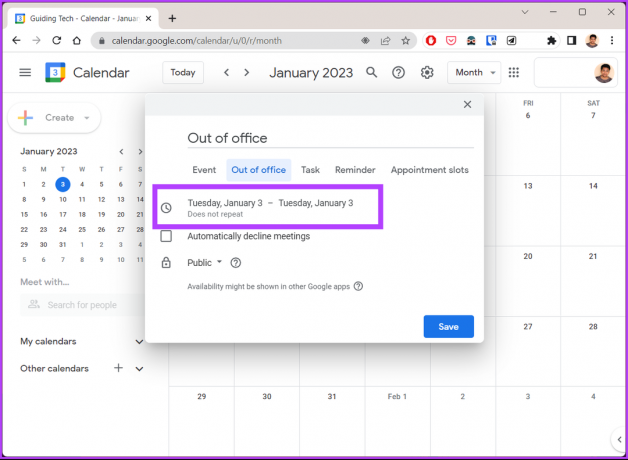
Trin 4: Marker afkrydsningsfeltet "Afvis automatisk møder", og vælg "Nye og eksisterende møder".
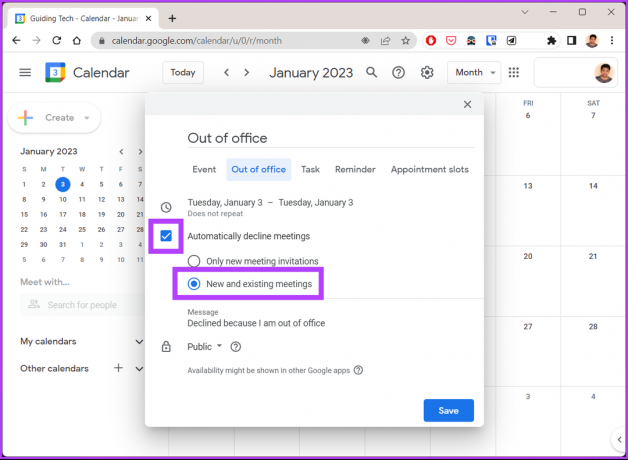
Trin 5: Klik til sidst på Gem.
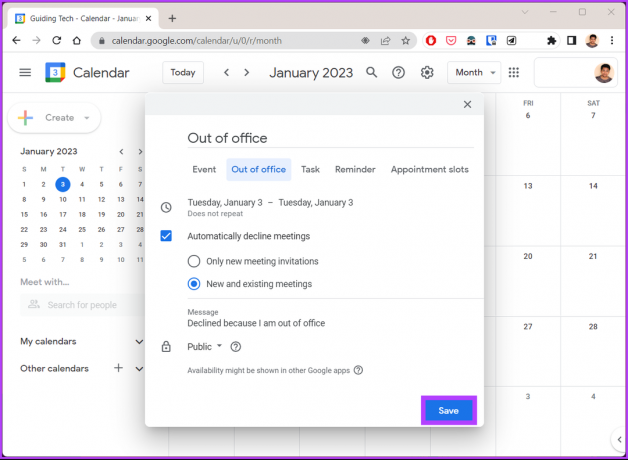
Aktivering af både arbejdstid og 'Ikke til stede'-indstillinger sammen giver dig den perfekte blanding. Dette vil sætte en god kurs for dit fjernarbejde og møder. Hvis du har spørgsmål, så tjek FAQ-sektionen nedenfor.
Ofte stillede spørgsmål om indstilling af arbejdstider i Google Kalender
For at bruge Google Kalenders arbejdstidsfunktion skal du bruge Google Workspace. Hvis du har en Workspace-konto, men stadig ikke kan se indstillingen, kan du kontakte din administrator.
Det afhænger af, om du har delt kalenderen, og hvem der har adgang til den. Hvis kalenderen er delt, vil din chef eller personen med adgang kunne se den.
Google Workspace-administratorer har adgang til aktivitetslogfiler for alle apps og tjenester i Google Workspace. Dette inkluderer Gmail, Kalender, Drev og Docs samt flere andre tjenester. Så ja, de kan se din aktivitet.
Definer din arbejdstid
Indstilling af arbejdstider i Google Kalender hjælper dig med at administrere din tid og planlægge mere effektivt. Du kan forebygge meddelelser og advarsler fra at afbryde dit liv uden for arbejdstiden. Samlet set giver det dig mulighed for at få en god balance mellem arbejde og privatliv ved at skifte mellem personlige og professionelle timer.
Sidst opdateret den 16. januar 2023
Ovenstående artikel kan indeholde tilknyttede links, som hjælper med at understøtte Guiding Tech. Det påvirker dog ikke vores redaktionelle integritet. Indholdet forbliver upartisk og autentisk.
VIDSTE DU
Scribble-funktionen på Apple Watch gør det muligt at tegne bogstaver og tal på skærmen, som derefter automatisk bliver konverteret til tekst.
Skrevet af
Atish Rajasekharan
Atish er uddannet datalogi og en brændende entusiast, der kan lide at udforske og tale om teknologi, forretning, finans og startups.


