3 måder at deaktivere Task Manager for specifikke brugere i Windows
Miscellanea / / April 05, 2023
Task Manager er et nyttigt program, der lader dig se, hvilke programmer der kører på din computer og lader dig afslutte dem, der giver dig problemer. Hvis du er administrator og ikke ønsker, at nogen skal få adgang til Task Manager eller afslutte et afgørende program, kan du nemt deaktivere Task Manager for specifikke brugere i Windows.
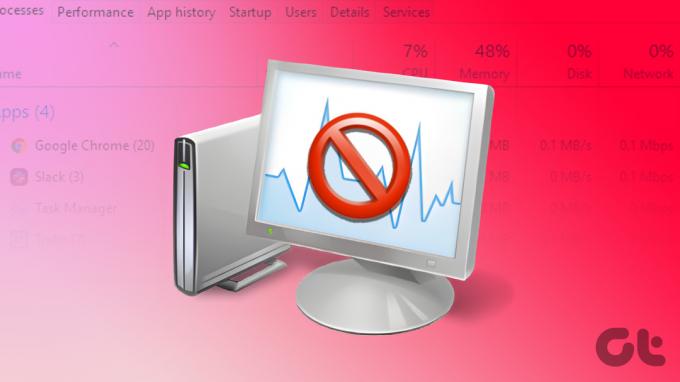
Du undrer dig måske over, hvad der sker, hvis du deaktiverer Task Manager i Windows. Nå, når nogen prøver på det åbne Task Manager som bruger (ikke administrator), efter du har deaktiveret det, vil det vise, at 'Task Manager er blevet deaktiveret af din administrator.' Nå, her er hvordan du gør det.
Metode 1: Deaktiver Task Manager ved hjælp af kommandolinje eller Powershell
Dette er en ret simpel måde at deaktivere Task Manager for specifikke brugere i Windows. Her er en trin-for-trin proces.
Trin 1: Tryk på Windows-tasten på dit tastatur, skriv PowerShell eller kommandoprompt, og klik på 'Kør som administrator'.
Bemærk: Af hensyn til denne artikel vil vi gå med PowerShell.
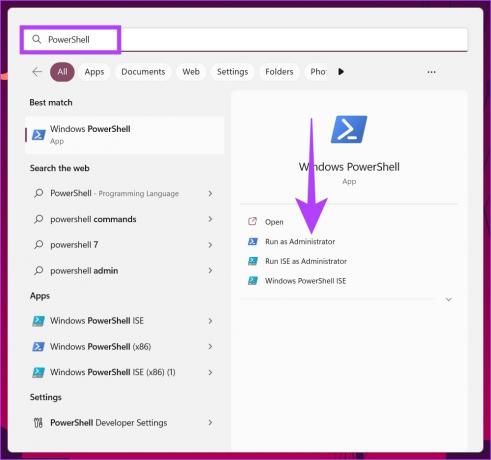
Klik på Ja i prompten.
Trin 2: Skriv følgende kommando, og tryk på Enter.
reg tilføj HKCU\Software\Microsoft\Windows\CurrentVersion\Policies\System /v DisableTaskMgr /t REG_DWORD /d 1 /f
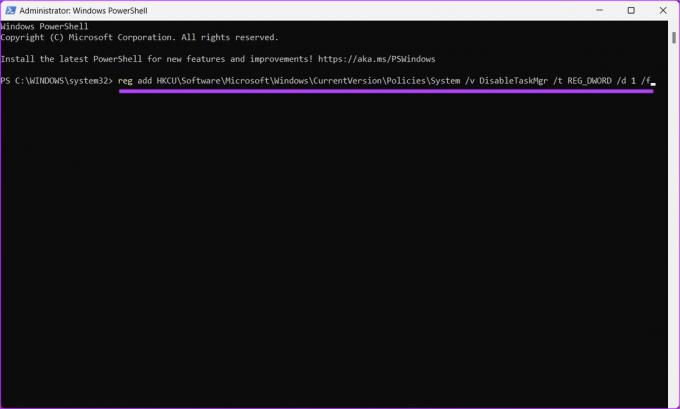
Det er det. Task Manager bliver deaktiveret. Hvis du vil aktivere Task Manager, skal du skrive nedenstående kommando.
reg tilføj HKCU\Software\Microsoft\Windows\CurrentVersion\Policies\System /v DisableTaskMgr /t REG_DWORD /d 0 /f
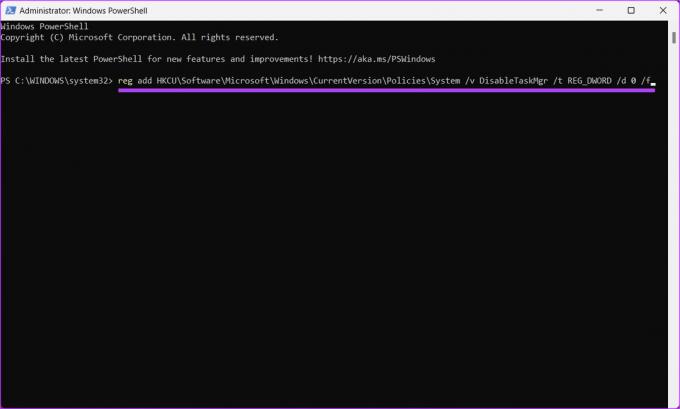
Din Windows Task Manager er tilbage til normal nu. Følg med, hvis du vil deaktivere Task Manager ved hjælp af en anden metode.
Metode 2: Sådan deaktiveres Task Manager Brug af registreringseditor
Dette trin er ikke så ligetil som det ovenstående, men trinene er ret enkle at følge og udføre. Men fordi vi vil bruge registreringseditor, anbefaler vi dig kraftigt at gøre det sikkerhedskopiere Windows-registreringsdatabasen før du fortsætter med nedenstående trin. For at deaktivere Task Manager for en bestemt bruger skal du åbne Registreringseditor som administrator i den standardkonto. Sådan gør du.
Trin 1: Tryk på Windows-tasten på dit tastatur, skriv Registreringseditor, og klik på 'Kør som administrator'.
Bemærk: Du kan også trykke på 'Windows-tast + R' for at åbne dialogboksen Kør, skriv regedit.exe, og klik på OK for at åbne Registreringseditor.
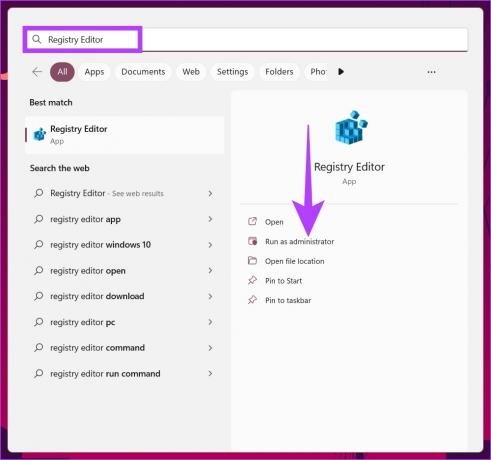
Vælg Ja i prompten.
Trin 2: Indtast den nævnte adresse i den øverste adresselinje.
HKEY_LOCAL_MACHINE\SOFTWARE\Microsoft\Windows\CurrentVersion\Policies\System
Bemærk: Du kan også manuelt navigere til sektionen.
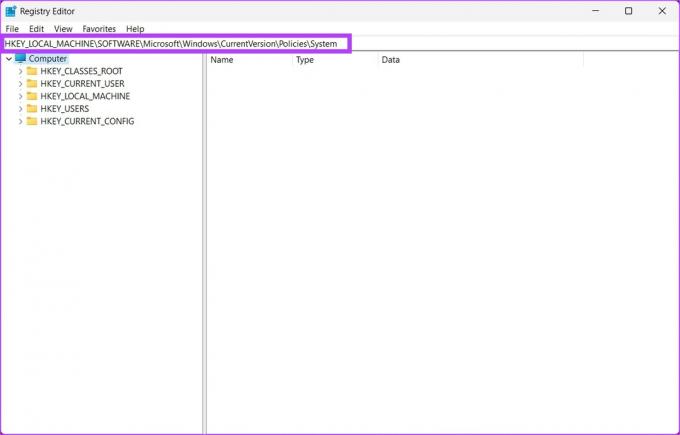
Trin 3: Under systemmappen skal du højreklikke, vælge Ny og vælge 'DWORD (32-bit) værdi'.

Trin 4: Type DisableTaskMgr i navnefeltet.

Trin 5: Dobbeltklik på den nye værdi, skriv 1 i feltet Værdidata, og tryk på OK.
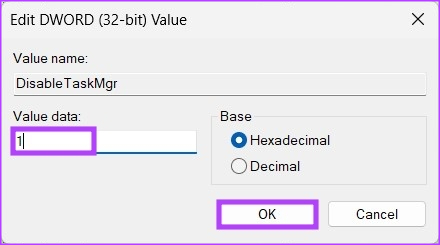
Til sidst skal du genstarte systemet for at implementere ændringerne. Og det er det! Når systemet starter op igen, vil Task Manager blive deaktiveret. Hvis du ikke vil deaktivere Task Manager fra registreringsdatabasen, kan du gå med Group Policy Editor.
Metode 3: Brug Group Policy Editor til at forhindre adgang til Task Manager
Local Group Policy Editor hjælper dig med at styre Windows. Således kan du også bruge det til at aktivere og deaktivere Task Manager. Sådan slår du Task Manager fra for specifikke brugere i Windows.
Bemærk: Group Policy Editor er kun tilgængelig for Windows 11 Pro og Enterprise versioner. Du kan springe denne metode over, hvis du er på Windows 11 Home Edition.
Trin 1: Tryk på Windows-tasterne på dit tastatur, skriv gpedit.msc, og klik på Åbn.
Bemærk: Du kan også trykke på 'Windows-tast + R' for at åbne dialogboksen Kør, skriv gpedit.msc, og klik på OK.

Trin 2: I venstre rude, under 'Local Computer Policy', vælg Computer Configuration.

Trin 3: Dobbeltklik på Administrative skabeloner i højre rude.

Trin 4: Vælg indstillingen System.
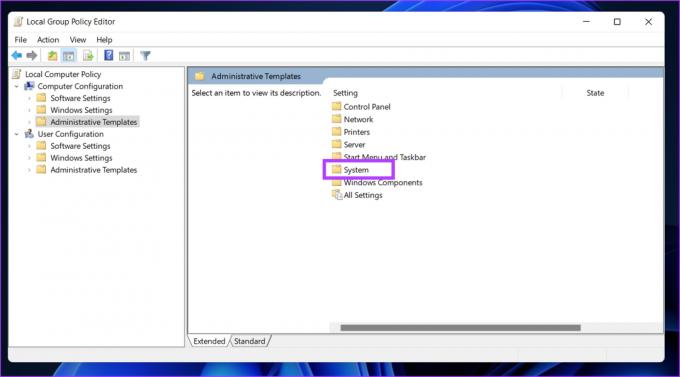
Trin 5: Under systemindstillingen skal du finde 'Ctrl+Alt+Del Options' i sidebjælken, gå til 'Fjern Task Manager' til højre og dobbeltklikke på den.
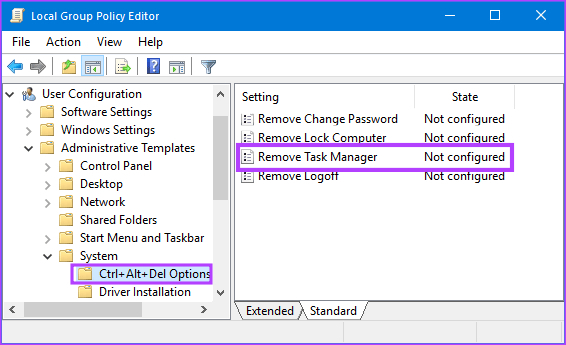
Trin 6: Under vinduet 'Fjern opgavehåndtering' skal du vælge indstillingen Aktiveret. Klik til sidst på Anvend og derefter OK.

Værsgo. Nu skal du bare gøre genstart Windows. Og når først den starter op igen, vil du ikke være i stand til at åbne Task Manager igen. Hver gang du forsøger at åbne den, vil en fejlmeddelelse dukke op.
Hvis du vil gå tilbage til normal tilstand, skal du under politikken 'Fjern opgavehåndtering' vælge indstillingen 'Ikke konfigureret' og klikke på Anvend efterfulgt af OK.
Ofte stillede spørgsmål om deaktivering af Task Manager
Ikke alle, men nogle processer, der kører på Task Manager, hjælper Windows med at fungere problemfrit. Hvis du afslutter alt i Task Manager, vil Windows ikke fungere korrekt, og det kan også gå ned.
Windows Task Manager gemmes i C-drevet, hvor Windows er installeret. Du kan navigere til den eksekverbare Task Manager-fil ved at gå til 'C:\Windows\System32.'
Hvis du allerede kender de unødvendige processer, der kører, skal du blot åbne Task Manager ved hjælp af Windows-søgeværktøjet, vælge processen og vælge Afslut proces.
Tag kontrol over dit Windows-system
Alle de forskellige metoder nævnt ovenfor hjælper dig med at deaktivere Task Manager for specifikke brugere i Windows. Nu hvor du har gennemgået dette, så lad os vide, hvorfor du ønskede at deaktivere Task Manager i kommentarfeltet nedenfor.
Sidst opdateret den 25. november 2022
Ovenstående artikel kan indeholde tilknyttede links, som hjælper med at understøtte Guiding Tech. Det påvirker dog ikke vores redaktionelle integritet. Indholdet forbliver upartisk og autentisk.



