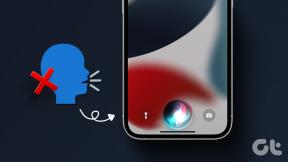Sådan installeres Windows 11 på VirtualBox: Den ultimative guide
Miscellanea / / April 05, 2023
VirtualBox er en populær virtualiseringssoftware, der giver dig mulighed for at køre flere operativsystemer på en enkelt computer. Dette kan være nyttigt, hvis du vil teste et nyt operativsystem eller køre software, der kun er kompatibel med et specifikt operativsystem. Denne artikel vil forklare, hvordan du installerer Windows 11 på VirtualBox.

Ved at følge denne artikels trin kan du konfigurere din Windows 11 virtuelle maskine på VirtualBox og begynde at bruge den. Men før du kan installere Windows 11 på VirtualBox og have din anden virtuelle pc, skal du slå virtualisering til på din Windows 11-pc. Lad os begynde med processen.
Sådan aktiveres virtualisering på Windows 11
Aktivering af virtualisering på Windows involverer typisk gå ind i BIOS eller UEFI-indstillinger og aktivering af support, som kan variere afhængigt af din pc's specifikke mærke og model. Følg nedenstående trin.
Bemærk: Vi kører på en ASUS-maskine med en AMD Ryzen 7-processor. Trinnene kan variere afhængigt af den producent, du arbejder med.
Trin 1: Genstart din computer, og tryk på boot-tasten.
Bemærk: Boot-nøglen varierer afhængigt af producenten. Du kan slå opstartsnøglen til dit bundkort, producent eller modelnummer online.

Trin 2: Tryk på F7 for at gå til avanceret tilstand.

Trin 3: Under Avanceret tilstand skal du gå til Avanceret og klikke på CPU-konfiguration.

Trin 4: Aktiver SVM-tilstand fra rullemenuen.
Bemærk: Hvis du bruger en Intel-processor, skal du aktivere Intel (VMX) Virtualization Technology.

Trin 5: Til sidst skal du trykke på F10 og klikke på OK for at genstarte systemet.
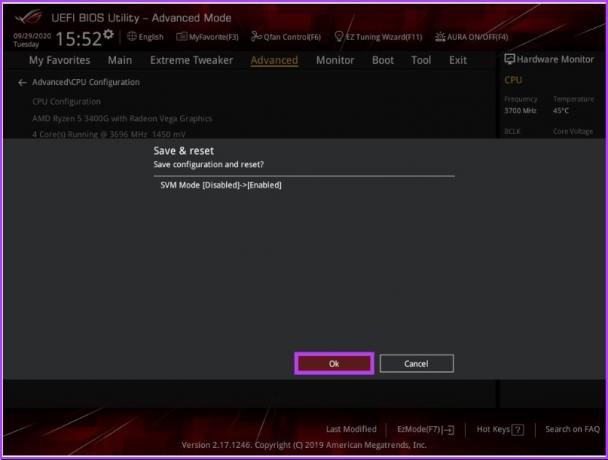
Med dette har du aktiveret virtualisering på din Windows-pc. Du er klar til at komme videre med opsætningen af en virtuel maskine. Gå til næste trin i processen.
Sådan downloader du Windows 11 ISO-filen til VirtualBox
Hvis du allerede har en Windows 11 ISO-fil, kan du springe dette trin over og gå videre til næste trin. Men hvis du ikke gør det, skal du download Windows 11 ISO fra Microsofts hjemmeside. Følg med.
Trin 1: Gå til Microsofts websted for at downloade Windows 11 ISO ved hjælp af nedenstående link.
Download Windows 11 ISO

Trin 2: Rul ned og under 'Download Windows 11 Disk Image (ISO)' vælg Windows 11 (multi-edition ISO) fra rullemenuen, og klik på Download.

Trin 3: Det vil validere, og i den næste prompt skal du vælge det sprog, du foretrækker, fra rullemenuen.
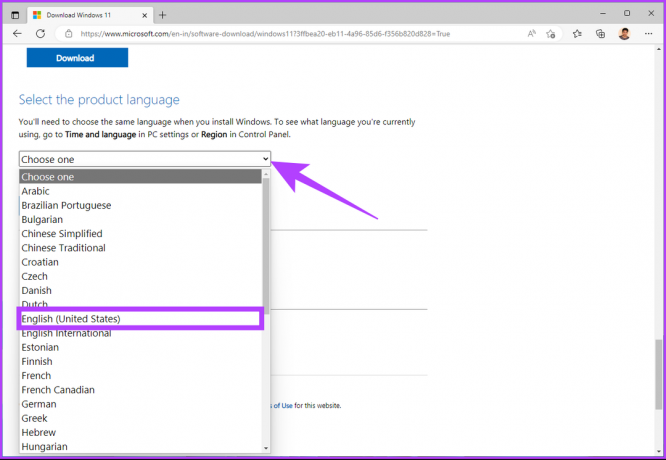
Trin 5: Tryk på knappen Bekræft.

Med dette begynder Windows 11 at blive downloadet. Den samlede størrelse af filen er 5,17 GB. Når den er downloadet, skal du gå videre til næste trin, hvor vi vil oprette den virtuelle maskine.
Bemærk: VirtualBox 7.0 inkluderer Secure Boot og TPM (Trusted Platform Module) 1.2/2.0-understøttelse, hvilket gør det muligt for Windows 11 at køre på virtuelle maskiner uden behov for registreringshack. VirtualBox kræver dog en sikker opstart eller TPM for at køre den virtuelle maskine. Sørg for at disse funktioner er aktiveret på værtssystemet og at den virtuelle maskine er konfigureret til at bruge dem.
Sådan opretter du en ny virtuel maskine til Windows 11
Til dette trin skal du beslutte, hvilken virtualiseringssoftware du vil bruge. Der er mange tilgængelige softwaremuligheder, såsom VMware, Microsoft Hyper-V (ikke til Home Editions), Oracle VM VirtualBox (gratis) og Parallel Desktop (betalt). Vi vil bruge Oracles VirtualBox. Så følg nedenstående trin.
Trin 1: Gå til Oracles VirtualBox, download og installer applikationen ved at bruge nedenstående link.
Download Oracle VirtualBox
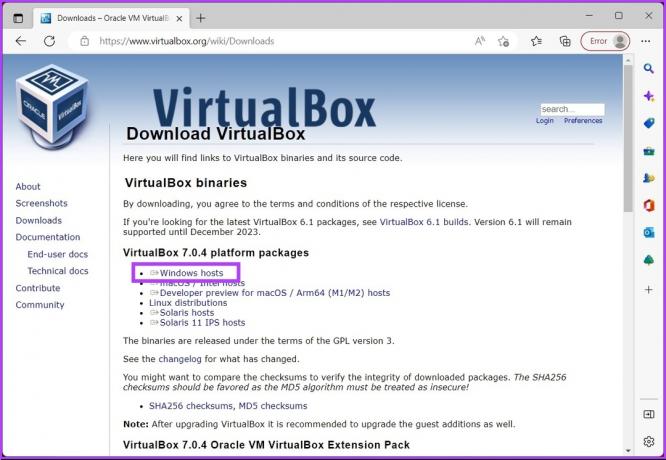
Trin 2: Når det er installeret, skal du åbne VirtualBox og klikke på Ny.
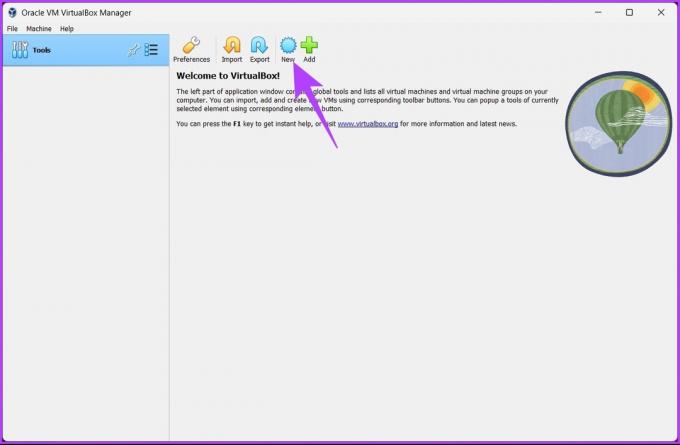
Trin 3: Indstil nu et navn til den virtuelle Windows 11-maskine.
F.eks. Windows 11

Trin 4: Klik på rullemenuen ved siden af indstillingen ISO-billede, og vælg den Windows 11 ISO-billedfil, du har downloadet.
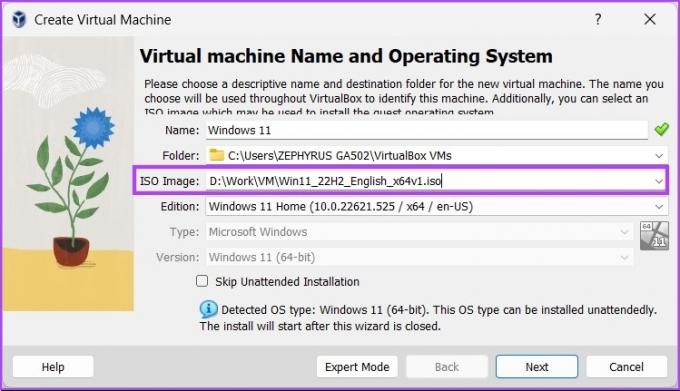
Trin 5: Marker afkrydsningsfeltet ud for 'Spring uovervåget installation over', og klik på Næste.

Trin 6: Rediger den virtuelle maskines hardware i vinduet Opret virtuel maskine. Marker afkrydsningsfeltet ud for Aktiver EFI (kun specielle operativsystemer), og klik på Næste.
Bemærk: Kontrollere Windows 11s minimumskrav før tildeling af hardware. Du har brug for mindst 4 GB RAM, 64 GB lagerplads og en 1 gigahertz (GHz) processor eller hurtigere med 2 eller flere kerner på en kompatibel 64-bit processor.

Trin 7: På det næste skærmbillede skal du vælge 'Create a Virtual Hard Disk Now' og allokere mindst 64 GB lagerplads.
Bemærk: Hvis du har mere diskplads, kan du allokere mere for bedre lagerkapacitet og ydeevne. Klik på Næste.

Trin 8: Gå til sidst gennem oversigtssiden og klik på Udfør.

Det er det. Du har konfigureret VirtualBox til Windows 11-installationen. Nu kommer målets sidste træk. Lad os installere Windows 11. Fortsæt med at læse.
Sådan installeres Windows 11 i VirtualBox
I dette trin installerer vi Windows 11 på VirtualBox. Følg nedenstående trin.
Trin 1: Åbn Oracle VirtualBox, klik på Windows 11 (eller det navn, du har angivet), og klik på Start.

Trin 2: Efter et par sekunder vises vinduet Windows Setup. Vælg det sprog, der skal installeres, tidspunktet og indtastningsmetoden, og klik på Næste.
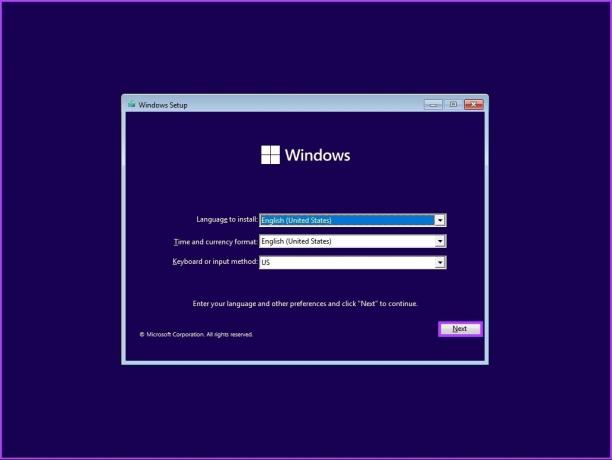
Trin 3: Klik på Installer nu, og følg de sædvanlige instruktioner for at konfigurere det.

Det er alt. Du har installeret Windows 11 på VirtualBox problemfrit. Hvis du har spørgsmål, så tjek FAQ-sektionen nedenfor.
Ofte stillede spørgsmål om installation af Windows 11 på VirtualBox
Ja det er. VirtualBox er en sikker og pålidelig virtualiseringsplatform, der fungerer med en lang række operativsystemer, herunder Windows 11.
VirtualBox er sikkert og vil sandsynligvis ikke beskadige din pc. Der er dog en lille chance for, at du kan løbe ind i problemer eller konflikter, hvis du ikke bruger det omhyggeligt, eller hvis du får det fra en upålidelig kilde.
VirtualBox har ingen indbyggede funktioner til at maskere eller ændre din IP-adresse. Så enhver, der forsøger at spore dig, vil stadig kunne se din IP-adresse.
Selvom virtuelle maskiner kan være noget nyttige til at forhindre hackere, er de ikke idiotsikre. Da en virtuel maskine kører i et helt andet miljø end dit hovedoperativsystem, kan skadelig software installeret på den maskine ikke få adgang til eller påvirke dit hovedoperativsystem.
Brug af antivirussoftware anbefales generelt, uanset om det er installeret på din computer eller på en virtuel maskine.
Få din sekundære maskine
I denne artikel forklarede vi detaljeret, hvordan du installerer Windows 11 på VirtualBox, trin for trin. Nu hvor du ved, hvordan du konfigurerer en virtuel maskine til din softwaretest eller eksperimentelle arbejde, behøver du ikke at ødelægge din fungerende pc.
Sidst opdateret den 21. december, 2022
Ovenstående artikel kan indeholde tilknyttede links, som hjælper med at understøtte Guiding Tech. Det påvirker dog ikke vores redaktionelle integritet. Indholdet forbliver upartisk og autentisk.