7 bedste måder at løse login-skærmen, der ikke vises i Windows 11
Miscellanea / / April 05, 2023
At logge på din Windows 11-computer er relativt ligetil. Indtast din konto PIN-kode eller adgangskode i login-feltet, og du får direkte adgang til dit skrivebord. Men hvad hvis du starter din Windows 11-computer og ser skrivebordet direkte, da login-skærmen aldrig vises? Det kan være et alvorligt problem, hvis du deler din computer med andre.

Det kan være svært at fastslå den nøjagtige årsag til login-skærmens forsvinden. I denne vejledning vil vi lede dig gennem alle mulige løsninger til at løse problemet med login-skærmen, der ikke vises på Windows 11. Så lad os starte.
1. Brug genvejen Ctrl + Alt + Delete
Hvis din Windows 11-pc sidder fast på låseskærmen, og du ikke kan se login-feltet for at indtaste din pinkode eller adgangskode, skal du trykke på Ctrl + Alt + Slet genvej på dit tastatur. Dette vil opdatere grænsefladen og få vist login-skærmen på din computer.
Hvis denne metode ikke virker, og du ikke kan logge ind på din konto, bliver du nødt til det start din pc i fejlsikret tilstand for yderligere at fejlfinde problemet. Til det skal du bruge følgende trin:
Trin 1: Tryk og hold på din pcs fysiske tænd/sluk-knap, indtil den lukker ned. Vent et øjeblik, og tryk derefter på tænd/sluk-knappen og tænd den igen.
Trin 2: Når din pc starter, skal du trykke og holde tænd/sluk-knappen nede igen, indtil din pc genstarter. Gentag dette trin for at afbryde opstartsprocessen tre gange. De fire gange du gør det, vil Windows vise skærmen Automatisk reparation, vælg Avancerede indstillinger. Hvis du ikke kan se denne skærm, skal du fortsætte med at genstarte din Windows-computer tre gange, indtil du får den rigtige timing.

Trin 3: Klik derefter på Fejlfinding.

Trin 4: Vælg Avancerede indstillinger.

Trin 5: På skærmen Avancerede indstillinger skal du vælge Startindstillinger.

Trin 6: Klik på knappen Genstart for at få adgang til menuen Startindstillinger.

Trin 7: Til sidst skal du trykke på 4 eller F4 på dit tastatur for at genstarte din pc i fejlsikret tilstand.

Når din pc starter i fejlsikret tilstand, skal du bruge metoderne nedenfor til at fejlfinde problemet.
2. Deaktiver Sikkert login
Sikkert login er en sikkerhedsfunktion i Windows, der kræver, at du trykker på en række taster, hver gang du vil have adgang til PIN- eller adgangskodefelterne under login. Denne funktion kan forhindre, at login-skærmen vises, indtil du trykker på tastekombinationen Ctrl + Alt + Delete. Hvis du ikke ønsker at gøre det, kan du deaktivere funktionen Sikkert login ved at følge nedenstående trin.
Trin 1: Højreklik på Start-ikonet, og vælg Kør fra Power User-menuen.

Trin 2: Type netplwiz i feltet Åbn og tryk på Enter.

Trin 3: Skift til fanen Avanceret i vinduet Brugerkonti.

Trin 4: Under Sikkert login skal du fjerne markeringen i afkrydsningsfeltet 'Kræv, at brugere trykker på Ctrl+Alt+Delete'. Tryk derefter på Anvend efterfulgt af OK.

3. Deaktiver automatisk login
Windows 11, ligesom tidligere versioner, giver dig mulighed for at omgå login-skærmen helt. Hvis du ved et uheld har deaktiveret godkendelseskravet ved login, vil Windows springe login-skærmen over og logge dig på automatisk. Sådan stopper du det.
Trin 1: Tryk på Windows + R-tasterne for at åbne dialogboksen Kør, skriv ind netplwiz, og tryk på Enter.

Trin 2: I vinduet Brugerkonti skal du fjerne markeringen i 'Brugere skal indtaste et brugernavn og en adgangskode for at bruge denne computer' og klikke på Anvend.

4. Slå Hurtig opstart fra
Hurtig opstart er en smart funktion, der gør det muligt for din Windows-pc at starte hurtigere efter en nedlukning. Denne funktion kan dog lejlighedsvis forårsage problemer med opstartsprocessen og forhindre Windows i at vise login-skærmen. Du kan deaktivere denne funktion og se, om det løser problemet.
Trin 1: Klik på Windows Search-ikonet på proceslinjen, skriv ind kontrolpanel, og tryk på Enter.

Trin 2: Brug rullemenuen i øverste højre hjørne til at ændre visningstypen til Store ikoner, og vælg Strømindstillinger.

Trin 3: Klik på 'Vælg, hvad tænd/sluk-knapperne gør' i venstre sidebjælke.

Trin 4: Klik på 'Skift indstillinger, der i øjeblikket ikke er tilgængelige.'

Trin 5: Vælg Ja, når prompten User Account Control (UAC) vises.
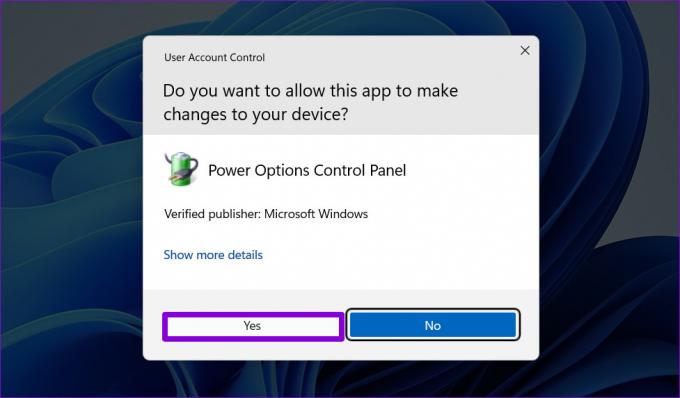
Trin 6: Fjern markeringen i afkrydsningsfeltet "Slå hurtig opstart til (anbefales)", og klik på knappen Gem ændringer.

5. Installer Windows-opdateringer
Ud over nye funktioner bringer Windows-opdateringer ofte kritiske sikkerhedsrettelser og fejlrettelser. Hvis problemet med login-skærmen opstår på grund af en fejl, bør installation af ventende Windows-opdateringer hjælpe.
Tryk på Windows-tasten + I for at åbne appen Indstillinger. På fanen Windows Update skal du klikke på knappen Søg efter opdateringer.
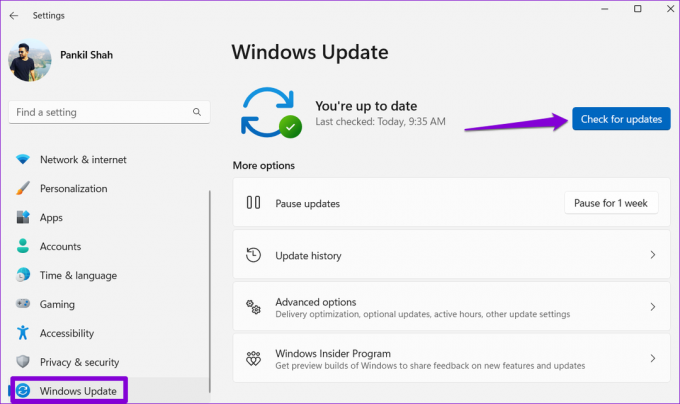
Download og installer alle de afventende opdateringer, og kontroller derefter, om problemet stadig er der.
6. Kør Startup Repair Tool
Startup Repair er et indbygget værktøj til diagnosticering og reparation problemer, der forhindrer computeren i at starte korrekt. Dette værktøj kan hjælpe med at løse problemer, der kan have forhindret Windows i at vise login-skærmen. Sådan kører du det.
Trin 1: Tryk på Windows-tasten + I for at åbne appen Indstillinger. På fanen System skal du rulle ned for at vælge Gendannelse.

Trin 2: Klik på knappen Genstart nu ved siden af Avanceret opstart.

Trin 3: Tryk på Genstart nu-knappen igen for at bekræfte.

Trin 4: Vent på, at din pc starter i Advanced Startup-miljøet, og vælg indstillingen Fejlfinding.

Trin 5: Klik på Avancerede indstillinger.

Trin 6: Vælg Start-up Repair.

Vent på Startup Repair for at scanne og reparere eventuelle problemer med dit system. Herefter skulle login-skærmen vises som normalt.
7. Udfør en systemgendannelse
Sådanne problemer kan også opstå, hvis din pc har gennemgået dårlige ændringer på systemniveau, som du måske eller måske ikke er klar over. Du kan brug Systemgendannelse for at gendanne din pc til en tidligere tilstand og fortryde eventuelle ændringer. Dette virker selvfølgelig kun, hvis du har aktiveret indstillingen Systemgendannelse på Windows. Tjek vores detaljerede guide til brug af systemgendannelse på Windows 11.
Trin 1: Klik på Windows Search-ikonet på proceslinjen, skriv ind oprette et gendannelsespunkt og tryk på Enter.

Trin 2: Under fanen Systembeskyttelse skal du klikke på knappen Systemgendannelse.

Trin 3: Klik på Næste for at fortsætte.

Trin 4: Vælg et gendannelsespunkt, før problemet først dukkede op, og tryk derefter på Næste.

Trin 5: Klik på Udfør for at fortsætte.

Når Windows gendanner dit system til den angivne tilstand, og login-skærmen vises på din computer.
Bring login-skærmen tilbage til livet
Det kan være forvirrende, hvis Windows 11 ikke kan indlæse login-skærmen ved opstart. Anvendelse af rettelserne nævnt ovenfor vil få login-skærmen til at dukke op igen. Men hvis intet virker, kan du blive nødt til det nulstil din Windows 11-computer som en sidste udvej.
Sidst opdateret den 13. februar 2023
Ovenstående artikel kan indeholde tilknyttede links, som hjælper med at understøtte Guiding Tech. Det påvirker dog ikke vores redaktionelle integritet. Indholdet forbliver upartisk og autentisk.
Skrevet af
Pankil Shah
Pankil er civilingeniør af profession, der startede sin rejse som forfatter på EOTO.tech. Han sluttede sig for nylig til Guiding Tech som freelanceskribent for at dække how-tos, forklarende vejledninger, købsvejledninger, tips og tricks til Android, iOS, Windows og Web.



