Top 10 måder at ordne iPhone, der ikke vises i File Explorer på Windows 11
Miscellanea / / April 05, 2023
Da Windows-brugere ikke har noget som AirDrop, skal de forbinde deres iPhone til pc'en og overføre medier fra menuen Filudforsk. Men hvad hvis din iPhone ikke vises i File Explorer-menuen? Før du bruger det, prøv alternative måder at fuldføre medieoverførselsprocessen på; brug nedenstående tricks til at reparere iPhone, der ikke vises i File Explorer på Windows 11.

Der er flere grunde til, at iPhone ikke vises i File Explorer-problemet. Det kan skyldes en defekt USB-port, kabel, forældede drivere, nægtet godkendelse og mere. Vi starter med det grundlæggende og går videre til avancerede tricks for at løse problemet.
1. Giv din computer adgang til fotos og videoer
Når du tilslutter din iPhone til en Windows-pc, beder iOS dig om at give tilladelse. Du bemærker muligvis en pop-up på din iPhone. Vælg 'Tillad', så din pc kan få adgang til billeder og videoer på din iPhone. Hvis du ved et uheld vælger 'Tillad ikke', skal du tilslutte din iPhone igen.

Hvis du tilslutter din iPhone til Windows 11-pc'en for første gang, kan den bede dig om at stole på den aktuelt tilsluttede computer. Tryk på Trust og se, om din iPhone dukker op i File Explorer.
2. Prøv en anden USB-port
Hvis din foretrukne USB-port ikke fungerer korrekt eller korrupterer, vil din computer ikke finde iPhone. De fleste Windows-pc'er kommer med flere USB-porte til at bruge. Du kan afbryde din iPhone fra den aktuelle port og tilslutte den til en anden slot.
3. Tjek datakabel

De medfølgende iPhone-kabler er ikke kendt for pålidelighed ved langvarig brug. Du bør nøje kontrollere kablet i begge ender. Hvis du bemærker større snit eller skader, skal du udskifte det med et andet kabel. Et beskadiget kabel kan forstyrre forbindelsen, og din iPhone vises muligvis ikke i File Explorer-menuen.
4. Lås din iPhone op
Du skal låse din iPhone op for at bekræfte din identitet. Først da kan pc'en vise telefonens indhold i File Explorer-appen. Hvis din iPhone er låst, vises den muligvis ikke på Windows.
5. Genstart File Explorer
Genstart appen, hvis din iPhone stadig ikke vises i File Explorer. Sommetider, File Explorer reagerer muligvis ikke. Følger disse trin:
Trin 1: Højreklik på Windows-tasten og åbn menuen Task Manager.

Trin 2: Vælg Windows Stifinder og tryk på Genstart opgave.

Åbn File Explorer-appen og kontroller, om din iPhone dukker op.
6. Genstart iPhone og Windows PC
Du kan genstarte både din iPhone og Windows-pc og prøve igen.
Trin 1: Tryk på en vilkårlig lydstyrke- og tænd/sluk-tast samtidigt på din iPhone, og træk skyderen for at slukke for iPhone.
Trin 2: Bliv ved med at trykke på tænd/sluk-knappen, indtil du ser Apple-logoet.

Trin 3: Tryk på Windows-tasten, og vælg strømmenuen for at genstarte pc'en.
Tilslut din iPhone til en pc, og åbn File Explorer-appen.
7. Nulstil alle indstillinger
En forkert indstilling kan føre til problemer som iPhone, der ikke vises i File Explorer på Windows. Det er tid til at nulstille alle indstillinger.
Trin 1: Start appen Indstillinger på din iPhone, og åbn Generelt.
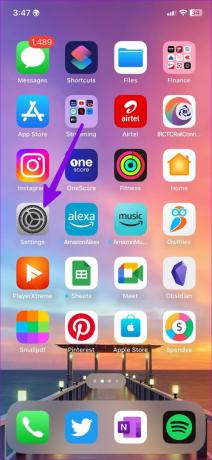

Trin 2: Tryk på Overfør eller Nulstil, og vælg Nulstil.


Trin 3: Tryk på Nulstil alle indstillinger.

8. Deaktiver antivirus på pc'en
Din tredjeparts antivirussoftware på Windows-pc'en kan påvirke din iPhone-forbindelse. Du skal deaktivere sådan software, før du tilslutter din iPhone til pc'en.
9. Geninstaller iPhone-drivere
Korrupte iPhone-drivere på pc kan være den største synder bag, at iPhone ikke vises i File Explorer. Du kan bruge menuen Enhedshåndtering til at geninstallere drivere.
Trin 1: Højreklik på Windows-tasten og åbn menuen Enhedshåndtering.

Trin 2: Udvid bærbare enheder.

Trin 3: Højreklik på din iPhone og vælg Afinstaller enhed.
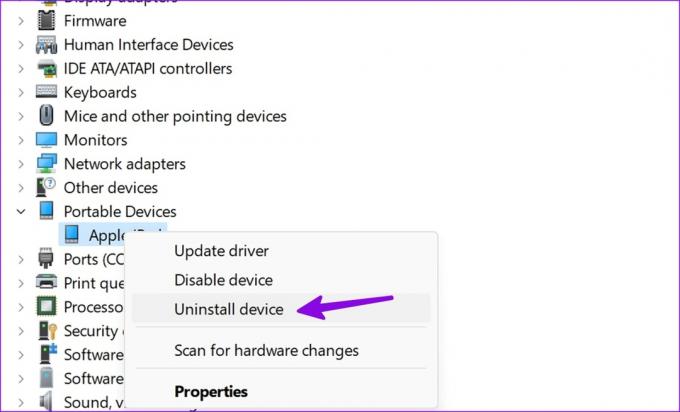
Genstart din pc, og Windows-systemet installerer de nødvendige drivere under genstartsprocessen.
10. Åbn iTunes og prøv igen
Selvom du ikke har brug for iTunes for at få adgang til iPhone-indhold i File Explorer-appen, inkluderer Apples software nødvendige drivere til fejlfinding af forbindelsesproblemer mellem to enheder.
Trin 1: Download og installer iTunes fra Microsoft Store på Windows.
Download iTunes på Windows
Trin 2: Åbn iTunes og tilslut din iPhone til computeren.

11. Opdater iOS og Windows
Du kan opdatere iOS og Windows 11 OS til den nyeste version for at rette forbindelsesfejl mellem de to enheder.
iPhone
Trin 1: Åbn appen Indstillinger og tryk på Generelt.

Trin 2: Vælg 'Softwareopdatering' og installer den seneste OS-version på din iPhone.

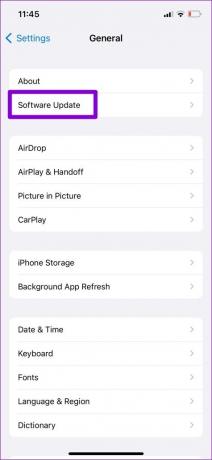
Windows
Trin 1: Tryk på Windows + I-tasterne for at åbne appen Indstillinger på din computer.
Trin 2: Vælg Windows Update fra sidebjælken, og installer den afventende opdatering på din computer.
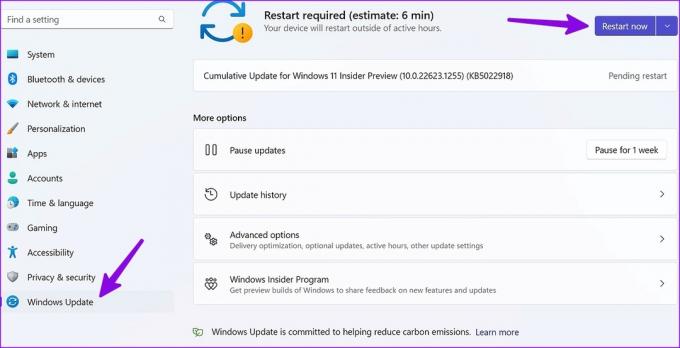
Få adgang til dit iPhone-indhold på skrivebordet
Du kan altid bruge cloud-lagringsplatforme eller Wi-Fi-delingsapps til at dele indhold fra din iPhone til en Windows-pc. Men intet slår bekvemmeligheden og hastigheden af en kablet forbindelse. Hvilket trick virkede for dig for at løse, at iPhone ikke dukkede op i Filudforsk-problemet? Del dine resultater i kommentarerne nedenfor.
Sidst opdateret den 10. februar 2023
Ovenstående artikel kan indeholde tilknyttede links, som hjælper med at understøtte Guiding Tech. Det påvirker dog ikke vores redaktionelle integritet. Indholdet forbliver upartisk og autentisk.
Skrevet af
Parth Shah
Parth har tidligere arbejdet hos EOTO.tech med at dække tekniske nyheder. Han er i øjeblikket freelancer hos Guiding Tech og skriver om apps-sammenligning, tutorials, softwaretip og tricks og dykker dybt ned i iOS-, Android-, macOS- og Windows-platforme.



