Top 6 måder at redigere videoer i Adobe Lightroom
Miscellanea / / April 05, 2023
Selvom det var specifikt til billedbehandling, tilføjede Adobe stille og roligt videoredigering i Lightroom. Hvis du er Lightroom-abonnent eller Creative Cloud-bruger, skal du opdatere appen og gennemgå tricks til at redigere videoer i en velkendt grænseflade.

Adobe Lightroom er fortsat en af de foretrukne apps for fotografer til at redigere billeder. Virksomheden har bragt de samme fremragende billedredigeringsværktøjer til videoer. Du kan nu anvende forudindstillinger, ændre lys, farve og effekter eller endda trimme videoen i Lightroom. Du behøver ikke længere bruge en anden videoredigeringsapp for at foretage små ændringer.
1. Beskær en video
Som navnet antyder, giver beskæringsværktøjet dig mulighed for at trimme unødvendige optagelser fra videoen. Sådan kan du importere en video i Lightroom og beskære den.
Bemærk: Lightroom til Windows og Mac bruger en identisk brugergrænseflade. Vi har brugt Lightroom til Mac i eksemplet nedenfor. Du kan bruge de samme trin på Lightrooms Windows-app og få arbejdet gjort.
Trin 1: Åbn Lightroom på Windows eller Mac.
Trin 2: Vælg Filer i menulinjen, og klik på Tilføj billeder.

Trin 3: Det åbner Finder-menuen. Find din video, vælg den, og klik på knappen 'Gennemgå til import'.

Trin 4: Vælg beskæringsikonet fra højre sidebjælke.

Trin 5: Lightroom vil aktivere en orange skyder til at beskære videoen. Når du har trimmet det, skal du klikke på deleikonet øverst for at eksportere videoen.

2. Roter og vend en video
Optog din lille en video i en akavet orientering? Ved brug af Lightroom, kan du nemt rotere og vende en video for en bedre seeroplevelse.
Trin 1: Importer en video i Lightroom (se trinene ovenfor).
Trin 2: Vælg beskæringsikonet fra sidebjælken.

Trin 3: Lightroom tilbyder fire rotations- og vendmuligheder for at indstille din video lige.
Når du har rettet retningen, skal du fortsætte med at læse for at rette lys og farve.
3. Foretag farvejusteringer
Lightroom giver dig mulighed for at justere farvetemperatur, nuance, vibrance og mætning i et videoklip. Følg nedenstående trin for at foretage relevante ændringer.
Trin 1: Når du har importeret en video i Adobe Lightroom (tjek trinene i det første afsnit), skal du vælge knappen Rediger i øverste højre hjørne.

Trin 2: Udvid farvemenuen.
Trin 3: Brug en skyder til at justere nuance, mætning, vibrance, nuance og skygger.
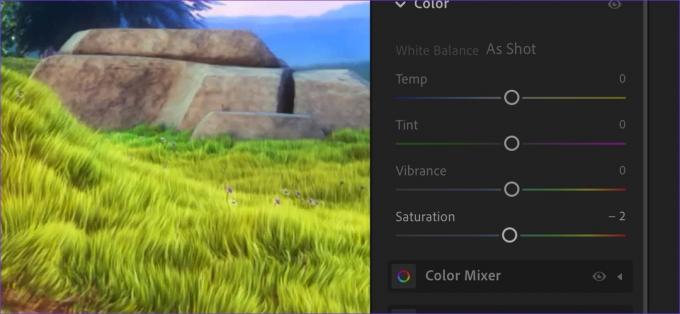
Du kan også udvide menuen Color Mixer og Color Grading for at foretage yderligere redigeringer. Gå ikke overbord med så mange videoredigeringsmuligheder lige ved hånden. Du vil ende med at ødelægge en video i stedet for at gøre den bedre. Hold ændringerne subtile og minimale.
4. Brug videoeffekter til at levere en filmisk visning
Dette er vores foretrukne værktøj til at anvende filmiske effekter på en video. Gå gennem trinene nedenfor for at bruge Vignetteværktøjet.
Trin 1: Du kan trække og slippe en video fra Finder eller File Explorer til Lightroom for at begynde at redigere.
Trin 2: Åbn menuen Rediger og udvid Effekter.

Trin 3: Brug Vignette-skyderen og tjek live-effekter i realtid.

Du kan anvende korneffekter for at give dine videoer endnu et pænt touch.
5. Leg med lette værktøjer
Du kan lege med eksponering, kontrast, højlys, skygger, hvide og sorte i en video. Lad os tjekke dem i aktion.
Trin 1: Importer en video, og gå til redigeringsmenuen (tjek trinene ovenfor).

Trin 2: Udvid lysmenuen og foretag de nødvendige ændringer ved hjælp af skyderen.

Når du har forstået det grundlæggende i sådanne værktøjer, er det en ren fornøjelse at foretage ændringer i en video efter dine præferencer.
Du kan også udvide profilmenuen og vælge 'Gennemse alle profiler' for at kontrollere de kunstneriske, moderne og vintage-filtre i aktion.
6. Tjek videoforudindstillinger
Klar-til-brug forudindstillinger er en af de dræbende funktioner i Adobe Lightroom. Det er godt at se Adobe understøtter det samme for videoer. Lad os tjekke det i aktion.
Forudindstillinger analyserer din video og tilbyder klar-til-brug forslag til at levere et professionelt touch til dine kedelige videoer. Du kan også oprette en separat liste over forudindstillinger for hurtigt at bruge den på tværs af alle dine videoer og fotos.
Trin 1: Åbn videoredigeringsmenuen i Adobe Lightroom.
Trin 2: Vælg 'Forudindstillinger' øverst.

Trin 3: Fanen 'Anbefalet' analyserer videoen for at give forslag til redigering.
Trin 4: Flyt til fanen 'Premium' for at kontrollere flere forudindstillinger.

Uanset om du redigerer en rejsevlog, madvideoer, landskabsvisninger eller vintage-optagelser, er der en dedikeret forudindstilling til alle videotyper.
Forveksle ikke Lightroom med et professionelt videoredigeringsværktøj
Lightroom er langt fra et professionelt videoredigeringsværktøj. I lighed med Photoshop til billeder har du brug for Adobe Premier Pro for at låse op for flere professionelle videoredigeringsværktøjer. Lightroom er godt nok til filtre, forudindstillinger og beskæring. Hvis du ikke foretrækker Adobes løsning, skal du tjekke bedste Lightroom-alternativer til Mac.
Sidst opdateret den 17. september 2022
Ovenstående artikel kan indeholde tilknyttede links, som hjælper med at understøtte Guiding Tech. Det påvirker dog ikke vores redaktionelle integritet. Indholdet forbliver upartisk og autentisk.
Skrevet af
Parth Shah
Parth har tidligere arbejdet hos EOTO.tech med at dække tekniske nyheder. Han er i øjeblikket freelancer hos Guiding Tech og skriver om apps-sammenligning, tutorials, softwaretip og tricks og dykker dybt ned i iOS-, Android-, macOS- og Windows-platforme.



