Sådan ændres dato og klokkeslæt på Windows 10 og 11
Miscellanea / / April 05, 2023
Datoen og klokkeslættet på din computer er der ikke kun for at fortælle dig, hvad klokken er; de påvirker også, hvordan din Windows-maskine opfører sig. Dette er grunden til, at Windows for det meste gør et fremragende stykke arbejde med automatisk at bestemme den korrekte dato og klokkeslæt. Der kan dog være tidspunkter, hvor disse ting går galt. Så denne artikel vil guide dig til, hvordan du ændrer dato og klokkeslæt på Windows 11 og 10 versioner.

Du undrer dig måske over, hvad en defekt dato og klokkeslæt kan gøre ved din computer. Uanset om det er de inkonsistente tidsstempler på dine filoverførsler, forkert sommertid eller den mest almindelige problemer med internetforbindelse, stammer de alle fra den forkerte dato og klokkeslæt på din computer. Nu hvor du kender bivirkningerne af den forkerte dato og klokkeslæt, lad os vise dig, hvordan du løser det.
Sådan ændres dato og klokkeslæt i Windows
Trinene til at ændre dato og klokkeslæt i Windows er enkle. Følg nedenstående trin.
Trin 1: På skrivebordet skal du højreklikke på 'Dato og tid'-widgetten i nederste højre hjørne.

Trin 2: Vælg 'Juster dato og klokkeslæt' i kontekstmenuen.

Du vil blive ført til indstillingsvinduet 'Dato og tid'.
Trin 3: Slå indstillingen 'Indstil tid automatisk' fra.
Bemærk: Hvis indstillingen allerede er slået fra, skal du gå til næste metode.

Trin 4: Klik på knappen Skift ud for 'Indstil dato og klokkeslæt manuelt.'

Trin 5: Skift nu dato og klokkeslæt efter dine præferencer. Tryk til sidst på knappen Skift.
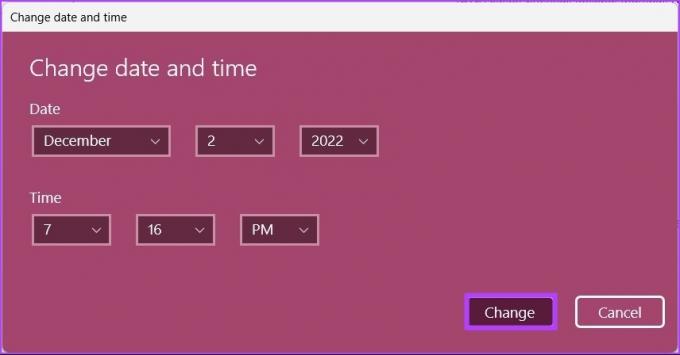
Og det handler om det. Datoen og klokkeslættet ændres på din pc efter behov. Nå, hvis du ikke ønsker at gøre det gennem Indstillinger app, kan du gøre det på den traditionelle måde. Fortsæt med at læse.
Sådan ændres dato og klokkeslæt på Windows med gammel brugergrænseflade
Ændring af dato og klokkeslæt i Windows 11 og 10 med den gamle brugergrænseflade er lidt anderledes. Det er dog nemt at følge.
Trin 1: Tryk på Windows-tasten på dit tastatur, skriv Kontrolpanel, og klik på Åbn.

Trin 2: Gå til 'Ur og region'.

Trin 3: Under vinduet 'Ur og region' skal du vælge 'Dato og tid'.

Trin 4: Klik på knappen 'Skift dato og klokkeslæt'.

Du vil blive præsenteret for en mulighed for at ændre dato og klokkeslæt på den gammeldags Windows-måde.
Trin 5: Når du har indstillet dato og klokkeslæt, skal du klikke på OK for at anvende ændringerne.

Værsgo. Du har med succes ændret dato og klokkeslæt på den gammeldags måde. Denne metode er stadig udbredt, selv efter udgivelsen af Windows 11. Hvis du ikke ønsker at ændre dato og klokkeslæt, men snarere formatet, skal du fortsætte med at læse.
Sådan ændres tids- og datoformatering på Windows
Der er to måder, hvorpå du kan ændre formateringen af klokkeslæt og dato på dine Windows-enheder. Vi har illustreret begge dele i de følgende afsnit.
1. Skift formatering af dato og klokkeslæt ved hjælp af proceslinjen
Trin 1: På skrivebordet skal du højreklikke på widgetten Dato og tid i nederste højre hjørne.

Trin 2: Klik på 'Juster dato og tid' i kontekstmenuen.

Trin 3: Under Indstillinger for dato og klokkeslæt skal du rulle ned og klikke på 'Sprog og region' under Relaterede links.

Trin 4: Klik på Regionalt format under Region.

Trin 5: Vælg Skift formater i rullemenuen.
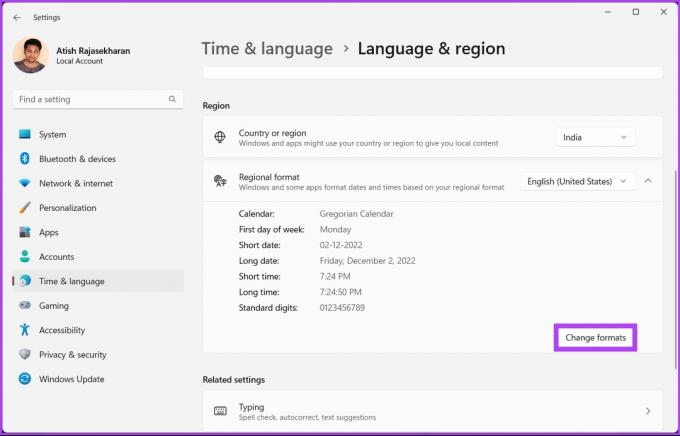
Trin 6: Nu kan du ændre formaterne for kalender, dag, dato og klokkeslæt efter dine præferencer.

Det handler om det. Du ved nu, hvordan du ændrer Windows's dato- og tidsformat. Nå, hvis du ikke vil gøre det gennem appen Indstillinger, kan du gøre det på den traditionelle måde. Fortsæt med at læse.
2. Skift tid og datoformatering på Windows med gammel brugergrænseflade
Trinene ligner hinanden; dog er det lidt anderledes at udføre dem. Følg nedenstående trin.
Trin 1: Tryk på Windows-tasten på dit tastatur, skriv Kontrolpanel, og klik på Åbn.

Trin 2: Gå til 'Ur og region'.

Trin 3: Klik på Region under vinduet 'Ur og region'.

Trin 4: Skift nu "Dato- og tidsformater" i vinduet Region under Sprogindstillinger på fanen Formater.

Trin 5: Til sidst skal du klikke på Anvend og derefter OK.

Sådan kan du ændre dato- og tidsformatet ved at bruge det gamle Kontrolpanel vej. Men hvis du ikke vil gå igennem besværet og vil skifte til automatisk, skal du fortsætte med at læse.
Sådan indstilles dato og klokkeslæt Automatisk på Windows
Hvis du ikke ønsker at ændre noget manuelt og vil have operativsystemet til at sætte alt op for dig, eller hvis du ønsker at rulle tilbage alle de manuelle ændringer, du har foretaget, og automatisk indstille din dato og tid, skal du følge nedenstående instruktioner.
Trin 1: Tryk på Windows-tasten på dit tastatur, skriv Indstillinger, og klik på Åbn.

Trin 2: Gå til 'Tid og sprog.'

Trin 3: Vælg nu 'Dato og tid'.

Trin 4: Under 'Dato og tid' skal du klikke på Tidszone.

Trin 5: Vælg din tidszone i rullemenuen.
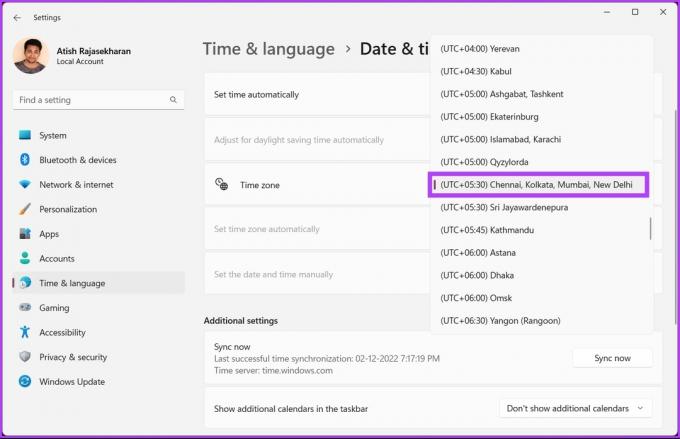
Det er det. Din tidszone bliver ændret, og alle de manuelle indstillinger, du har lavet tidligere, bliver erstattet og opdateret med den tidszone, du vælger. Men hvis du vil undgå at indstille en Tidszone men vil i stedet rette det hurtigt, så tjek den næste metode.
Sådan synkroniseres Windows tid og dato til en internettidsserver
Denne metode er praktisk, når dit Windows-systems tid og tidszone skal rettes. Du kan undgå at ændre tidszonen og i stedet indstille tiden ved hjælp af Internet Time Server hurtigt. Følg nedenstående trin.
Trin 1: Tryk på Windows-tasten på dit tastatur, skriv Kontrolpanel, og klik på Åbn.

Trin 2: Gå til 'Ur og region'.

Trin 3: Vælg 'Dato og tid'.

Trin 4: Gå til fanen Internettid og klik på knappen Skift indstillinger.

Trin 5: Marker afkrydsningsfeltet 'Synkroniser med en internettidsserver' i vinduet 'Internettidsindstillinger'. Derudover skal du klikke på knappen Opdater nu.
Bemærk: Du kan ændre serveren til 'in.pool.ntp.org'hvis du er i Indien eller time.nist.gov, tidsserveren for US National Institute of Standards and Technology.

Trin 6: Klik til sidst på OK.

Og der er du på det rigtige tidspunkt. Ret simpelt ikke? Hvis du vil indstille et ur med en anden tidszone, skal du springe til følgende afsnit.
Bonus: Indstil et nyt ur til forskellige tidszoner på Windows 11/10
Udover at indstille tid og tidszoner og vælge en server, lader Windows dig også tilføje ure til forskellige tidszoner. Hvis du er en person, der ønsker at følge en anden tidszone, skal du følge nedenstående trin i stedet for at ændre dato og klokkeslæt på din pc igen og igen.
Trin 1: Tryk på Windows-tasten på dit tastatur, skriv Indstillinger, og klik på Åbn.

Trin 2: Klik på 'Tid og sprog' og vælg 'Dato og tid'.

Trin 3: På skærmen ‘Dato og tid’ skal du klikke på Yderligere ure eller ‘Tilføj ure til forskellige tidszoner’ under Relaterede indstillinger.

Trin 4: Klik nu på 'Vis dette ur' og vælg tidszonen for det nye ur fra rullemenuen.

Trin 5: Når det er valgt, kan du omdøbe uret. Til sidst skal du klikke på Anvend og derefter OK for at anvende ændringerne.

Det er det. Når du går tilbage til dit skrivebord og klikker på dato- og tidswidgetten, kan du se den anden tidszone øverst.

Sådan kan du ændre dato og klokkeslæt på Windows samt tilføje et nyt ur til din pc. Når det er sagt, hvis du har flere spørgsmål, så tjek FAQ-sektionen nedenfor.
Ofte stillede spørgsmål om ændring af computertid og dato
Flere faktorer kan få din computer til at vise den forkerte dato og klokkeslæt. Blandt dem er malware eller vira, der ændrer systemtiden, lave CMOS-batterier og deaktiveret Windows Time Service.
Hvis dette sker, er det sandsynligvis fordi dit bundkorts CMOS-batteri er lavt eller dødt. Når du har ændret det, er du godt i gang.
Evnen til at opretholde nøjagtig tid på dit system er det mest basale krav til drift af et computernetværk. Bortset fra det kræver mange opgaver såsom filoverførsler, fildetaljer, grundlæggende registrering og så videre nøjagtig tid.
Tilpas med din tidszone
Så fra nu af, når du sidder fast med den forkerte timing på din pc, ved du, hvordan du ændrer dato og klokkeslæt på Windows uden at skulle bekymre dig om trinene og metoderne. Vi håber, at denne artikel hjælper dig.



