10 rettelser til Spotlight-søgning, der ikke virker på iPhone og iPad
Miscellanea / / April 05, 2023
Spotlight-søgning er en af vores yndlingsfunktioner på iPhone. Vi elsker, hvor nemt det er at stryge ned og søge efter alt, hvad du vil have på din iPhone. Der er dog tidspunkter, hvor det ikke ser ud til at virke. I betragtning af hvor afhængige vi er af denne funktion, bliver det generende. Hvis du også står over for problemet, er her nogle måder at løse spotlight-søgning, der ikke fungerer på iPhone og iPad.

Mens vi allerede har en artikel om at rette spotlight-søgning, der ikke virker på Mac, fokuserer denne artikel på at løse problemet på iPhone og iPad. De metoder, vi har inkluderet, er ret nemme at følge. Yderligere hjælper disse problemer dig også, hvis appsøgningen ikke virker. Men før vi kommer ind på rettelser, lad os først forstå årsagen til dette problem.
Hvorfor virker Spotlight-søgning ikke
Der er mange grunde til, at Spotlight Search muligvis ikke virker på din iPhone. Det kan være et problem med konfigurationer og indstillinger. Desuden, fordi det skal indeksere en masse filer og mapper for at give dig søgeresultater, kan der også være et par problemer med sprog og lagring.
Her er ti måder at rette Spotlight-søgelinjen på iPhone og iPad, så du kan få alle funktionerne tilbage. Lad os begynde.
Sådan rettes iPhone Spotlight-søgning, der ikke virker
Nøglekravet til Spotlight Search for at levere online søgeresultater er en god internetforbindelse, og lad os starte med at sikre, at du har en og gradvist bevæge dig mod andre rettelser.
1. Tjek internetforbindelse
For at indlæse online søgeresultater fra Safari skal du have en god internetforbindelse. Sørg for, at du arbejder på et cellulært signal med fuld styrke. Hvis du bruger Wi-Fi, skal du sikre dig, at du er inden for netværkets rækkevidde for at få de bedste resultater.
Hvis du ikke ser ud til at få gode hastigheder på trods af at du er på et signal med fuld styrke, kan du kontakte din tjenesteudbyder for at finde ud af, om din plan er aktiv eller ej.


Hvis dette ikke virker, kan du prøve at fjerne genvejswidgetten fra din iPhone.
2. Fjern widgetgenveje
Nogle fejl er rettet på mystiske måder, og disse metoder opdages ved et uheld af brugere på fællesskabsfora. Fjernelse af genvejswidgetten på din startskærm er en måde at rette op på, at Spotlight Search ikke fungerer på.
Trin 1: Stryg til højre fra den første side på din startskærm.
Trin 2: Tryk længe på widgetten Genveje.


Trin 3: Tryk på Fjern widget.
Trin 4: Tryk på Fjern igen for at fjerne widgetten.


Sådan fjerner du genvejswidgetten fra din iPhone. En anden sådan metode til at løse problemet er ved at deaktivere hjemmekontrollerne fra kontrolcenteret.
3. Deaktiver 'Vis hjemmekontroller'
Trin 1: Åbn appen Indstillinger.

Trin 2: Vælg Kontrolcenter.
Trin 3: Sluk kontakten for 'Vis hjemmekontroller'.
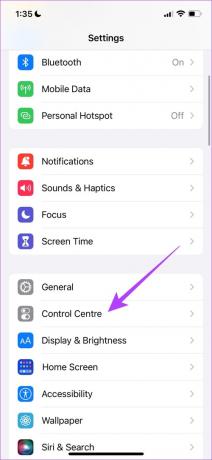

Dette er en måde at finde en løsning på, at Spotlight Search ikke fungerer på iPhone og iPad. En anden mulighed, der virker, er at tjekke, om du har nok lagerplads.
4. Tjek lagerplads
Da Spotlight Search skal indeksere hver enkelt fil eller mappe på din iPhone, kan processen blive træg eller måske slet ikke fungere, hvis du løber tør for lagerplads. Sådan tjekker du din iPhone-lagerplads.
Trin 1: Åbn appen Indstillinger, og vælg Generelt.

Trin 2: Tryk på iPhone Storage. Tjek, om du har nok lagerplads tilbage.
Trin 3: Hvis ikke, ryd din lagerplads.

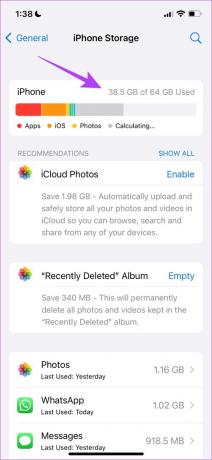
For hurtigt at rydde din lagerplads skal du afinstallere evt uønskede apps, og slette overflødige billeder. Hvis dette ikke virker, kan du prøve at ændre standardsproget på din iPhone.
5. Skift standardsprog
Til tider kan Spotlight Search have nogle problemer med at arbejde med det indstillede standardsprog. Derfor kan du prøve at ændre standardsproget. Sådan gør du det.
Trin 1: Åbn appen Indstillinger, og vælg Generelt.
Trin 2: Vælg 'Sprog og region'.


Trin 3: Tryk på 'Tilføj sprog...'.
Trin 4: Vælg et sprog, som du er fortrolig med. Hvis du foretrækker engelsk, kan du altid vælge en alternativ version af det.
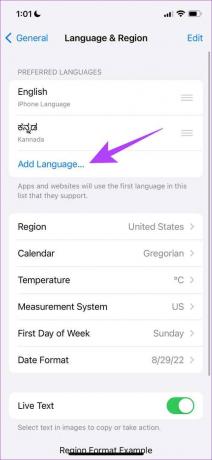
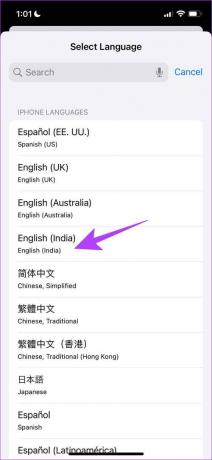
Trin 3: Nu kan du bekræfte at bruge det valgte sprog som et primært sprog til din iPhone.

Du kan gå tilbage og se, om problemet er løst. Men vi stod også over for problemet med, at tastaturet ikke blev indlæst, mens vi brugte søgelinjen. Dette skete hovedsageligt ved brug af et tredjepartstastatur. Derfor kan du prøve at fjerne tredjepartstastaturet for at løse problemet.
6. Fjern tredjepartstastaturer
Trin 1: Åbn appen Indstillinger, og vælg Generelt.
Trin 2: Vælg Tastatur.


Trin 3: Vælg Tastaturer, og åbn tredjepartstastaturet.


Trin 4: Sluk nu kontakten for 'Tillad fuld adgang'.

Dette sikrer, at standard-iPhone-tastaturet til enhver tid bruges. Hvis dette ikke løser problemet, kan du prøve at deaktivere og aktivere Spotlight-søgning i apps.
7. Deaktiver og aktiver Søg efter apps
Når du slukker og tænder for Spotlight-søgning i appen Indstillinger, giver du den i det væsentlige en opdatering. Desuden er der en stor chance for, at problemet ville blive løst med denne metode. Så her er en trin-for-trin procedure for det samme.
Trin 1: Åbn appen Indstillinger og vælg 'Siri & Søg'.
Trin 2: Der er ingen skift til helt at deaktivere Spotlight-søgning på tværs af din iPhone og iPad. Du kan dog deaktivere det på basis af en app. Vælg derfor en app fra listen.


Trin 3: Sluk knappen for "Vis app i søgning", og tænd den igen.


Du kan tjekke, om det løser problemet med, at Spotlight Search ikke virker på iPhone og iPad. Men at gøre dette for alle apps er en ret kedelig proces.
Derfor kan du prøve nogle generiske metoder, der normalt er den sidste udvej til at løse ethvert problem på din iPhone. Lad os prøve at genstarte din iPhone eller iPad.
8. Genstart iPhone
Følg nedenstående trin for at genstarte din iPhone eller iPad.
Trin 1: Sluk først din enhed.
- På iPhone X og nyere Tryk og hold lydstyrken nede og sideknappen.
- På iPhone SE 2. eller 3. generation, 7 og 8-serien: Tryk og hold sideknappen nede.
- På iPhone SE 1. generation, 5s, 5c eller 5: Hold tænd/sluk-knappen i toppen.
- På iPad: Hold tænd/sluk-knappen i toppen.

Trin 2: Træk nu strømskyderen for at slukke for enheden.
Trin 3: Tænd derefter din enhed ved at trykke og holde tænd/sluk-knappen på din iPhone nede.
Hvis dette ikke også virker, kan du prøve at opdatere din iPhone.
9. Se efter iOS-opdateringer
Hvis du bruger en iPhone 8 eller nyere, antager vi, at din iPhone eller iPad kører på iOS 16. Selvom vi elsker den nye opdatering og alle de nye funktioner, der følger med den, er den stadig ret ny og har brug for et par iterative opdateringer for at rette alle fejlene.
Der er en god chance for, at en fejl i iOS 16 forårsager, at problemet med Spotlight Search ikke virker. Sørg derfor for, at du er på den nyeste version af iOS.
Trin 1: Åbn appen Indstillinger, og åbn Generelt.
Trin 2: Vælg Softwareopdatering.


Trin 3: Sørg for, at du kører den nyeste version af iOS. Hvis ikke, får du mulighed for at 'Download & Installer' opdateringen.

Til sidst, hvis ingen af disse metoder virker, kan du prøve at nulstille din iPhone.
10. Nulstil din iPhone
Sådan kan du nulstille din iPhone for at løse problemet med Spotlight Search, der ikke virker.
Trin 1: Åbn appen Indstillinger og tryk på Generelt.

Trin 2: Vælg 'Overfør eller nulstil iPhone'.
Trin 3: Tryk på Nulstil.


Trin 4: Tryk på 'Nulstil alle indstillinger' for at returnere alle konfigurationer til deres standardtilstand. Dette vil højst sandsynligt løse dette problem.

Som en absolut sidste mulighed kan du ‘Slet alt indhold og indstillinger’ og starte forfra på din iPhone eller iPad. Dette vil naturligvis slette alle dine data, så sørg for at du har en backup på plads.

Dette er alle de metoder, vi kan foreslå for at rette Spotlight Search, der ikke fungerer på iPhone eller iPad. Men hvis du stadig har flere spørgsmål, kan du tage et kig på vores FAQ-sektion nedenfor.
Ofte stillede spørgsmål om iPhone Spotlight-søgning virker ikke
De er sandsynligvis afinstalleret eller aflastet. Hvis ikke, kan du bruge nogle af metoderne nævnt ovenfor til at rette dette.
Nej, det vides ikke at dræne væsentlige mængder batteri.
Nej, den viser ingen slettede beskeder.
Ja, den indlæser kun e-mails fra standardappen Mail.
Du kan trykke længe på et nyligt søgeelement og vælge 'Ryd seneste resultater' for at slette søgehistorikken.
Gendan Spotlight-søgning på iPhone og iPad
Disse er metoder, som du kan bruge til at reparere Spotlight Search, der ikke virker på iPhone og iPad. De fleste brugere inklusive os bruger søgelinjen til appsøgning, og det er naturligvis en funktion, du ikke har råd til at blive ødelagt. Men vi er helt sikkert sikre på, at nogle af de metoder, vi har nævnt i denne artikel, vil hjælpe dig med at løse problemet.


