Sådan deaktiveres Windows 10 Firewall
Miscellanea / / November 28, 2021
Sådan deaktiveres Windows 10 Firewall: I dagens verden er folk for meget afhængige af teknologi, og de forsøger at udføre enhver opgave online. Du skal bruge en enhed for at få adgang til internettet såsom pc'er, telefoner, tablets osv. Men når du bruger pc til at få adgang til internettet, opretter du forbindelse til så mange netværk, hvilket kan være skadeligt, da nogle angribere gør gratis Trådløst internet forbindelser og vent på, at folk som dig opretter forbindelse til disse netværk for at få adgang til internettet. Også, hvis du arbejder på et eller andet projekt med andre mennesker, kan du være på et fælles eller fælles projekt netværk, som kan være usikkert, da alle med adgang til dette netværk kan introducere malware eller virus på din pc. Men hvis det er tilfældet, hvordan skal man så beskytte sin pc mod disse netværk?

Bare rolig, vi vil besvare dette spørgsmål i denne tutorial. Windows leveres med indbygget software eller program, som holder den bærbare eller pc'en sikker og sikker mod ekstern trafik og også beskytter din pc mod eksterne angreb. Dette indbyggede program kaldes Windows Firewall, som er en meget vigtig del af Windows siden
Windows XP.Hvad er Windows Firewall?
Firewall: EN Firewall er et netværkssikkerhedssystem, der overvåger og kontrollerer den indgående og udgående netværkstrafik baseret på forudbestemte sikkerhedsregler. En firewall fungerer grundlæggende som en barriere mellem det indgående netværk og dit computernetværk, der kun tillader dem netværk at passere igennem, som ifølge forudbestemte regler anses for at være betroede netværk og blokerer ikke betroede netværk. Windows Firewall hjælper også med at holde uautoriserede brugere væk fra at få adgang til ressourcer eller filer på din computer ved at blokere dem. Så en firewall er en meget vigtig funktion til din computer, og den er absolut nødvendig, hvis du vil have din pc til at være sikker og sikker.
Windows Firewall er aktiveret som standard, så du behøver ikke at foretage nogen ændringer på din pc. Men nogle gange forårsager Windows Firewall nogle problemer med internetforbindelse eller blokerer visse programmer i at køre. Og hvis du har et tredjeparts antivirusprogram installeret, vil det også aktivere tredjeparts firewall, i hvilket tilfælde du bliver nødt til at deaktivere din indbyggede Windows Firewall. Så uden at spilde nogen tid, lad os se, hvordan du deaktiverer Windows 10 Firewall ved hjælp af nedenstående guide.
Indhold
- Sådan aktiveres eller deaktiveres Windows 10 Firewall
- Metode 1 – Aktiver Firewall i Windows 10-indstillinger
- Metode 2 – Deaktiver Windows Firewall ved hjælp af Kontrolpanel
- Metode 3 - Deaktiver Windows 10 Firewall ved hjælp af kommandoprompt
Sådan aktiveres eller deaktiveres Windows 10 Firewall
Sørg for at oprette et gendannelsespunkt bare hvis noget går galt.
Metode 1 – Aktiver Firewall i Windows 10-indstillinger
Følg nedenstående trin for at kontrollere, om firewallen er aktiveret eller deaktiveret:
1. Tryk på Windows-tasten + I for at åbne Indstillinger og klik derefter på Opdatering og sikkerhed.

2. Klik på Windows sikkerhed fra venstre vinduespanel.
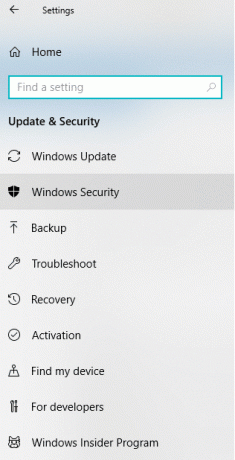
3. Klik på Åbn Windows Defender Security Center.
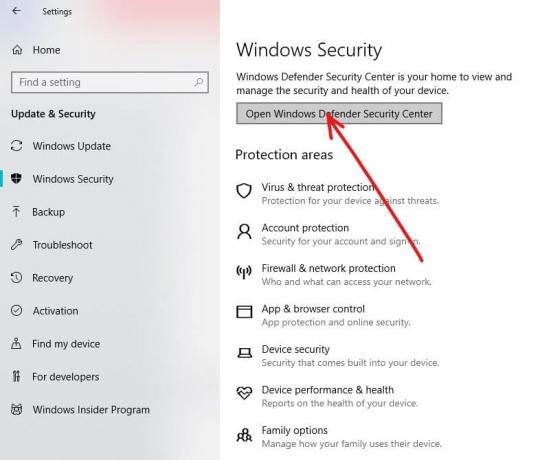
4. Nedenfor Windows Defender Security Center åbnes.
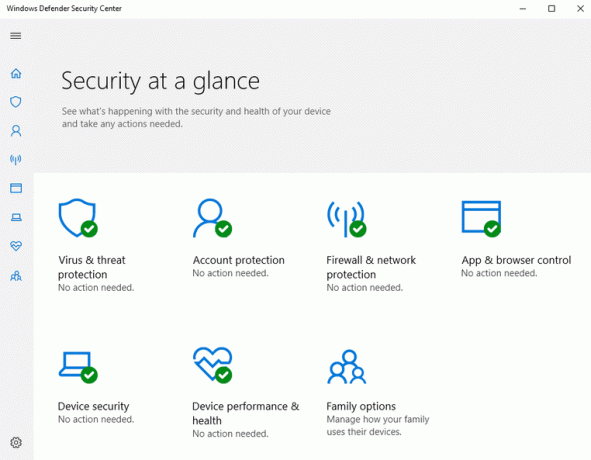
5.Her vil du se alle de sikkerhedsindstillinger, som brugerne har adgang til. Under Sikkerhed overblik, for at kontrollere status for firewallen, klik på Firewall og netværksbeskyttelse.

6.Du vil se tre typer netværk der.
- Domæne netværk
- Privat netværk
- Offentligt netværk
Hvis din firewall er aktiveret, vil alle tre netværksmuligheder være aktiveret:

7. Hvis firewallen er deaktiveret, skal du klikke på Privat (findeligt) netværk eller Offentligt (ikke-opdageligt) netværk for at deaktivere firewallen for den valgte netværkstype.
8. Aktiver indstillingen på næste side Windows Firewall.
Sådan aktiverer du Windows 10 Firewall, men hvis du skal deaktivere den, skal du følge nedenstående metoder. Grundlæggende er der to måder, hvorpå du kan deaktivere Firewall, den ene bruger Kontrolpanel og den anden bruger kommandoprompt.
Metode 2 – Deaktiver Windows Firewall ved hjælp af Kontrolpanel
Følg nedenstående trin for at deaktivere Windows Firewall ved hjælp af Kontrolpanel:
1. Åbn Kontrolpanel ved at søge i det under Windows-søgning.

Bemærk: Tryk på Windows-tast + R så skriv styring og tryk på Enter for at åbne Kontrolpanel.
2. Klik på System og sikkerhedfanen under Kontrolpanel.

3. Under System og sikkerhed, klik på Windows Defender Firewall.

4. Klik på i venstre rude Slå Windows Defender Firewall til eller fra.

5.Skærmbilledet nedenfor åbnes, som viser forskellige alternativknapper til enten at aktivere eller deaktivere Windows Defender Firewall for private og offentlige netværksindstillinger.
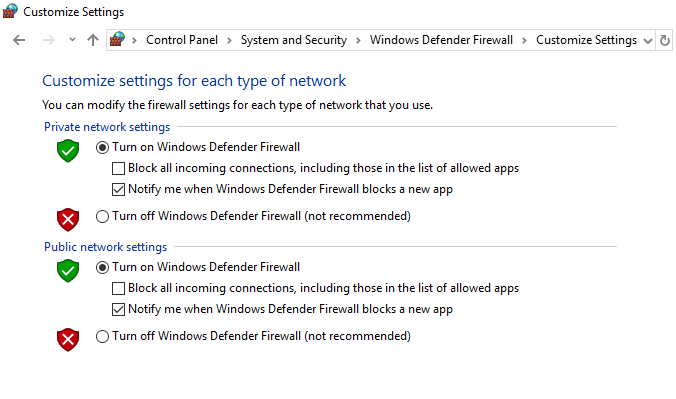
6. For at deaktivere Windows Defender Firewall for private netværksindstillinger skal du klikke på Radio knap for at markere det ved siden af Sluk Windows Defender Firewall (anbefales ikke) under Private netværksindstillinger.

7. For at deaktivere Windows Defender Firewall for offentlige netværksindstillinger, afkrydsning "Sluk Windows Defender Firewall (anbefales ikke)” under offentlige netværksindstillinger.

Bemærk: Hvis du vil slå Windows Defender Firewall fra for både private og offentlige netværksindstillinger, skal du markere alternativknappen ved siden af Sluk Windows Defender Firewall (anbefales ikke) under både private og offentlige netværksindstillinger.
8. Når du har foretaget dine valg, skal du klikke på knappen OK for at gemme ændringerne.
9. Til sidst, din Windows 10 Firewall vil blive deaktiveret.
Hvis du i fremtiden skal aktivere det igen, skal du følge det samme trin igen og derefter markere "Slå Windows Defender Firewall til" under både private og offentlige netværksindstillinger.
Metode 3 - Deaktiver Windows 10 Firewall ved hjælp af kommandoprompt
Følg nedenstående trin for at deaktivere Windows Firewall ved hjælp af kommandoprompt:
1. Tryk på Windows-tast + X vælg derefter Kommandoprompt (Admin).

2. Du kan bruge følgende kommandoer til at deaktivere Windows 10 Firewall:
Deaktiver Windows Firewall for alle netværkstyper (profiler): netsh advfirewall slå alle profiler fra. Deaktiver kun Windows Firewall for den aktive profil: netsh advfirewall slå den nuværende profiltilstand fra. Deaktiver Windows Firewall for domæneprofilen: netsh advfirewall slå domæneprofiltilstand fra. Deaktiver Windows Firewall for den private profil: netsh advfirewall slå privatprofiltilstand fra. Deaktiver Windows Firewall for den offentlige profil: netsh advfirewall slå offentlig profiltilstand fra
Bemærk: For at gendanne en af ovenstående kommandoer og genaktivere Windows Firewall: netsh advfirewall deaktiverede alle profiler
3. Alternativt kan du skrive nedenstående kommando i kommandoprompten:
kontrol firewall.cpl

4. Tryk på enter-knappen, og skærmen nedenfor åbnes.
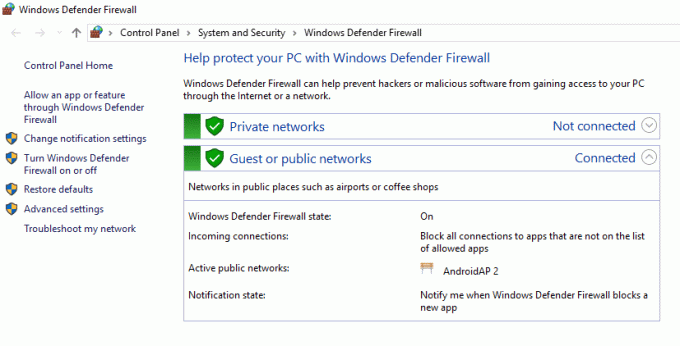
5. Klik på Tslå Windows Defender Firewall til eller fra tilgængelig under venstre rude.

6. For at deaktivere Windows Defender Firewall for private netværksindstillinger, marker radioen knappen ved siden af Sluk Windows Defender Firewall (anbefales ikke) under Private netværksindstillinger.

7. For at deaktivere Windows Defender Firewall for offentlige netværksindstillinger, marker radioen knappen ved siden af Sluk Windows Defender Firewall (anbefales ikke) under offentlige netværksindstillinger.

Bemærk: Hvis du vil slå Windows Defender Firewall fra for både private og offentlige netværksindstillinger, skal du markere alternativknappen ved siden af Sluk Windows Defender Firewall (anbefales ikke) under både private og offentlige netværksindstillinger.
8. Når du har foretaget dine valg, skal du klikke på knappen OK for at gemme ændringerne.
9. Efter at have gennemført ovenstående trin, er din Windows 10 Firewall deaktiveret.
Du kan aktivere Windows Firewall igen når som helst, når du vil, ved blot at klikke på alternativknappen ved siden af "Slå Windows Defender Firewall til” for både private og offentlige netværksindstillinger og klik på knappen Ok for at gemme ændringerne.
Anbefalede:
- Kan du ikke oprette forbindelse til WhatsApp Web? Reparer WhatsApp Web, der ikke virker!
- Windows 10 Tip: Spar plads ved at rense WinSxS-mappen
- Hvad kan jeg gøre, hvis jeg har glemt min Instagram-adgangskode?
- Ret proceslinjesøgning, der ikke virker i Windows 10
Jeg håber, at denne artikel var nyttig, og at du nu nemt kanDeaktiver Windows 10 Firewall, men hvis du stadig har spørgsmål vedrørende denne tutorial, er du velkommen til at stille dem i kommentarens sektion.



