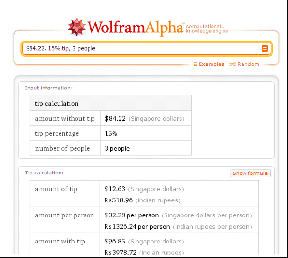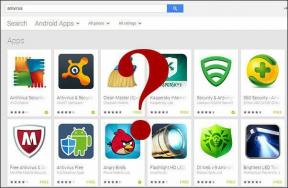8 bedste rettelser til Apple Mail, der ikke synkroniseres med Outlook på Mac
Miscellanea / / April 05, 2023
Du kan logge ind på din Outlook-konto ved hjælp af standardappen Mail på din Mac. Udover at tjekke dine e-mail-samtaler, får du også andre funktioner i Mail-appen, som f tilføjelse af din e-mailsignature for hver e-mail, du sender til dine kontakter.

Men det, der kan føre til en dårlig oplevelse, er, når Mail-appen holder op med at synkronisere dine Outlook-samtaler. Hvis du står over for dette problem, er her nogle løsninger, der hjælper dig med at løse Apple Mail, der ikke synkroniseres med Outlook på din Mac.
1. Tjek din internetforbindelse
Når du støder på problemer med datasynkronisering, er det første skridt at tjekke din internethastighed. Vi foreslår køre en hastighedstest for at sikre, at din internetudbyder ikke står over for nogen nedetid. Hvis din internetforbindelse fungerer fint, skal du følge de næste løsninger.
2. Tjek, om Outlook er aktiveret for Mail-appen
Hvis du administrerer mere end én postkasse ved hjælp af Mail-appen, skal du kontrollere, at appen har tilladelser og indstillinger til at bruge din Outlook-konto. Sådan gør du.
Trin 1: Tryk på Kommando + mellemrumstasten for at åbne Spotlight Search, skriv Post, og tryk på Retur.

Trin 2: Klik på Mail i øverste venstre hjørne på menulinjen.

Trin 3: Vælg Indstillinger i kontekstmenuen.

Trin 4: Klik på fanen Konti i vinduet Indstillinger.

Trin 5: Vælg din Outlook-konto fra menuen til venstre.

Trin 6: Klik på afkrydsningsfeltet ud for Aktiver denne konto, hvis det ikke er valgt tidligere.

Trin 7: Luk vinduet og vent et stykke tid for at kontrollere, om problemet er løst.
3. Tjek, om automatisk opdatering af mail er aktiveret
Når der er forbindelse til internettet, bliver Mail-appen ved med at tjekke efter nye e-mails i baggrunden. Til det skal baggrundsopdateringsfunktionen på din Mac være aktiv. Hvis dine nyligt modtagne e-mails ikke synkroniseres i Mail-appen, kan du se her, om automatisk opdatering for at tjekke e-mails er aktiveret eller ej.
Trin 1: Tryk på Kommando + mellemrumstasten for at åbne Spotlight Search, skriv Post, og tryk på Retur.

Trin 2: Klik på Mail i øverste venstre hjørne på menulinjen.

Trin 3: Vælg Indstillinger i kontekstmenuen.

Trin 4: Under fanen Generelt skal du klikke på rullemenuen ud for 'Søg efter nye meddelelser'.

Trin 5: Vælg Automatisk.
Trin 6: Luk vinduet og vent et stykke tid for at kontrollere, om problemet er løst.
4. Tving afslutning og genstart Mail-appen
Hvis Mail-appen har kørt i baggrunden i et stykke tid, kan du prøve at tvinge afslutning og genstarte appen på din Mac. Dette bør opdatere appen og dens indhold, dvs. dine Outlook-e-mail-samtaler.
Trin 1: Klik på Apple-logoet i øverste venstre hjørne på menulinjen.

Trin 2: Vælg Force Quit fra kontekstmenuen.

Trin 3: Vælg Mail-appen fra listen, og klik på Force Quit-knappen.

Trin 4: Genstart derefter Mail-appen ved hjælp af Spotlight eller dobbeltklik på Mail-app-ikonet og kontroller, at dataene er begyndt at synkronisere.

5. Log ind på din Outlook-konto igen
Du kan fjerne din Outlook-konto fra Mail-appen og logge på igen. Dette vil downloade alle dine Outlook-e-mail-data og synkronisere alle dine samtaler i Mail-appen på din Mac. Sådan gør du.
Trin 1: Tryk på Kommando + mellemrumstasten for at åbne Spotlight Search, skriv Post, og tryk på Retur.

Trin 2: Klik på Mail i øverste venstre hjørne af menulinjen.

Trin 3: Vælg Indstillinger i kontekstmenuen.

Trin 4: Klik på Konti i vinduet Generelt.

Trin 5: Vælg din Outlook-konto fra menuen til venstre, og klik på minusikonet i nederste venstre hjørne for at fjerne den.

Trin 6: Klik på Plus-ikonet i nederste venstre hjørne for at tilføje din Outlook-konto igen.

Trin 7: Luk derefter vinduet og kontroller, om problemet er løst.
6. Brug fejlsikret tilstand
Sikker tilstand på din Mac er en fejlfindingsmetode, der forhindrer enhver tredjeparts appinterferens og starter kun systemapps, inklusive Apple Mail. Dette er en avanceret løsning og bør kun prøves, hvis ingen af de ovennævnte løsninger virker. Du kan læse vores indlæg for at lære hvordan du starter din Mac i fejlsikret tilstand.
7. Opdater macOS
Hvis fejlsikret tilstand ikke hjælper, bør du opdatere versionen af Apple Mail på din Mac. Til det skal du opdatere versionen af macOS.
Trin 1: Tryk på Kommando + mellemrumstasten for at åbne Spotlight Search, skriv Se efter softwareopdatering, og tryk på Retur.

Trin 2: Hvis en opdatering er tilgængelig, skal du downloade og installere den.
Trin 3: Genstart Mail-appen, og kontroller, om problemet er løst.

8. Brug Outlook Desktop App
Hvis ingen af løsningerne har virket for dig, foreslår vi, at du downloader Outlook Desktop-appen på din Mac. Du kan logge ind på din Outlook-konto og begynde at administrere dine e-mails.
Download Outlook til Mac
Få Outlook i Apple Mail
Disse løsninger hjælper dig med at downloade og synkronisere alle dine Outlook-e-mails i Mail-appen. Kan du ikke se Outlook-e-mails på din iPhone? Læs vores guide på Mail-appen synkroniserer ikke Outlook på din iPhone.
Sidst opdateret den 7. februar, 2023
Ovenstående artikel kan indeholde tilknyttede links, som hjælper med at understøtte Guiding Tech. Det påvirker dog ikke vores redaktionelle integritet. Indholdet forbliver upartisk og autentisk.
Skrevet af
Paurush Chaudhary
Afmystificering af teknologiens verden på den enkleste måde og løsning af hverdagsproblemer relateret til smartphones, bærbare computere, tv'er og indholdsstreamingplatforme.