Top 6 måder at ordne Microsoft Edge-søgemaskine bliver ved med at skifte til Bing
Miscellanea / / April 05, 2023
Microsoft Edge bruger virksomhedens Bing-søgemaskine som standard. Selvom du kan ændre det til Google, bliver Microsoft Edge nogle gange ved med at ændre det tilbage til Bing. Hvis du står over for det samme, er her de bedste måder at rette op på, at Microsoft Edge-søgemaskinen bliver ved med at skifte til Bing.
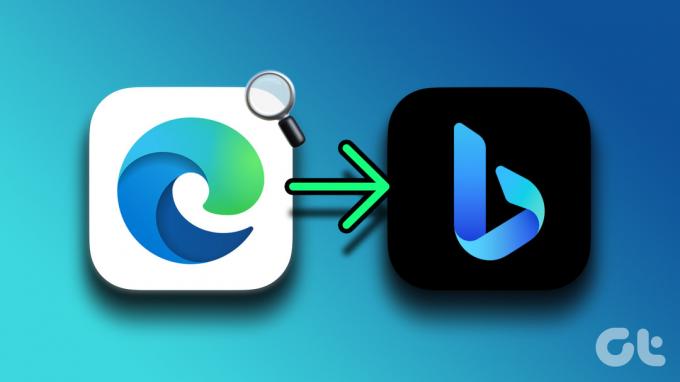
Bing-søgeresultater er ringere end Googles. Microsoft Edge-søgemaskine bliver ved med at skifte til Bing, hvilket fører til en oplevelse under gennemsnittet. Før dig droppe Microsoft Edge til fordel for Google Chrome, Opera eller Firefox, brug nedenstående tricks til at løse problemet.
1. Brug ikke anbefalede Microsoft Edge-indstillinger
Microsoft viser ofte pop op-vinduer for at bruge anbefalede indstillinger i Edge-browseren. Selv efter en større Windows-opdatering opfordrer Microsoft brugerne til at bruge de anbefalede indstillinger under systemopsætningen. Hvis du følger forslaget, ændrer systemet standardsøgemaskinen til Bing. Du bliver nødt til at springe sådanne anbefalinger over for at forhindre operativsystemet i at foretage sådanne ændringer.
2. Skift søgemaskinen manuelt i Microsoft Edge
Microsoft Edge giver dig mulighed for at ændre standardsøgemaskinen fra Bing til Yahoo, Google eller DuckDuckGo. Du skal lave en tweak fra Edge-indstillingerne.
Trin 1: Åbn Microsoft Edge i din browser.
Trin 2: Klik på kebabmenuen (tre prikker) i øverste højre hjørne.

Trin 3: Åbn Indstillinger.
Trin 4: Klik på 'Privatliv, søgning og tjenester' fra venstre sidebjælke.

Trin 5: Rul til Tjenester og åbn 'Adresselinjen, og søg'.

Trin 6: Udvid "Søgemaskine brugt i adresselinjen", og vælg Google eller en anden foretrukken søgemaskine.

Efter dette, når du bruger adresselinjen til webforespørgsler, vil Edge bruge den indstillede søgemaskine til at vise webresultater.
2. Åbn en ny fane i adresselinjen i stedet for søgefeltet
Hver gang du åbner en ny fane i Microsoft Edge, åbner browseren startsiden med et søgefelt. Hvis du bruger søgefeltet til at finde forespørgsler på nettet, vil browseren fortsætte med at bruge Bing til at vise resultater. Desværre kan du ikke ændre søgemaskinen for søgefeltet. I stedet kan du bede Microsoft Edge om at åbne nye faner i adresselinjen i stedet for søgefeltet og fortsætte med at bruge din foretrukne søgemaskine under research.
Trin 1: Åbn Microsoft Edge-indstillinger og gå til menuen 'Søgemaskine brugt i adresselinjen' (se trinene ovenfor).
Trin 2: Vælg 'Adresselinje' fra menuen 'Søg på nye faner bruger søgefelt eller adresselinje'.
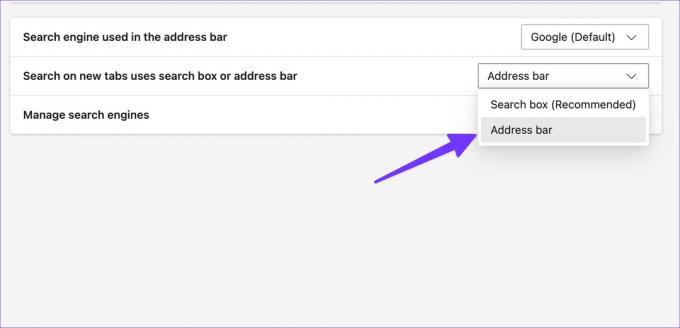
3. Undgå at downloade apps og medier fra uofficielle kilder
Du skal holde dig til standard Microsoft Store eller Mac App Store for at installere apps på dit skrivebord. Når du bruger uofficielle kilder til at installere software eller downloade mediefiler, kan du påvirke din computer med browser hijackers.
Disse browser hijackers overtager din Microsoft Edge-oplevelse og ændrer søgemaskinen til Bing i baggrunden. I stedet for at vise relevante søgeresultater, fører disse flykaprere dig til falske websteder fyldt med annoncer og trackere. Disse skadelige annoncer kan stjæle dine personlige og økonomiske oplysninger. Du skal undgå at bruge ulicenserede kilder og kun holde dig til officielle websteder.
4. Fjern unødvendige udvidelser
Da Microsoft Edge er kompatibel med alle Chromium udvidelser, kan du ende med at installere irrelevante udvidelser fra nettet. Nogle ondsindede udvidelser kan ændre Edge-søgemaskinen til Bing i baggrunden. Du skal deaktivere eller fjerne sådanne udvidelser fra din browser.
Trin 1: Vælg menuen mere i øverste højre hjørne af Microsoft Edge Home.
Trin 2: Åbn udvidelser.

Trin 3: Vælg 'Administrer udvidelser'.

Trin 4: Fjern eller slå unødvendige udvidelser fra den følgende menu.
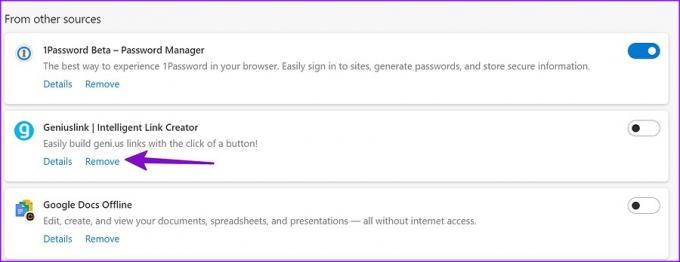
5. Brug Windows Security
Hvis din Windows-pc er påvirket af virus og ondsindede filer, kan det ændre Microsoft Edge-søgemaskinen til Bing. Du skal køre en hurtig scanning på din Windows-pc.
Trin 1: Tryk på Windows-tasten og søg efter Windows Security. Tryk på Enter.
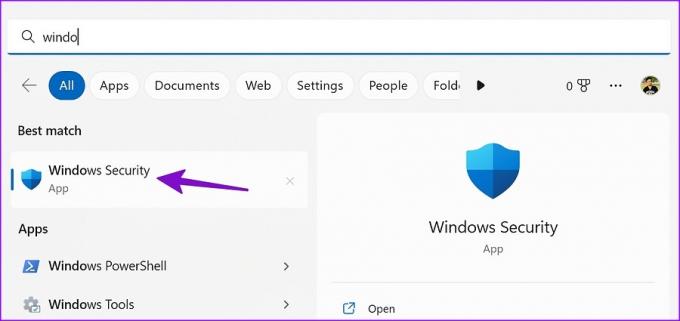
Trin 2: Vælg 'Virus- og trusselbeskyttelse' fra venstre sidebjælke. Vælg "Scanningsindstillinger".
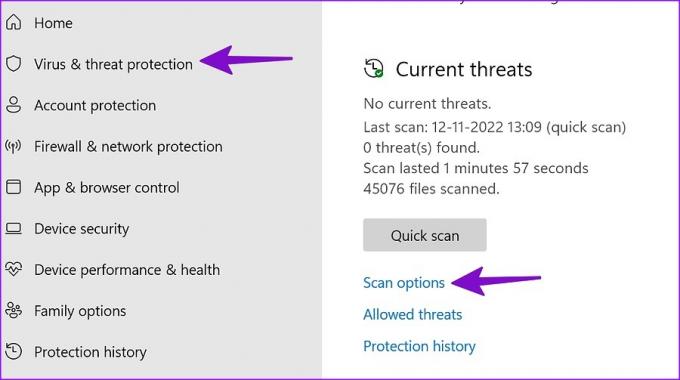
Trin 3: Kør en fuld pc-scanning fra følgende menu.
6. Opdater Microsoft Edge
En forældet Microsoft Edge-browser kan være den virkelige synder. Mens Microsoft Edge automatisk opdaterer i baggrunden, kan du manuelt installere den seneste build.
Trin 1: Gå til Microsoft Edge-indstillinger (se trinene ovenfor).
Trin 2: Vælg 'Om Microsoft Edge' fra venstre sidebjælke, og installer den seneste opdatering.

Gå ikke på kompromis med browseroplevelsen
Der er meget at kunne lide ved Microsofts standardbrowser på Windows. Microsoft Edge er kompatibel med alle Chromium-udvidelser, tilbyder sleep-faner, samlinger og andre nyttige tilføjelser til at forbedre din browseroplevelse. Hvis søgemaskinen skifter til Bing, kan det medføre besvær. Fortæl os det trick, der virkede for dig for at rette Edge-søgemaskinen, der skiftede til Bing.
Sidst opdateret den 23. november 2022
Ovenstående artikel kan indeholde tilknyttede links, som hjælper med at understøtte Guiding Tech. Det påvirker dog ikke vores redaktionelle integritet. Indholdet forbliver upartisk og autentisk.
VIDSTE DU
Din browser holder styr på dit systems operativsystem, IP-adresse, browser og også browser-plugins og tilføjelser.
Skrevet af
Parth Shah
Parth har tidligere arbejdet hos EOTO.tech med at dække tekniske nyheder. Han er i øjeblikket freelancer hos Guiding Tech og skriver om apps-sammenligning, tutorials, softwaretip og tricks og dykker dybt ned i iOS-, Android-, macOS- og Windows-platforme.



