5 bedste måder at formatere SD-kort på Windows 11
Miscellanea / / April 05, 2023
Hvis din Windows 11-pc mangler en dedikeret SD-kortlæserplads, kan du få en USB Hub med en SD-kortlæserplads til overførsel af filer. Regelmæssige overførsler og brug kan fylde dit SD-kort eller gøre det langsomt. Derfor er det en god idé at formatere SD-kortet ofte.

Formatering af et SD-kort hjælper med at rydde lagerplads ved at fjerne filer, du ikke længere har brug for. Vi viser de fem bedste måder at formatere et SD-kort på din Windows 11-computer.
1. Formater SD-kort ved hjælp af File Explorer
Den første grundlæggende metode til at formatere dit SD-kort er at bruge File Explorer i Windows 11. File Explorer lader dig administrere dataene på både interne og eksterne lagerdrev, inklusive dit SD-kort. Sådan bruger du det til at formatere dit SD-kort.
Trin 1: Tilslut din SD-kortlæser til din Windows 11-pc.
Trin 2: Klik på Start-ikonet på din Windows 11-pc, skriv File Explorer, og tryk på Enter.

Trin 3: Klik på Denne pc i menuen til venstre i vinduet File Explorer.
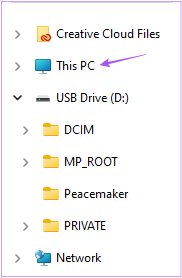
Trin 4: Højreklik på dit SD-kortdrevikon og vælg Formater fra listen over muligheder.

Trin 5: I det nye formatvindue skal du vælge Filformat og Volume Label og Formatindstillinger.
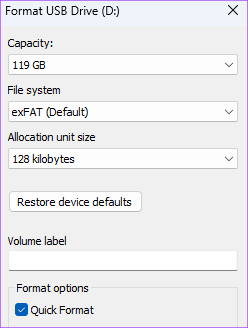
Trin 6: Klik på Start.

Trin 7: Klik på Ok for at bekræfte.
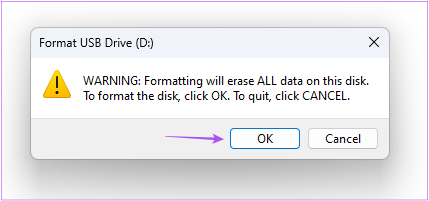
Windows formaterer dit SD-kort. Du kan læse vores indlæg hvis File Explorer fungerer ikke på din Windows 11-computer.
2. Formater SD-kort ved hjælp af appen Indstillinger
Indstillinger-appen på din Windows 11-computer giver dig mulighed for at administrere diskpartitionerne og eksterne lagerenheder. Det inkluderer også muligheden for at formatere dit SD-kort. Sådan bruger du Indstillinger-appen til at formatere dit SD-kort.
Trin 1: Tilslut din SD-kortlæser til din Windows 11-pc.
Trin 2: Klik på Start-ikonet på din Windows 11-pc, skriv Indstillinger, og tryk på Enter.

Trin 3: Klik på Lager fra listen over muligheder i højre side.
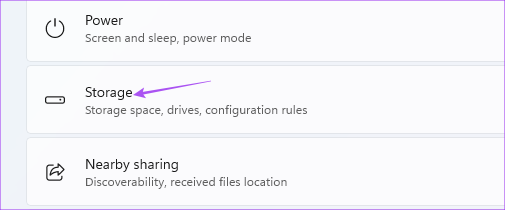
Trin 4: Klik på Avancerede lagringsindstillinger.

Trin 5: Vælg Lagerdiske og diskenheder.

Trin 6: Klik på Egenskaber ved siden af dit SD-kortdrevnavn.

Trin 7: Klik på Formater.
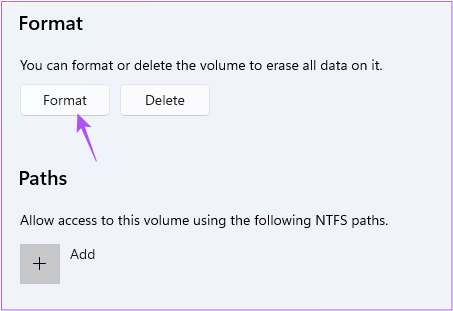
Trin 8: Vælg filsystem og etiket (drevnavn). Klik derefter på Formater.
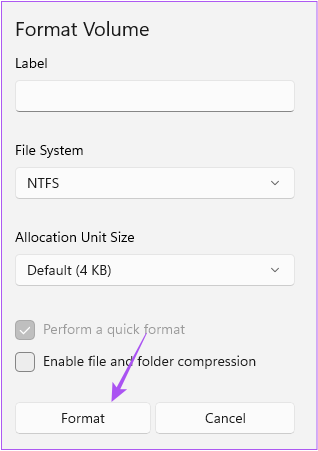
3. Formater SD-kort ved hjælp af Disk Management Utility
Den næste metode til at formatere dit SD-kort er at bruge Disk Management Utility på din Windows 11-pc. Disk Management Utility er et indbygget program til oprette og ændre diskpartitioner. Sådan kan du bruge det til at formatere dit SD-kort.
Trin 1: Tilslut din SD-kortlæser til din Windows 11-pc.
Trin 2: Tryk på Windows-tasten + R for at åbne vinduet Kør.

Trin 3: Type diskmgmt.msc og klik på Ok.

Trin 4: Vælg navnet på SD-kortvolumen, som du vil formatere.

Trin 5: Højreklik på dit drev i nederste halvdel af vinduet ved siden af dit drevnavn.
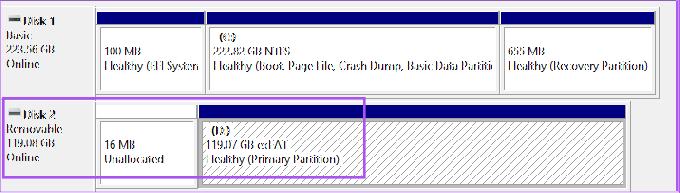
Trin 6: Vælg Format fra listen over muligheder.

Trin 7: Vælg Filsystem, og klik på Ok for at formatere dit SD-kort. Fjernelse af afkrydsningsfeltet for 'Udfør et hurtigt format' vil tage et stykke tid at formatere SD-kortet.

4. Formater SD-kort ved hjælp af SD-kortformatering
SD Card Formatter er gratis software tilgængelig til nemt at formatere SD-kort på Windows 11. Du kan downloade og installere SD-kortformater fra den officielle SD Card Association hjemmeside. Mens du downloader den, skal du acceptere slutbrugerlicensaftalen, ligesom du ville gøre med al anden software. Når den er installeret, kan du se, hvordan du bruger den.
Trin 1: Tilslut SD-kortet til din Windows 11-pc.
Trin 2: Klik på Start-ikonet på proceslinjen, skriv SD-kortformater, og tryk på Enter.

SD Card Formatter vil automatisk finde dit SD-kort og vise dets lagerdetaljer på din skærm.
Trin 3: Klik på Formater for at starte processen.

5. Formater SD-kort ved hjælp af kommandoprompt
Den sidste metode, vi foreslår, er ved at bruge kommandoprompt. Sådan kan du instruere den til at formatere dit SD-kort.
Trin 1: Tilslut dit SD-kort til din Windows 11-pc.
Trin 2: Klik på Start-ikonet og skriv Kommandoprompt.

Trin 3: Fra resultaterne skal du klikke på Kør som administrator i højre side.

Trin 4: Indtast følgende kommandoer, og tryk på Enter for at vise alle diskpartitionerne.
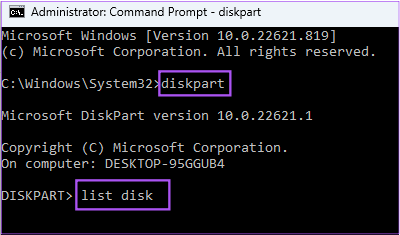
diskpart. liste disk
Trin 5: Tjek disknummeret på dit SD-kort. Indtast derefter følgende kommando og tryk på Enter.

vælg disk N
N er disknummeret på dit SD-kort.
Trin 6: Kør følgende kommando en efter en for at formatere dit SD-kort.

ren opret partition primært format FS=Ex-FAT
Du kan vælge mellem formater som Ex-FAT, FAT32 eller NTFS.
Trin 7: Tildel bogstavet til dit SD-kortdrev ved at skrive følgende kommando.

tildel bogstav=A
Du kan vælge et hvilket som helst bogstav. Derefter vil Windows formatere dit SD-kort.
Formater SD-kort på Windows 11
Dette er de bedste måder at formatere dit SD-kort på på din Windows 11-computer. Du kan også læse vores indlæg for at lære mere om hvordan man kontrollerer harddiskens sundhed på Windows.
Sidst opdateret den 5. december, 2022
Ovenstående artikel kan indeholde tilknyttede links, som hjælper med at understøtte Guiding Tech. Det påvirker dog ikke vores redaktionelle integritet. Indholdet forbliver upartisk og autentisk.
Skrevet af
Paurush Chaudhary
Afmystificering af teknologiens verden på den enkleste måde og løsning af hverdagsproblemer relateret til smartphones, bærbare computere, tv'er og indholdsstreamingplatforme.



