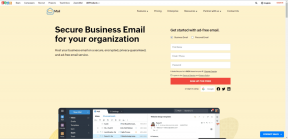4 måder at indsætte en pil i Word-dokument
Miscellanea / / April 05, 2023
Uanset om du vil lave et rutediagram eller pege på noget, er det ret nemt at tilføje pile i MS Word. Du kan tilføje en pil ved ved hjælp af former, koder eller tastaturgenveje. Lad os tjekke forskellige måder at indsætte en pil i et Word-dokument på mobil og pc.

Interessant nok lader Word dig oprette alle typer pile. Det være sig den lige pil, buet eller tosidet. Vi har også dækket, hvordan du tilpasser pilens stil, farve og tykkelse. Lad os komme igang.
Metode 1: Sådan tilføjes pile i Word ved hjælp af figurer
Denne metode lader dig tegne en pil i tekst eller på et billede i dit Word-dokument.
Indsæt pil i Word på pc
Trin 1: Åbn Word-dokumentet, hvor du vil tilføje en pil.
Trin 2: Indsæt billedet eller teksten i dokumentet.
Trin 3: Klik nu på indstillingen Indsæt i topmenuen og gå til figurer.

Trin 4: Vælg den enkle pil fra Linje-sektionen. Eller du kan vælge en dobbeltsidet eller buet pil. Hvis du vil have en solid pil, skal du vælge den foretrukne pilestil fra blokpile.
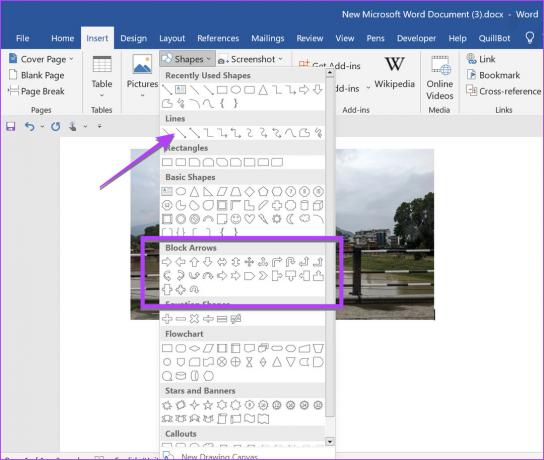
Trin 5: Når du har valgt den ønskede pilestil, vil et markørikon erstatte din musemarkør. Hold nu museknappen nede og tegn en pil på det ønskede område eller billede i dokumentet. Slip museknappen for at afslutte pilen.
Pro tip: For at tegne lige pile eller i en bestemt vinkel skal du holde Shift-knappen nede, mens du tegner pilen.
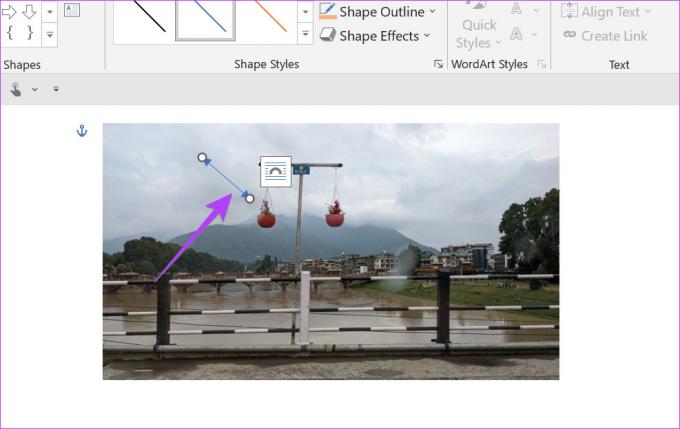
Pro tip: Lær hvordan redigere billeder i Word-dokument.
Her er et par tips til at tilpasse pileformen i et Word-dokument:
Skift pilens længde
Når du har indsat pilen i dit Word-dokument, skal du vælge pilen. Du vil se to cirkler i hver ende af pilen. Hold museknappen nede, og træk pilen udad eller indad ved at bruge en af cirklerne for at øge eller formindske pilens længde.

Skift farven på pilen
Klik på pilen for at vælge den, og gå derefter til fanen Formformat øverst. Vælg Shape-konturen, og vælg den ønskede farve.
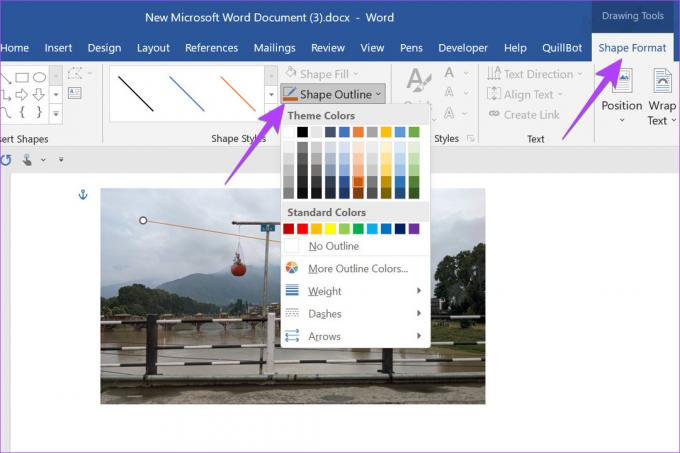
Skift tykkelse af pil
Vælg pilen og gå til Shape Format > Shape Outline. Vælg Vægt i menuen efterfulgt af den ønskede tykkelse.

Skift pilestil
Du kan konvertere en almindelig pil til en punkteret pil eller ændre dens stil ved at gå til Shape Outline > Dashes eller pilene. Vælg den foretrukne stil.
Pro tip: Højreklik på en pil, og vælg Formater form for at se flere tilpasningsmuligheder for pileformen.

Pro tip: Lær hvordan lav alle billeder af samme størrelse i Word.
Indsæt pil i Word på mobil
Trin 1: Start Word-appen, og åbn det dokument, hvor du vil tilføje en pil.
Trin 2: Tryk på blyant (Rediger)-ikonet øverst for at redigere Word-dokumentet.
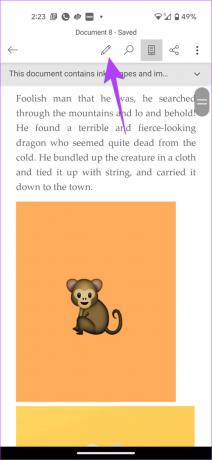
Trin 3: Tryk på den lille pil op i nederste højre hjørne.
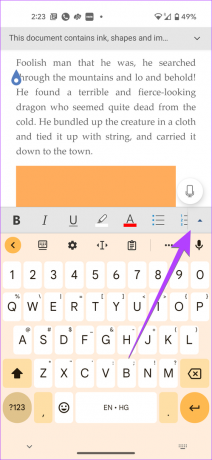
Trin 4: Tryk på Hjem og vælg Indsæt.


Trin 5: Gå til Shapes og vælg den foretrukne pil for at tilføje den til dit dokument.

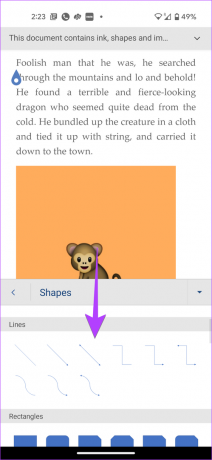
Trin 6: Brug værktøjerne nederst til at tilpasse pilens farve og stil. Eller tryk og hold på pilen og træk den for at ændre dens position. Du kan endda trække pilen ved at bruge en af de to cirkler for at ændre dens størrelse.
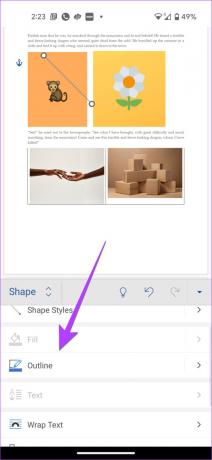
Metode 2: Sådan indsætter du et pilesymbol i Word
For at indsætte et pilesymbol i dit Word-dokument skal du følge nedenstående trin på din pc eller mobil:
Trin 1: I dit Word-dokument skal du klikke på fanen Indsæt i den øverste bjælke.
Trin 2: Klik på symbolet til stede i højre side efterfulgt af Flere symboler.

Trin 3: Symbolvinduet vises. Vælg Wingdings fra rullemenuen Skrifttype.

Trin 4: Rul ned i Wingdings-symbolsektionen, og du vil finde forskellige pilesymboler. Vælg den, du vil bruge, og tryk på knappen Indsæt. Eller dobbeltklik på pilesymbolet for at tilføje en pil til dit Word-dokument.

Metode 3: Sådan laver du et pilesymbol i Word ved hjælp af kode
Hvis du vil indsætte et pilesymbol regelmæssigt i dit Word-dokument, kan du tilføje det ved at indtaste dets kode. På den måde behøver du ikke gentage ovenstående trin igen og igen.
Bemærk: Sørg for, at det numeriske tastatur er aktiveret på dit tastatur til denne metode. Hvis du ikke har et taltastatur på tastaturet, skal du bruge skærmtastaturet.
Her er trinene til at tilføje et pilesymbol ved hjælp af dets tegnkode:
Trin 1: I dit Word-dokument skal du klikke på fanen Indsæt i den øverste bjælke.
Trin 2: Klik på symbolet til stede i højre side efterfulgt af Flere symboler.

Trin 3: Symbolvinduet vises. Vælg Wingdings fra rullemenuen Skrifttype.

Trin 4: Find den pil, du vil bruge, og noter dens tegnkode og også om tegnet er Symbol (Hex) eller Symbol (Decimal). Hvis det er Hex, er det et Unicode-symbol, og hvis det er decimal, er det en ASCII.

Trin 5: Luk symbolvinduet og placer markøren der, hvor du vil indsætte pilesymbolet.
Trin 6: Nu, for at konvertere tegnkoden til det relevante symbol, som i vores tilfælde er en pil, skal du trykke på kombinationen af passende knapper.
For et Unicode-symbol skal du skrive koden, du noterede i trin 4, og trykke på Alt + X. For ASCII-symbolet skal du holde ALT-knappen nede og indtaste koden fra trin 4.
Tip: Lær hvordan indsætte specialtegn i Google Docs.
Metode 4: Indtast en pil i Word ved hjælp af tastaturgenveje
En anden måde at oprette en pil i Word er ved at bruge tastaturgenveje. Grundlæggende skal du skrive nogle tegn som bindestreger, lig med, mindre end osv., for at lave en pil.
Her er listen over pile, som du kan lave ved hjælp af tastaturgenveje:
- Indtast to bindestreger efterfulgt af et Mere end-tegn for at lave en højrepil (–>).
- Indtast et Mindre end-tegn efterfulgt af to bindestreger for at lave en venstrepil (
- Indtast et Mindre end-tegn efterfulgt af et lighedstegn og et Mere end-tegn for at indsætte en dobbeltpil (<=>).
- Indtast to Lig til-tegn efterfulgt af mere end (større end)-tegn for at indsætte en fed højre pil (==>).
- Indtast et Mindre end-tegn efterfulgt af to lig med tegn for at indsætte en fed venstrepil (<==).

Pro tip: For at skrive symbolerne i stedet for at konvertere dem til en pil, skal du trykke på Backspace-knappen på tastaturet.
Hvis tastaturgenvejene er svære at huske, kan du redigere og oprette dine brugerdefinerede pilgenveje. Gå til Filer > Indstillinger > Korrektur > Autokorrektur på en Windows-computer. Eller Word > Præferencer > Autokorrektur på Mac. Find pilesymbolet, vælg det, og erstat genvejen.
Tip: Lær hvordan tilføje hævet eller sænket skrift i Microsoft Word.
Tid til at indsætte figurer
Det var de bedste metoder til at tilføje pile til Word-dokumenter på mobil og pc. Lær også hvordan tilføje pile eller tekst til ethvert billede på en Windows-computer. Før du går, skal du også vide, hvordan indsætte videoer i et Word-dokument.
Sidst opdateret den 30. januar 2023
Ovenstående artikel kan indeholde tilknyttede links, som hjælper med at understøtte Guiding Tech. Det påvirker dog ikke vores redaktionelle integritet. Indholdet forbliver upartisk og autentisk.
Skrevet af
Mehvish
Mehvish er uddannet computeringeniør. Hendes kærlighed til Android og gadgets fik hende til at udvikle den første Android-app til Kashmir. Hun er kendt som Dial Kashmir og vandt den prestigefyldte Nari Shakti-pris fra Indiens præsident for det samme. Hun har skrevet om teknologi i mange år, og hendes foretrukne vertikaler omfatter vejledninger, forklarende, tips og tricks til Android, iOS/iPadOS, Windows og webapps.