3 bedste måder at køre Check Disk Utility på Windows 11
Miscellanea / / April 05, 2023
Uanset om din pc bruger en HDD (Hard Disk Drive) eller en SSD (Solid State Drive), er alle drev modtagelige for fejl efter mange års slitage. Heldigvis gør Check Disk Utility (chkdsk) det nemt at scanne og eliminere drevrelaterede problemer på din Windows-pc ved at reparation af beskadigede og ulæselige data på dine drev.

Når det er sagt, vil du måske køre dette værktøj regelmæssigt bevare dit drevs levetid. Vi viser dig de bedste måder, du nemt kan køre Check Disk Utility på din Windows 11-pc.
Selvom Check Disk er et værktøj på systemniveau, kan du åbne det fra File Explorer. Her er trinene til det samme:
Trin 1: Tryk på Windows + E-tasterne samtidigt for at åbne File Explorer.

Trin 2: Naviger til denne pc-sektion af File Explorer, der er placeret i venstre sidebjælke, og højreklik på det drev, du vil scanne. Klik derefter på Egenskaber i kontekstmenuen, der vises.

Trin 3: Når en dialogboks med egenskaber for lokal disk (C:) vises på din skærm, skal du klikke på Værktøjer.
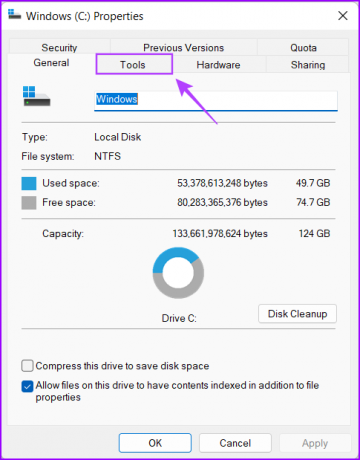
Trin 4: Klik på knappen Check i sektionen Fejlkontrol.
Derudover vises en UAC-prompt (User Access Control) muligvis efter at have klikket på Kontroller, om du ikke er logget ind som administrator. Hvis du støder på en UAC-prompt på din pc, klik på Ja og fortsæt til næste trin.

Trin 5: Klik på Scan drive for at starte Check Disk-scanningen.
Bare rolig, hvis du ser en besked, der siger 'Du behøver ikke at scanne dette drev.' Du kan ignorere det og stadig klikke på Scan drev, hvis du oplever drevrelaterede problemer på din pc.

Trin 6: Vent på, at scanningen er færdig. Når scanningen er færdig, skal du klikke på Vis detaljer for at se flere detaljer om scanningen ved hjælp af Event Viewer til at inspicere dem. Ellers kan du klikke på Luk.
Hvis alt gik godt, og der ikke blev opdaget diskfejl, vil du modtage en meddelelse, der siger 'Windows har scannet drevet. Der blev ikke fundet nogen fejl.’ Men hvis scanningen opdager diskfejl, vil Windows bede dig om at genstarte din pc for at rette drevfejlene.
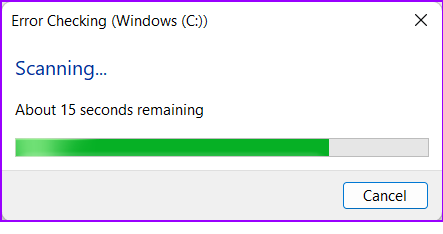
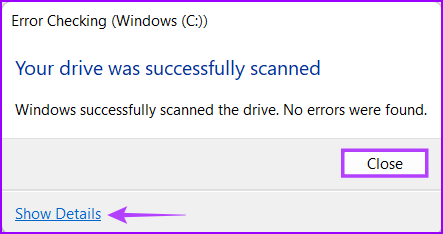
I mellemtiden, hvis du vil have endnu mere kontrol over, hvordan Check Disk Utility (chksdk) scanner din pc's drev, skal du gå videre til næste afsnit.
Hvis du er tryg ved at køre et par kommandoer, kan du bruge kommandoprompten til at få tingene gjort. Selvom denne metode er ligetil, vil du ikke se nogen grafisk brugergrænseflade. Vi anbefaler dog, at du fortsætter med forsigtighed.
Sådan kan du køre Check Disk Utility ved hjælp af kommandoprompt på din pc:
Trin 1: Tryk på Windows + S-tasterne og skriv Kommandoprompt. Klik derefter på 'Kør som administrator' fra resultaterne for kommandoprompt.

Trin 2: Klik på Ja, når en brugerkontokontrol (UAC) prompt vises på skærmen.

Trin 3: Indtast følgende kommando i kommandopromptvinduet, og tryk på Enter for at scanne dit C:-drev for problemer og rette dem.
chkdsk c: /r /scan /perf
Denne kommando udfører en sekvens af scanninger, der kontrollerer din pc's lagerdrev. Det /r og /scan modifikatorer scanner og reparerer sektorerne på din harddisk for at sikre, at der ikke er dårlige sektorer.
I mellemtiden /perf modifier i kommandoen giver din pc mulighed for at bruge flere systemressourcer som muligt for at fuldføre Check Disk-scanningen så hurtigt som muligt. Du kan fjerne /perf hvis du er okay med at vente på, at scanningen kører.
Hvis du vil scanne andre drev på din pc, skal du erstatte c: i kommandoen med et hvilket som helst andet drevbogstav.

Denne kommando kan tage lidt tid at scanne og løse problemer med din harddisk. Når CHKDSK er færdig med at scanne din pc, vil du se en meddelelse, der angiver, om den har fundet korrupte filer eller andre drevfejl, der skal rettes.
Hvis kørsel af scanningen ikke fandt nogen problemer, ville du få en besked, der sagde: 'Windows har scannet filsystemet og fandt ingen problemer. Der kræves ingen yderligere handling.’ Men hvis der opdages korrupte filer eller andre drevfejl, vil den automatisk reparere dem for dig.

Kan du ikke starte din computer og se skrivebordet? Bare rolig, du kan bruge denne metode til at køre Check Disk Utility fra Avancerede opstartsmuligheder. Her er trinene til det samme:
Trin 1: Tryk på tænd/sluk-knappen for at tænde din pc. Når Windows-logoet vises, skal du trykke og holde tænd/sluk-knappen nede for at tvinge din pc til at lukke ned.

Trin 2: Genstart din pc 3 gange mere, indtil du ser skærmen Automatisk reparation. Klik derefter på Avancerede indstillinger for at få adgang til menuen Avancerede opstartsindstillinger.

Hvis du ikke kan få adgang til Advance Startup Options ved hjælp af metoden nævnt ovenfor, prøv adgang til de avancerede opstartsindstillinger ved hjælp af et USB-gendannelsesdrev og fortsæt til næste trin.
Bemærk: Du kan kun få adgang til de avancerede opstartsindstillinger ved hjælp af et USB-gendannelsesdrev, hvis du har oprettet en USB-gendannelsesdrev.
Trin 3: Når din pc genstarter, og du når den blå Vælg en indstillingsskærm, skal du klikke på Fejlfinding.

Trin 4: Klik på Avancerede indstillinger.

Trin 5: Klik på Kommandoprompt.

Trin 6: Indtast følgende kommando i kommandopromptvinduet, og tryk på Enter for at scanne dit C:-drev for problemer og rette dem. Hvis du vil scanne andre drev på din pc, skal du erstatte c: i kommandoen med et hvilket som helst andet drevbogstav.
chkdsk /f C:
chkdsk-kommandoen udfører en sekvens af scanninger, der kontrollerer din pc's lagerdrev. Hvorimod /f modifier er ansvarlig for at rette de dårlige sektorer (fejl i din harddisks filsystem).

Hvis kørsel af scanningen ikke fandt nogen problemer, ville du få en besked, der sagde: 'Windows har scannet filsystemet og fandt ingen problemer. Der kræves ingen yderligere handling.’ Men hvis der opdages korrupte filer eller andre drevfejl, vil den automatisk reparere dem for dig.

Alternativt kan du følge trinene nævnt i anden sektion af denne artikel for at udføre en mere detaljeret scanning af din pc's drev.
Du kan bruge en af ovenstående metoder til at få adgang til Check Disk Utility på din Windows 11-pc. At køre Check Disk Utility på din pc hjælper med at bevare integriteten og stabiliteten af filsystem og dataene.
Sidst opdateret den 1. november 2022
Ovenstående artikel kan indeholde tilknyttede links, som hjælper med at understøtte Guiding Tech. Det påvirker dog ikke vores redaktionelle integritet. Indholdet forbliver upartisk og autentisk.



