Ret Task Scheduler, der ikke kører i Windows 10
Miscellanea / / November 28, 2021
Nu som I måske alle er klar over det Microsoft Windows er et meget stort styresystem, og der er mange ting, der skal tages hånd om. Men da der er et stort antal opgaver såsom softwareopdateringer, fejlkontrol, kørsel af forskellige kommandoer, eksekvering af scripts osv., som ikke kan udføres af brugeren manuelt. Så for at fuldføre disse opgaver, som nemt kan udføres, når din computer er inaktiv, planlægger Windows OS disse opgaver, så opgaverne kan starte og fuldføre sig selv på det planlagte tidspunkt. Disse opgaver er planlagt og administreret af Opgaveplanlægger.

Opgaveplanlægning: Task Scheduler er en funktion i Microsoft Windows, der giver mulighed for at planlægge lanceringen af apps eller programmer på et bestemt tidspunkt eller efter en bestemt begivenhed. Generelt bruger System & Apps Task Scheduler til at automatisere vedligeholdelsesopgaverne, men alle kan bruge det til at oprette eller administrere deres egne planlægningsopgaver. Opgaveplanlægning fungerer ved at holde styr på tid og begivenheder på din computer og udfører opgaven, så snart den opfyldte den påkrævede betingelse.
Indhold
- Hvorfor Task Scheduler ikke kører i Windows 10?
- Ret Task Scheduler, der ikke kører i Windows 10
- Metode 1: Start opgaveplanlægningsservice manuelt
- Metode 2: Registry Fix
- Metode 3: Skift opgavebetingelserne
- Metode 4: Slet Corrupted Task Scheduler Tree Cache
- Metode 5: Start opgaveplanlægning ved hjælp af kommandoprompt
- Metode 6: Skift servicekonfiguration
Hvorfor Task Scheduler ikke kører i Windows 10?
Nu kan der være mange årsager til, at Task Scheduler ikke fungerer korrekt, såsom korrupt registreringsdatabase indgange, beskadiget Task Scheduler-træcache, Task Scheduler-tjenester kan være deaktiveret, tilladelsesproblem, etc. Da hvert brugersystem har en forskellig konfiguration, skal du prøve alle de anførte metoder én efter én, indtil dit problem er løst.
Hvis du står over for problemer med opgaveplanlæggeren, som f.eks. opgaveplanlægning ikke er tilgængelig, Scheduler kører ikke osv. Så fortvivl ikke, da vi i dag vil diskutere forskellige metoder til at løse dette problem. Så uden at spilde nogen tid, lad os se hvordan rettelse af Opgaveplanlægning, der ikke kører i Windows 10 ved hjælp af nedenstående fejlfindingsvejledning.
Ret Task Scheduler, der ikke kører i Windows 10
Sørg for at oprette et gendannelsespunkt bare hvis noget går galt.
Metode 1: Start opgaveplanlægningsservice manuelt
Den bedste og første metode til at starte med, hvis du står over for, at opgaveplanlæggeren ikke fungerer, er at starte opgaveplanlægningstjenesten manuelt.
Følg nedenstående trin for at starte opgaveplanlægningstjenesten manuelt:
1. Åbn Kør dialogboksen ved at søge efter det ved hjælp af søgefeltet.

2. Indtast services.msc i kørselsdialogboksen og tryk på Enter.

3. Dette åbner vinduet Tjenester, hvor du skal finde tjenesten Task Scheduler.

3.Find Opgaveplanlægningstjeneste på listen, højreklik og vælg Ejendomme.

4. Sørg for, at Starttype er indstillet til Automatisk og tjenesten kører, hvis ikke, så klik på Start.

5. Klik på Anvend efterfulgt af OK.
6. Genstart din pc for at gemme ændringer og se, om du er i stand til det Ret Task Scheduler, der ikke kører i Windows 10.
Metode 2: Registry Fix
Nu fungerer opgaveplanlæggeren muligvis ikke korrekt på grund af forkert eller korrupt konfiguration af registreringsdatabasen. Så for at løse dette problem skal du ændre nogle indstillinger i registreringsdatabasen, men før du fortsætter, skal du sikre dig sikkerhedskopiere dit register bare hvis noget går galt.
1. Åbn dialogboksen Kør ved at søge efter den ved hjælp af søgelinjen.

2.Skriv nu regedit i dialogboksen Kør og tryk på Enter for at åbne Registreringseditor.

3. Naviger til følgende registreringsnøgle:
HKEY_LOCAL_MACHINE\SYSTEM\CurrentControlSet\Services\Schedule
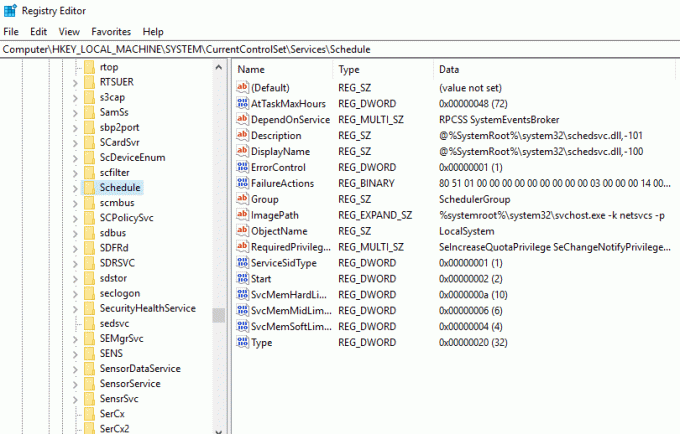
4. Sørg for at vælge Tidsplan i venstre vindue og derefter i højre vinduesrude se efter "Start” registreringsdatabasen DWORD.
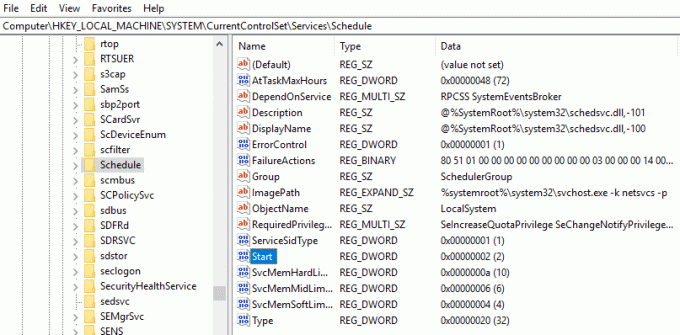
5.Hvis du ikke kan finde den tilsvarende nøgle, skal du højreklikke i et tomt område i det højre vindue og vælge Ny > DWORD (32-bit) værdi.

6. Navngiv denne nøgle som Start og dobbeltklik på den for at ændre dens værdi.
7.I feltet Værdidata type 2 og klik på OK.

8. Luk Registreringseditor, og genstart din pc for at gemme ændringerne.
Efter din computer genstarter, kan du muligvis Fix Task Scheduler, der ikke kører i Windows 10, hvis ikke, så fortsæt med de næste metoder.
Metode 3: Skift opgavebetingelserne
Problemet, at opgaveplanlægningen ikke fungerer, kan opstå på grund af forkerte opgavebetingelser. Du skal sikre dig, at opgavebetingelserne er korrekte, for at Task Scheduler kan fungere korrekt.
1. Åbn Kontrolpanel ved at søge efter det ved hjælp af søgefeltet.

2. Dette åbner vinduet Kontrolpanel og klik derefter på System og sikkerhed.
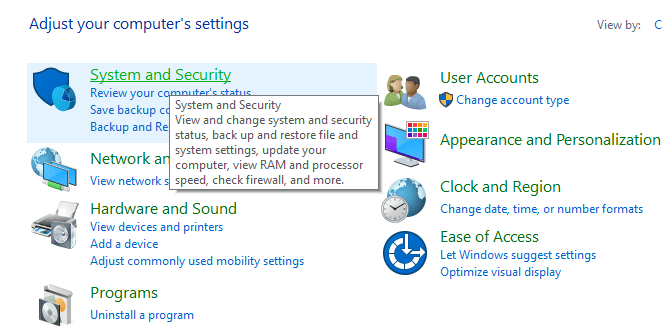
3. Under System og sikkerhed, klik på Administrative værktøjer.
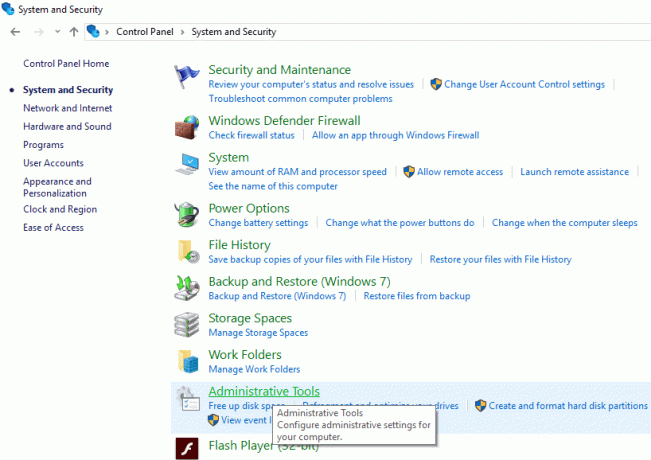
4. Vinduet Administrative værktøjer åbnes.
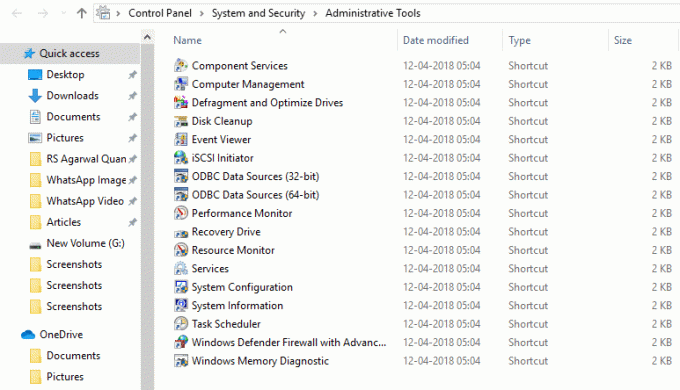
5. Klik nu på listen over tilgængelige værktøjer under Administrative værktøjer Opgaveplanlægger.
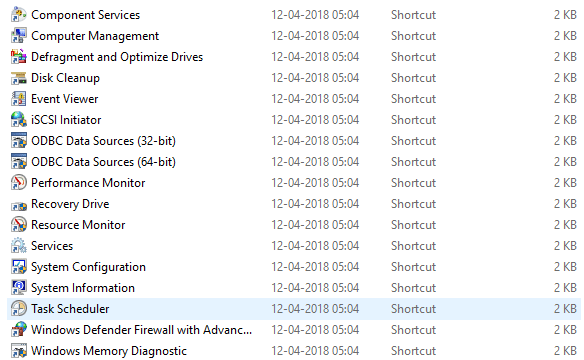
6. Dette åbner vinduet Task Scheduler.

7. Klik nu på fra venstre side af Task Scheduler Opgaveplanlægningsbibliotek at lede efter alle opgaverne.
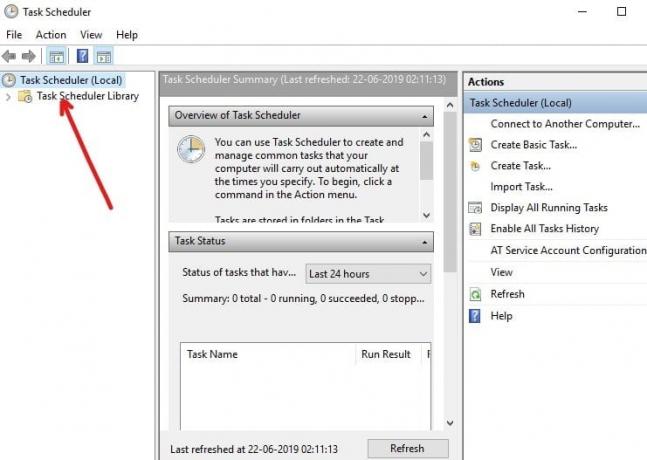
8. Højreklik på Opgave og vælg Ejendomme fra kontekstmenuen.
9. Skift til vinduet Egenskaber Fanen Betingelser.
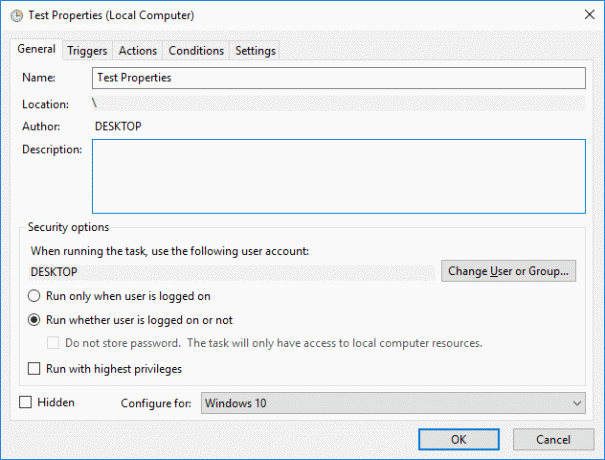
10.Marker feltet næste til "Start kun, hvis følgende netværksforbindelse er tilgængelig“.

11. Når du har markeret ovenstående boks, skal du vælge fra rullemenuen Enhver forbindelse.

12. Klik på OK for at gemme ændringerne og genstarte din pc.
Efter din computer genstarter, kan du muligvis Reparer opgaveplanlægning, der ikke kører i Windows 10-problem.
Metode 4: Slet Corrupted Task Scheduler Tree Cache
Det er muligt, at Task Scheduler ikke fungerer på grund af den beskadigede Task Scheduler-træcache. Så ved at slette den beskadigede opgaveplanlægningstræ-cache kan du muligvis løse dette problem.
1. Tryk på Windows-tasten + R og skriv derefter regedit og tryk på Enter for at åbne Registreringseditor.

2. Naviger til følgende registreringsnøgle:
HKEY_LOCAL_MACHINE\SOFTWARE\Microsoft\Windows NT\CurrentVersion\Schedule\TaskCache\Tree
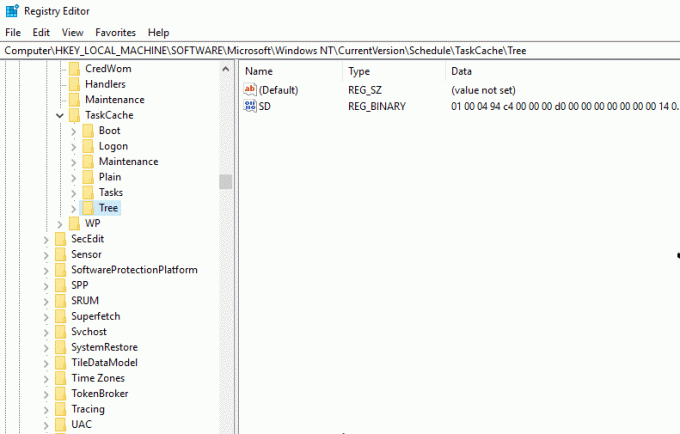
3. Højreklik på Tree Key og omdøb den til Træ.gammel og åbn Task Scheduler igen for at se, om fejlmeddelelsen stadig vises eller ej.

4.Hvis fejlen ikke vises, betyder det, at en post under trænøgle er beskadiget, og vi skal finde ud af hvilken.
Følg nedenstående trin for at finde ud af, hvilken opgave der er beskadiget:
1. Først omdøb det gamle træ til træ som du har omdøbt i tidligere trin.
2. Under Tree registreringsnøgle, omdøb hver nøgle til .old og hver gang du omdøber en bestemt nøgle, skal du åbne opgaveplanlægningen og se, om du er i stand til at rette fejlmeddelelsen, fortsæt med at gøre dette, indtil fejlmeddelelsen ikke længerekommer til syne.

3.Når fejlmeddelelsen vises, er den pågældende opgave, som du omdøbte, synderen.
4.Du skal slette den bestemte opgave, højreklikke på den og vælge Slet.
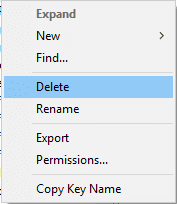
5. Genstart din pc for at gemme ændringer.
Efter din computer genstarter, skal du se, om du er i stand til det Reparer opgaveplanlægning, der ikke kører i Windows 10-problem.
Metode 5: Start opgaveplanlægning ved hjælp af kommandoprompt
Din opgaveplanlægning fungerer muligvis korrekt, hvis du starter den ved hjælp af kommandoprompt.
1.Typ cmd i Windows søgelinje, højreklik derefter på kommandoprompt og vælg "Kør som administrator“.

2. Når du bliver bedt om bekræftelse, klik på Ja knap. Din administratorkommandoprompt åbnes.
3. Indtast nedenstående kommando i kommandoprompten og tryk på Enter:
net start opgaveplanlægning
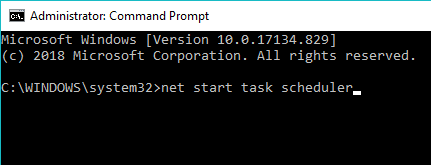
Når du har gennemført ovenstående trin, begynder din opgaveplanlægger muligvis at fungere korrekt.
Metode 6: Skift servicekonfiguration
Følg nedenstående trin for at ændre servicekonfigurationen:
1.Typ cmd i Windows søgelinje, højreklik derefter på kommandoprompt og vælg "Kør som administrator“.

2. Indtast nedenstående kommando i kommandoprompten og tryk på Enter:
SC Comfit tidsplan start= auto
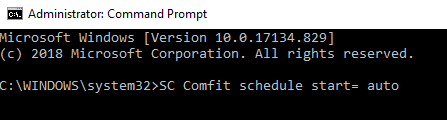
3. Efter at have kørt kommandoen, hvis du får svaret [SC] Skift servicekonfiguration SUCCES, så vil tjenesten blive ændret til automatisk, når du genstarter eller genstarter din computer.
4. Luk kommandoprompten, og genstart din computer.
Anbefalede:
- 3 måder at kombinere flere PowerPoint-præsentationsfiler på
- Fix VCRUNTIME140.dll mangler fra Windows 10
- 7 måder at rette PUBG-nedbrud på computer
- Nulstil eller gendan din Gmail-adgangskode
Forhåbentlig vil du være i stand til at bruge en af ovenstående metoder Fix Task Scheduler, der ikke kører i Windows 10, men hvis du stadig har spørgsmål vedrørende denne tutorial, er du velkommen til at stille dem i kommentarfeltet.


