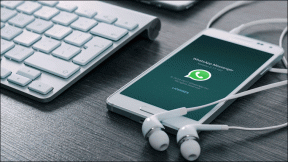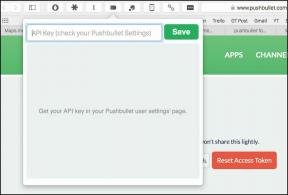5 bedste måder at kontrollere RAM-hastighed på Windows 11
Miscellanea / / April 05, 2023
At få bedre RAM eller hukommelse kan forbedre din oplevelse på en computer. Men hvad bidrager til denne "bedre" del? Udover typen og RAM'ens kapacitet, hastigheden på RAM eller båndbredde påvirker også, hvor hurtigt din computers CPU kan få adgang til nye data for at køre apps jævnt.

Uanset om du planlægger at opgradere RAM (føje mere til din computer) eller få en ny computer med nok hukommelse, har du brug for kompatibilitet udover hastigheden for at øge den samlede ydeevne.
Der er en masse måder at kontrollere din computers hardwarespecifikationer, men meget få giver dig detaljer om den faktiske hastighed af RAM i din Windows-pc. Heldigvis kan du bruge disse hurtige og nemme metoder til at kontrollere RAM-hastigheden på Windows 11.
1. Kontroller RAM-hastighed fra Task Manager
Udover at afsløre detaljer om apps og tjenester, er Task Manager udstyret til at vise detaljer om kernehardwaren på din computer. Selvfølgelig skal du besøge den relevante fane for at se disse detaljer.
Følg disse trin for at kontrollere RAM-hastigheden fra Task Manager i Windows 11:
Trin 1: Tryk på genvejen Ctrl + Shift + Esc for at åbne Task Manager.

Trin 2: I Task Manager skal du klikke på fanen Ydelse fra venstre sidebjælke.

Trin 3: Under fanen Ydelse skal du klikke på sektionen Hukommelse fra venstre rude. Den højre rude vil dele detaljer som de anvendte slots, formfaktor og RAM-hastigheden. Bemærk, at dette vil være den faktiske hastighed, som Windows bruger din RAM.

Bemærk, at dette vil være den faktiske hastighed, som Windows bruger din RAM. Du kan bruge disse oplysninger til at overclocke RAM eller bruge Intel XMP-profil fra BIOS.
2. Kontroller RAM-hastighed ved hjælp af kommandoprompt
Kommandoprompten er praktisk, når du udfører administrative opgaver som f.eks opstart af din computer i fejlsikret tilstand eller administrere apps installeret på din computer. Udover det kan du også bruge kommandoprompten til at kontrollere din computers RAM-hastighed, blandt utallige andre ting.
Følg disse trin for at kontrollere din computers RAM-hastighed ved hjælp af kommandoprompt:
Trin 1: Tryk på Windows + S-tasterne for at åbne Windows-søgning, og skriv Kommandoprompt. Klik derefter på Kør som administrator fra resultaterne for kommandoprompt.

Trin 2: Klik på Ja, når prompten User Account Control (UAC) vises på skærmen.

Trin 3: Indtast følgende kommando i kommandoprompt, og tryk på Enter:
wmic memorychip få hastighed

Når du har kørt kommandoen, viser kommandopromptvinduet hukommelseshastigheden for hvert modul, der er i brug på din computer.
3. Kontroller RAM-hastighed ved hjælp af Windows PowerShell
Udover kommandoprompt, hvis du er bekendt med Windows PowerShell, kan du hurtigt bruge den til at kontrollere din RAMs hastighed og andre vigtige specifikationer. Til det skal du udføre en kommando som beskrevet i nedenstående trin:
Trin 1: Tryk på Windows + S-tasterne for at åbne Windows-søgning, og skriv Windows PowerShell. Klik derefter på Kør som administrator fra resultaterne for PowerShell.

Trin 2: Når prompten User Account Control (UAC) vises, skal du klikke på Ja.

Trin 3: Indtast følgende kommando, og tryk på Enter for at finde RAM-hastigheden:
Get-WmiObject Win32_PhysicalMemory Speed

Derefter viser PowerShell-vinduet dig en liste over ting. Du kan finde din computers RAM-hastighed ud for Speed. Du kan også rulle ned og finde RAM-hastigheden for andre hukommelsesmoduler, der er angivet på lignende måde.
4. Tjek RAM-hastighed ved hjælp af CPU-Z
Selvom der er masser af indbyggede måder at kontrollere RAM-hastighed på Windows 11, er der intet, der slår letheden ved at bruge tredjepartsværktøjer, der viser alle detaljer om din computer på en kortfattet måde. Med det sagt, her er, hvordan du kan bruge et gratis værktøj kaldet CPU-Z til at kontrollere RAM-hastigheden på din computer.
Trin 1: Download CPU-Z ved at klikke på download-knappen nedenfor:
Download CPU-Z til Windows
Trin 2: Når overførslen er fuldført, skal du klikke på CPU-Z-installationsprogrammet og vælge Ja. Følg derefter instruktionerne på skærmen for at installere CPU-Z på din pc.

Trin 3: Når du har installeret det, skal du trykke på Windows + S-tasterne for at åbne Windows Search og skrive CPU-Z. Klik derefter på Åbn fra resultaterne for CPU-Z.

Trin 4: I CPU-Z-vinduet, der vises, skal du klikke på fanen SPD.

Trin 5: Under fanen SPD skal du se efter værdien ved siden af Max Bandwidth for at kontrollere RAM-hastigheden. Desuden kan du klikke på rullemenuen over Max Bandwidth for at vælge andre hukommelsesmoduler installeret på din Windows-computer.

5. Tjek RAM-hastighed fra RAM-mærkatet
Udover metoderne nævnt ovenfor, kan du også kontrollere hastigheden på din RAM fra dens mærkat. Denne metode er udelukkende valgfri og gælder kun, hvis din computer ikke virker. For at kontrollere detaljerne om RAM-sticks skal du åbne din computer.
Advarsel: Hvis du åbner din computer derhjemme, kan garantien bortfalde. Vær forsigtig, før du gør det og efter dit eget skøn.

Uanset om det er en stationær eller en bærbar computer, skal du muligvis fjerne RAM-stikkene for at kontrollere mærkatet eller markeringerne på det.
Hver RAM-stick vil have et klistermærke med oplysninger om dens producent, modelnummer og andre detaljer. Se efter oplysningerne om RAM'ens hastighed. Normalt er det angivet som DDR4-2666 eller DDR4-3200 på klistermærket. Du kan udføre en hurtig Google-søgning efter dens modelnummer for at finde flere oplysninger om dens hastighed.
Tjek nemt hastigheden af RAM installeret på din pc
At vide mere om hastigheden på din RAM kan hjælpe dig med at udnytte den optimalt ved at overclocke eller opgradere dem på din computer. Vigtigst af alt vil det spare dig for hovedpine ved at bestille og forsøge at få inkompatible RAM-sticks til at køre, og det kan skade din computer. Se vores indlæg vedr fejlfinding af problemer med RAM på Windows.
Sidst opdateret den 23. januar 2023
Ovenstående artikel kan indeholde tilknyttede links, som hjælper med at understøtte Guiding Tech. Det påvirker dog ikke vores redaktionelle integritet. Indholdet forbliver upartisk og autentisk.