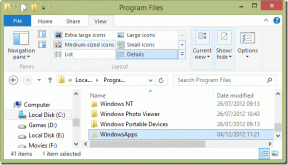6 bedste måder at rette op på, at Outlook til Mac ikke synkroniserer
Miscellanea / / April 05, 2023
Outlook til Mac er et kraftfuldt e-mail- og kalenderprogram, der hjælper brugere med at holde sig organiseret og forbundet. Men nogle gange er der synkroniseringsproblemer med Outlook til Mac, hvilket forhindrer brugere i at modtage nye e-mails eller opdatere deres kalendere. Hvis du står over for et lignende problem, vil denne artikel give dig seks måder at rette op på, at Outlook til Mac ikke synkroniserer.
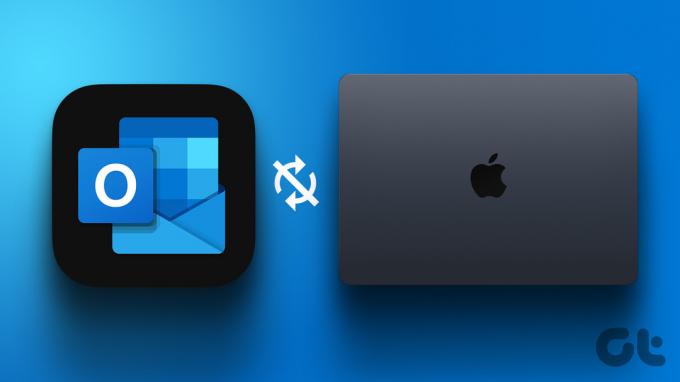
Der er flere grunde til, at synkroniseringsproblemerne på Outlook til Mac opstår. Vi har uddybet, hvordan du løser det i denne artikel, så du kan komme tilbage til at administrere din e-mail og kalender effektivt. Med det sagt, lad os begynde med artiklen.
Bemærk: Før du går videre til rettelserne, skal du sikre dig, at dine Exchange-kontooplysninger er korrekte, så Outlook til Mac-appen kan synkroniseres korrekt.
1. Sørg for, at internettet fungerer på din Mac
Nogle gange er det simpelthen din internetforbindelse, der forårsager synkroniseringsproblemet på Outlook til Mac. Outlook synkroniseres ikke med din Exchange-serverapplikation, hvis der er en dårlig internetforbindelse.

Derfor er det første og vigtigste, du skal sikre dig, inden du går videre til næste metode, om du har en god og stabil internetforbindelse. Sådan gør du tjek internethastigheden på din Mac. Hvis din netværksforbindelse er god, skal du gå videre til den næste metode.
2. Fjern markeringen af indstillingen Arbejde offline fra Outlook-indstillinger
Den mest almindelige årsag til, at Outlook ikke synkroniserer på Mac, er, at du måske arbejder i offlinetilstand. Det her vil ikke lade dig sende e-mails eller modtage dem, og din Apple-mail synkroniseres ikke med Exchange-serveren. Følg nedenstående trin for at løse dette.
Trin 1: Tryk på 'Kommando + Mellemrum' på din Macs tastatur for at åbne Spotlight, skriv Outlook, og tryk på Retur.

Trin 2: Klik på Outlook i øverste venstre hjørne.

Trin 3: Fra rullemenuen skal du fjerne markeringen i Arbejde offline.
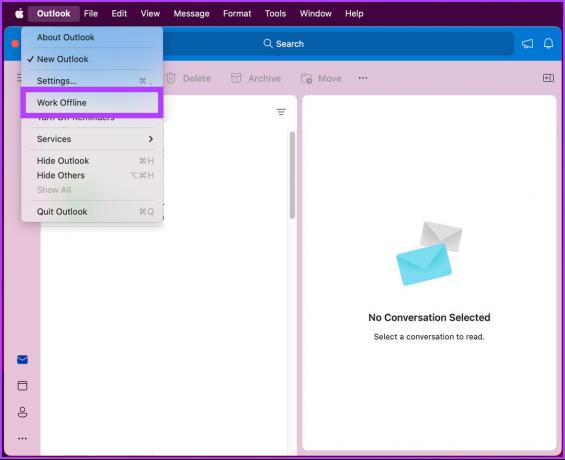
Det er det. Med dette skulle din Outlook til Mac være i stand til at synkronisere uden problemer. Hvis det stadig ikke gør det, så hop til næste metode.
3. Genstart Sync Services Agent ved hjælp af Activity Monitor
Trinnene til genstart af synkroniseringsserviceagenten er ligetil. For det meste er det et Exchange Server-problem, der afbryder synkroniseringsprocessen for Outlook til Mac-appen. Følg nedenstående trin.
Bemærk: Afslut Outlook-appen på Mac, før du går videre til nedenstående trin.
Trin 1: Åbn Finder, og klik på Programmer.

Trin 2: Under Programmer skal du rulle ned for at finde og klikke på Hjælpeprogrammer.
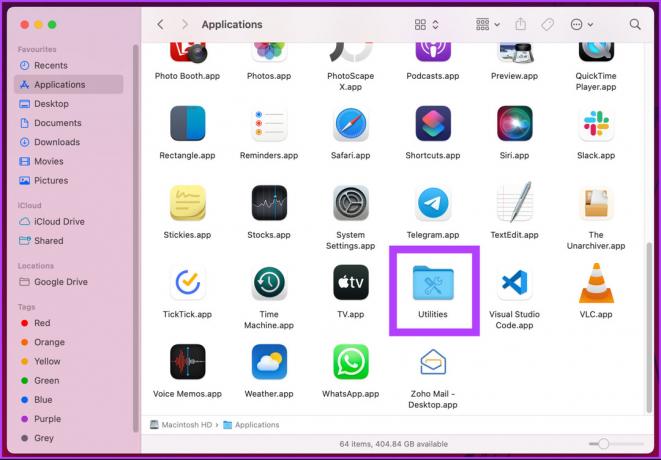
Trin 3: Klik nu på Activity Monitor.app.

Trin 4: Gå til fanen Procesnavn, tryk på Sync Services Agent, cafslut processen og klik på Afslut-indstillingen.
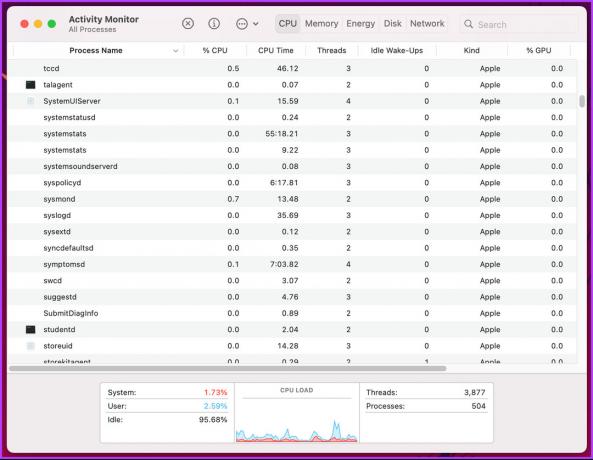
Værsgo. Luk nu aktivitetsmonitoren og åbn Outlook-appen. Synkroniseringsproblemet burde have været løst. Hvis du ikke kan se Sync Services Agent, er det ikke et problem, gå videre til næste metode.
4. Ryd Outlook Mail Cache fra din Mac
Funktionaliteten, inklusive synkroniseringen, der ikke virker på Outlook, kan opstå på grund af ufuldstændig cache-filer. Ufuldstændigheden kan skyldes pludselige nedlukninger eller internetproblemer. Følg de nævnte trin for at tømme cachen og løse problemet.
Bemærk: Sørg for, at din Mac er forbundet til internettet. Derudover viser Microsofts officielle supportside trinene til at tømme cache for specifikke mapper, men denne mulighed er ikke længere tilgængelig.
Trin 1: Tryk på 'Kommando + Mellemrum' på din Macs tastatur for at åbne Spotlight, skriv Outlook, og tryk på Retur.

Trin 2: Gå til Værktøjer fra topmenuen.
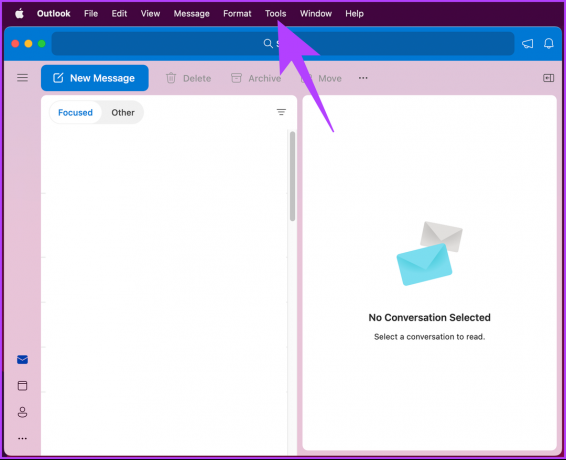
Trin 3: Vælg Konti i rullemenuen.

Trin 4: Klik på ikonet med tre prikker på fanen Konti.
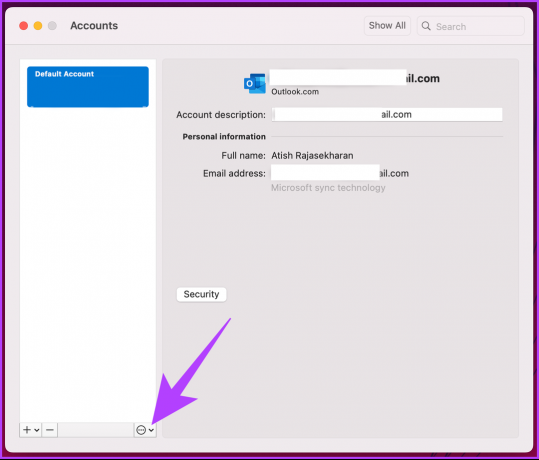
Trin 5: Vælg Nulstil konto i rullemenuen.
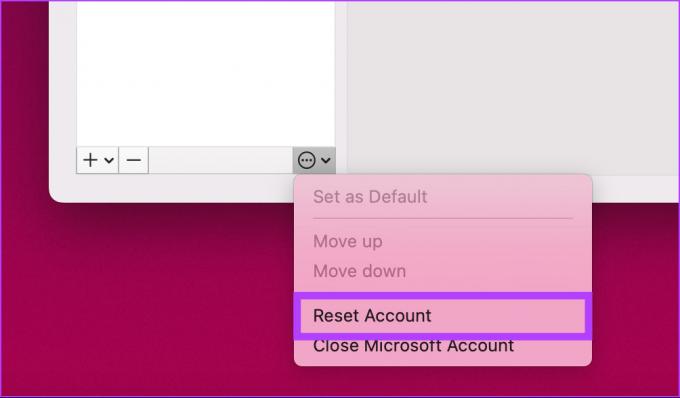
Klik på Genstart nu i prompten.
Med dette har du ryddet din Outlook-cache. Når du starter Outlook-appen tilbage, vil den downloade e-mails fra serveren igen. Dette burde løse synkroniseringsproblemet. Hvis det ikke gør det, skal du gå til den næste metode.
5. Genopbyg databasen ved hjælp af Outlook Profile Manager
Det er en af de mest almindelige og effektive måder at løse synkroniseringsproblemet med Outlook til Mac. Følg nedenstående trin.
Bemærk: Sørg for at afslutte Outlook-appen på din Mac, før du starter trinnene.
Trin 1: Gå til Finder og klik på Applications.

Trin 2: Højreklik på Microsoft Outlook-appen, og vælg Vis pakkeindhold.

Trin 3: Klik på åbn mappen Indhold, og naviger til mappen SharedSupport.

Trin 4: Dobbeltklik på appen ‘Outlook Profile Manager.app’.
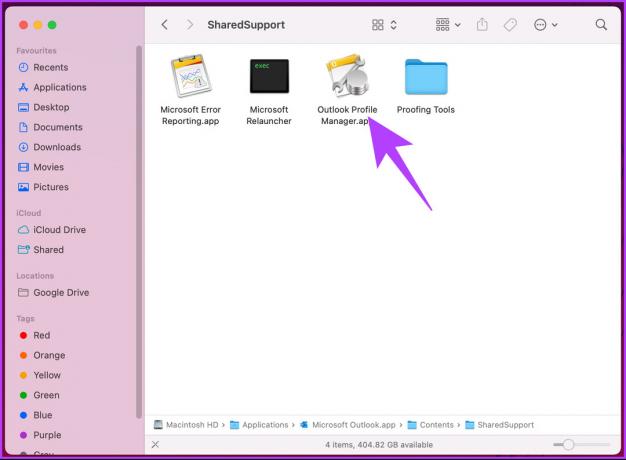
Trin 5: Klik på plusknappen (+) i vinduet Outlook Profile Manager for at oprette en ny profil.

Trin 6: Højreklik på profilen, og vælg ’Set as Default.’ Luk nu vinduet.
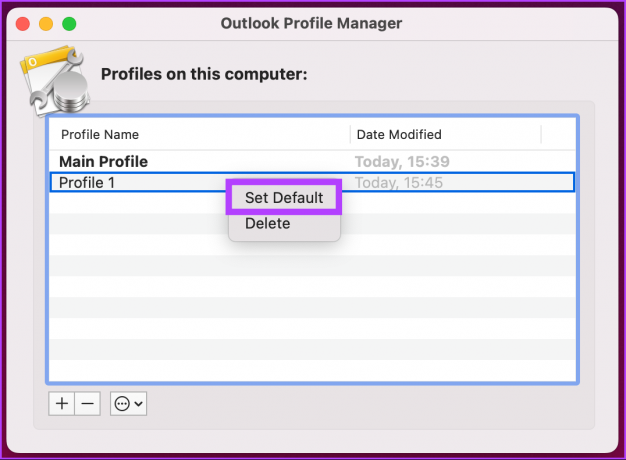
Trin 7: Tryk på 'Kommando + Mellemrum' på din Macs tastatur, skriv Outlook, og tryk på Retur.

Du vil se en tom ansøgning, gå videre og indtast dine kontooplysninger, og du er klar til at gå. Denne metode skulle løse synkroniseringsproblemet. Hvis det ikke gjorde det, så hop til næste metode.
6. Opdater Outlook-appen på din Mac
Hvis du havde prøvet alle de ovennævnte løsninger, men stadig ikke kunne løse problemet, er chancerne for, at du bruger en forældet Outlook-version på Mac. Microsoft retter løbende fejl og fejl og udgiver opdateringer til sine apps. Følg nedenstående trin for at opdatere din Outlook-applikation.
Bemærk: Hvis du har downloadet Outlook-appen gennem App Store, kan du opdatere appen direkte fra App Store. Nedenstående metode vil ikke fungere for dig.
Trin 1: Tryk på 'Kommando + Mellemrum' på din Macs tastatur, skriv Outlook, og tryk på Retur.

Trin 2: Klik på Hjælp i den øverste menulinje.
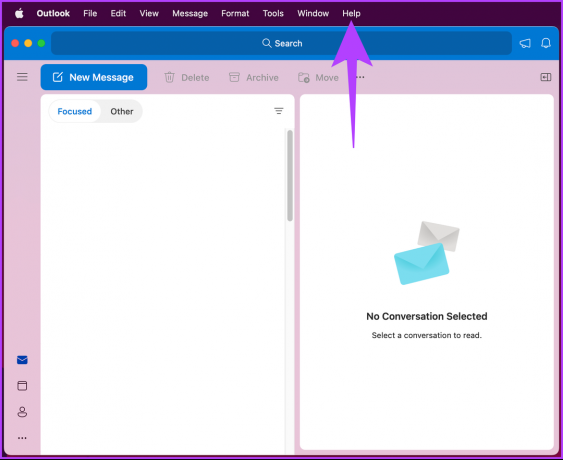
Trin 3: Vælg 'Søg efter opdateringer' fra rullemenuen.
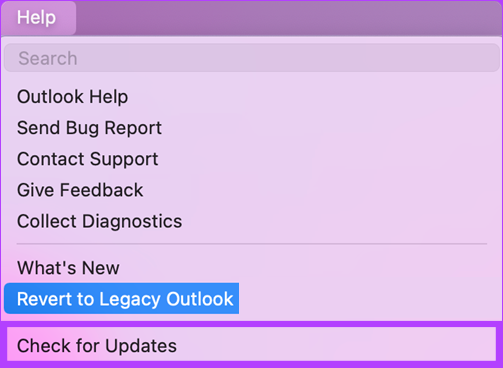
Trin 4: Klik derefter på Microsoft Outlook for at få opdateringen.
Bemærk: Marker feltet, der siger "Hold automatisk Microsoft Apps opdateret."
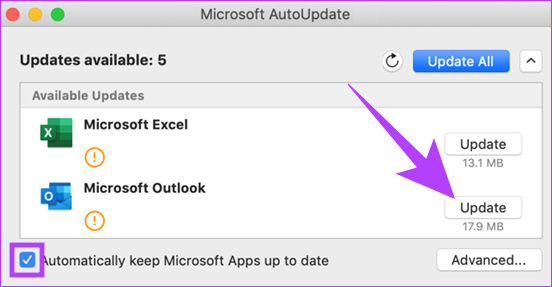
Download og installer opdateringerne, og genstart Outlook-appen. Med det burde synkroniseringsproblemet være blevet løst. Hvis du har yderligere spørgsmål, så tjek næste afsnit.
Ofte stillede spørgsmål om reparation af Outlook, der ikke synkroniseres på Mac
En af de mest effektive måder at tvinge Outlook til at synkronisere igen på en Mac er at genåbne Outlook-appen.
Synkroniseringen af Outlook kan tage lang tid på grund af en række faktorer, såsom en langsom internetforbindelse, forkerte kontoindstillinger, store postkasser, vira eller malware, firewallindstillinger, tilføjelsesprogrammer og forkert proxy indstillinger.
Brug Outlook med lethed
De ovennævnte rettelser burde løse Outlook til Macs ikke-synkroniseringsproblem. Men hvis ingen af de ovennævnte rettelser virkede, kan du søge support hos Microsoft support for at løse problemet. Nu hvor du har løst Outlook-problemet, vil du måske også vide det måder at rette op på, at Outlook-app ikke synkroniserer e-mails på iPhone.