Hvorfor skal du deaktivere hurtig opstart i Windows 10?
Miscellanea / / November 28, 2021
Leder du efter en måde at deaktivere hurtig opstart? Nå, bare rolig i denne guide vil vi diskutere alt relateret til hurtig opstart. I denne travle og hurtige verden ønsker folk, at hver opgave, de udfører, tager så kortere tid som muligt. Tilsvarende vil de med computere. Når de lukker deres computere ned, tager det noget tid at lukke helt ned og slukke helt. De kan ikke holde deres bærbare computere væk eller slukke deres computere indtil den ikke lukker helt ned, da det kan forårsage systemfejl, dvs. at lægge klappen på den bærbare computer ned uden at være helt slukket. På samme måde kan det tage lidt tid at komme i gang, når du starter dine computere eller bærbare computere. For at gøre disse opgaver hurtige, Windows 10 kommer med en funktion kaldet Hurtig opstart. Denne funktion er ikke ny, og den blev først implementeret i Windows 8 og nu videreført i Windows 10.

Indhold
- Hvad er hurtig opstart, og hvordan fungerer det?
- Sådan deaktiveres hurtig opstart i Windows 10?
- Metode 1: Deaktiver Hurtig opstart via kontrolpanelets strømindstillinger
- Metode 2: Deaktiver Hurtig opstart ved hjælp af Registreringseditor
Hvad er hurtig opstart, og hvordan fungerer det?
Hurtig opstart er en funktion, der giver hurtigere støvle tidspunkt, hvor du starter din pc, eller når du lukker din pc ned. Det er en praktisk funktion og fungerer for dem, der vil have deres pc'er til at arbejde hurtigt. I friske nye pc'er er denne funktion aktiveret som standard, men du kan deaktivere den når som helst, du vil.
Hvordan fungerer hurtig opstart?
Før du ved, hvor hurtigt opstart virker, bør du vide om to ting. Disse er kold nedlukning og dvale funktion.
Kold nedlukning eller fuld nedlukning: Når din bærbare computer er helt lukket ned eller åbnes uden hindring af nogen anden funktion som en faste opstart som computere normalt gjorde før ankomsten af Windows 10 kaldes kold shutdown eller fuld lukke ned.
Dvalefunktion: Når du fortæller dine pc'er om at gå i dvale, gemmer den den aktuelle tilstand på din pc, dvs. alle åbne dokumenter, filer, mapper, programmer på harddisken og slukker derefter pc'en. Så når du starter din pc igen, er alt dit tidligere arbejde klar til brug. Dette tager ikke nogen strøm som dvaletilstand.
Den hurtige opstart kombinerer funktioner fra begge Kold eller fuld nedlukning og dvale. Når du lukker din pc ned med hurtig opstartsfunktion aktiveret, lukker den alle de programmer og applikationer, der kører på din pc, og logger også alle brugere ud. Det fungerer som en nystartet Windows. Men Windows kerne er indlæst, og systemsessionen kører, som advarer enhedsdrivere om at forberede sig på dvaletilstand, dvs. gemmer alle aktuelle applikationer og programmer, der kører på din pc, før de lukkes.
Når du genstarter din pc, behøver den ikke at genindlæse kerne, drivere og mere. I stedet genopfrisker det bare vædder og genindlæser alle data fra dvalefilen. Dette sparer en betydelig mængde tid og gør vinduets opstart hurtigere.
Som du har set ovenfor, har Fast Startup-funktionen mange fordele. Men på den anden side har det også ulemper. Disse er:
- Når Hurtig opstart er aktiveret, lukker Windows ikke helt ned. Nogle opdateringer kræver, at vinduet lukkes helt ned. Så når Hurtig opstart er aktiveret, tillader det ikke at anvende sådanne opdateringer.
- De pc'er, der ikke understøtter dvaletilstand, understøtter heller ikke Hurtig opstart. Så hvis sådanne enheder har Hurtig opstart aktiveret, fører det til, at pc'en ikke reagerer korrekt.
- En hurtig opstart kan forstyrre krypterede diskbilleder. Brugere, der har monteret deres krypterede enheder, før de lukker din pc, monteres igen, når pc'en starter igen.
- Du bør ikke aktivere Hurtig opstart, hvis du bruger din pc med dual boot, dvs. bruger to operativsystemer, fordi når du vil lukke nede din pc med hurtig opstart aktiveret, vil Windows låse harddisken, og du vil ikke være i stand til at få adgang til den fra andre funktioner systemer.
- Afhængigt af dit system kan du muligvis ikke gøre det, når hurtig opstart er aktiveret få adgang til BIOS/UEFI-indstillinger.
På grund af disse fordele foretrækker de fleste af brugerne ikke at aktivere Hurtig opstart, og de deaktiverede det, så snart de begynder at bruge pc'en.
Sådan deaktiveres hurtig opstart i Windows 10?
Sørg for at oprette et gendannelsespunkt bare hvis noget går galt.
Da aktivering af Hurtig opstart kan forårsage, at nogle programmer, indstillinger, drev ikke fungerer godt, så du skal deaktivere det. Nedenfor er nogle metoder til at deaktivere hurtig opstart:
Metode 1: Deaktiver Hurtig opstart via kontrolpanelets strømindstillinger
Følg nedenstående trin for at deaktivere hurtig opstart ved hjælp af kontrolpanelets strømindstillinger:
1. Tryk på Windows-tasten + S og skriv derefter styring klik derefter på "Kontrolpanel” genvej fra søgeresultatet.

2.Sørg nu for, at "Se efter" er indstillet til Kategori, og klik derefter på System og sikkerhed.

3. Klik på Strømindstillinger.

4. Under strømindstillinger, klik på "Vælg, hvad tænd/sluk-knappen gør”.

5. Klik på "Skift indstillinger, der er tilgængelige i øjeblikket”.

6. Under nedlukningsindstillinger, fjern afkrydsningsfeltet viser "Slå hurtig opstart til”.

7. Klik på Gem ændringer.

Efter at have gennemført ovenstående trin, hurtig opstart vil blive deaktiveret som tidligere var aktiveret.
Hvis du vil aktivere hurtig opstart igen, tjek "Slå hurtig opstart til" og klik på Gem ændringer.
Metode 2: Deaktiver Hurtig opstart ved hjælp af Registreringseditor
Følg nedenstående trin for at deaktivere hurtig opstart ved hjælp af Registreringseditor:
1. Tryk på Windows-tasten + R og skriv derefter "regedit” i dialogboksen Kør og tryk på Enter for at åbne Windows 10 Registry Editor.

2. Naviger til: HKEY_LOCAL_MACHINE\SYSTEM\CurrentControlSet\Control\SessionManager\Power

3. Sørg for at vælge Strøm end i højre vinduesrude dobbeltklik på "HiberbootEnabled”.
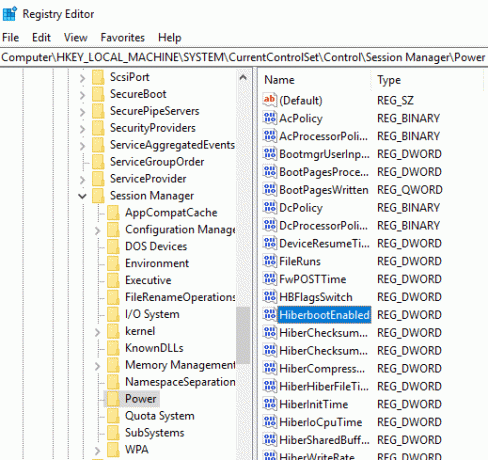
4. I pop op-vinduet Rediger DWORD skal du ændre værdien af feltet Værdidata til 0, til slå Hurtig opstart fra.
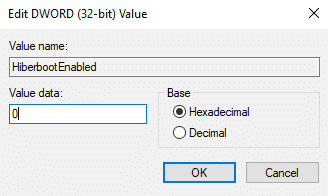
5. Klik på OK for at gemme ændringer og lukke Registreringseditor.

Efter at have gennemført ovenstående proces, Hurtig opstart vil blive deaktiveret i Windows 10. Hvis du igen vil aktivere hurtig opstart, ændre værdidataværdien til 1 og klik på OK. Så ved at følge en af ovenstående metoder kan du nemt aktiver eller deaktiver Hurtig opstart i Windows 10.

Anbefalede:
- Sådan bruges Performance Monitor på Windows 10
- Google Chrome går ned? 8 enkle måder at løse det på!
- Sådan opdateres enhedsdrivere på Windows 10
- 6 måder at få adgang til BIOS i Windows 10
Jeg håber, at denne artikel var nyttig og burde have besvaret dette spørgsmål: Hvorfor skal du deaktivere hurtig opstart i Windows 10? men hvis du stadig har spørgsmål vedrørende denne vejledning, er du velkommen til at stille dem i kommentarens sektion.


