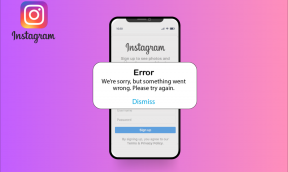Top 6 måder at rette på, at man ikke kan udskrive fra Microsoft Excel på Windows 11
Miscellanea / / April 05, 2023
Microsoft Excel er et fantastisk produktivitetsværktøj med årtiers versionsopgraderinger. Men selv den mest populære regnearksmanager er ikke immun over for lejlighedsvise fejl og fejl. Et sådant tilfælde er, når Excel ikke udskriver filer på din Windows 11-computer.

Ødelagte Excel-filer, defekte tilføjelser og forældede printerdrivere er nogle af de mest almindelige årsager til dette problem. For at hjælpe, har vi sammensat en liste over løsninger, der skal få Microsoft Excel til at fungere med din printer igen.
1. Gem din Excel-fil i XPS-format og prøv igen
XPS-formatet er Microsofts alternativ til PDF. Hvis Excel ikke svarer for at udskrive anmodninger skal du gemme din fil i XPS-formatet og derefter prøve igen. Adskillige Microsoft TechCommunity-forum det lykkedes brugerne at rette problemet med denne enkle løsning. Så hvis du har travlt, så prøv denne metode.
Trin 1: Åbn den Excel-fil, du vil udskrive, og klik på menuen Filer i øverste venstre hjørne.

Trin 2: Naviger til fanen Udskriv, og brug rullemenuen under Printer til at vælge Microsoft XPS Document Writer.

Trin 3: Klik på Udskriv.

Trin 4: Når dialogboksen 'Gem udskriftsoutput som' vises, skal du gemme din Excel-fil i XPS-formatet, og den skulle udskrives uden problemer.

2. Prøv at udskrive en anden fil
Den fil, du forsøger at udskrive, kan indeholde korrupte grafik eller skrifttyper. I sådanne tilfælde kan Excel muligvis undlade at udskrive din fil eller bryde ned, mens du forsøger at gøre det.
For at tilsidesætte denne mulighed, prøv at udskrive en anden fil for at se, om det virker. Hvis det gør, kan der være et problem med den originale fil.
3. Åbn Excel i fejlsikret tilstand
Brug af Excel i sikker tilstand betyder, at nogle af dets funktioner og indstillinger - såsom tilføjelsesprogrammer - er deaktiveret. Du kan prøve at udskrive en Excel-fil i fejlsikret tilstand for at se, om et af tilføjelserne er årsag til problemet.
For at starte Excel i sikker tilstand skal du trykke på Windows-tasten + R for at åbne dialogboksen Kør. Type excel -sikker i boksen og tryk på Enter.

Kontroller, om Excel udskriver din fil i fejlsikret tilstand. Hvis det gør det, er et af tredjeparts-tilføjelserne skylden. Du kan deaktivere alle tilføjelser og genaktivere dem individuelt for at isolere den skyldige.
Trin 1: Start Excel-appen, og klik på menuen Filer i øverste venstre hjørne.

Trin 2: Vælg Indstillinger i nederste venstre hjørne.
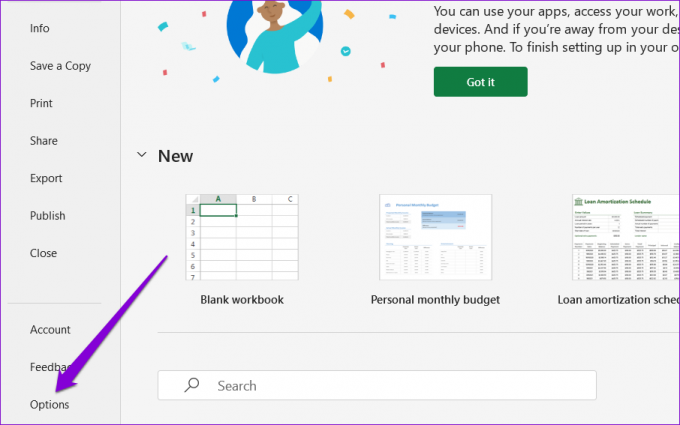
Trin 3: I vinduet Excel-indstillinger skal du skifte til fanen Tilføjelser fra venstre kolonne. Vælg COM-tilføjelsesprogrammer i rullemenuen Administrer, og klik på knappen Gå.

Trin 4: Fjern markeringen af alle tilføjelser, og klik på OK.

Genstart Excel efter dette, og aktiver dine tilføjelser én ad gangen. Udskriv en testside efter aktivering af hvert tilføjelsesprogram for at identificere den, der forårsager problemet.
4. Opdater printerdriver
Office-apps er designet til at fungere nemt med printeren. Derfor endda en mindreårig problem med din printerdriver kan påvirke Excel og føre til sådanne problemer. For at undgå dette skal du sikre dig, at din printerdriver er opdateret og fungerer korrekt.
Trin 1: Højreklik på Start-ikonet, og vælg Enhedshåndtering fra menuen, der vises.

Trin 2: Dobbeltklik på Udskriv køer for at udvide den. Højreklik på din printer og vælg Opdater driver.

Følg vejledningen på skærmen for at afslutte opdateringen af printerdriverne. Prøv derefter at udskrive din fil igen.
5. Fjern og geninstaller din printer
Hvis det ikke hjælper at opdatere driveren, kan du prøve fjernelse af din printer og tilføjer det igen. Sådan gør du det.
Trin 1: Åbn menuen Start, og klik på det tandhjulsformede ikon for at starte appen Indstillinger.

Trin 2: Vælg Bluetooth og enheder fra venstre sidebjælke, og gå til Printere og scannere.

Trin 3: Vælg din printer fra listen.

Trin 4: Klik på knappen Fjern øverst for at slette din printer.

Trin 5: Gå derefter tilbage til menuen Printere og scannere og klik på Tilføj enhed. Følg derefter vejledningen på skærmen for at tilføje din printer igen.

6. Reparer Microsoft Office
Microsoft Office tilbyder et praktisk reparationsværktøj, som du kan bruge, når du støder på problemer med Office-apps. Så hvis intet andet virker, kan du overveje at reparere Microsoft Office ved at følge nedenstående trin.
Trin 1: Højreklik på Start-ikonet, og vælg Installerede apps fra listen.

Trin 2: Rul ned for at finde Microsoft Office-produktet på listen. Klik på menuikonet med tre prikker ved siden af det, og vælg Rediger.

Trin 3: Vælg Hurtig reparation og tryk på Reparer.

Hvis problemet fortsætter, skal du bruge ovenstående trin til at udføre en onlinereparation. Dette vil udføre en mere grundig reparation og løse eventuelle problemer med Office-apps.
Udskriv dit arbejde
En af ovenstående løsninger bør gøre en ende på dine udskrivningsproblemer i Microsoft Excel. Men hvis du fortsat oplever udskrivningsproblemer i andre apps og programmer, kan du læse vores guide på fejlfinding af din printers forbindelse med Windows 11.
Sidst opdateret den 3. september, 2022
Ovenstående artikel kan indeholde tilknyttede links, som hjælper med at understøtte Guiding Tech. Det påvirker dog ikke vores redaktionelle integritet. Indholdet forbliver upartisk og autentisk.
Skrevet af
Pankil Shah
Pankil er civilingeniør af profession, der startede sin rejse som forfatter på EOTO.tech. Han sluttede sig for nylig til Guiding Tech som freelanceskribent for at dække how-tos, forklarende vejledninger, købsvejledninger, tips og tricks til Android, iOS, Windows og Web.