Sådan installeres VirtualBox på Windows 11 og 10
Miscellanea / / April 05, 2023
Oracles VirtualBox er en gratis open source platform til virtualisering, der lader brugere køre flere virtuelle computere på en enkelt fysisk computer. Virtuelle maskiner kan bruges til at prøve forskellige operativsystemer og apps uden at ændre indstillingerne eller dataene på værtscomputeren. Denne artikel hjælper dig med at lære, hvordan du installerer VirtualBox på Windows 11 og 10.

Hvorfor VirtualBox? Tja, der er mange grunde til det. For det første er det gratis, open source, meget tilpasseligt og nemt at konfigurere og konfigurere. Vigtigst er det, at det er på tværs af platforme, hvilket betyder, at det kan installeres og bruges på forskellige værtsoperativsystemer, herunder Windows, macOS og Linux. Lad os nu forstå forudsætningerne for at installere VirtualBox.
Forudsætninger for installation af VirtualBox på Windows
Før du opsætter en virtuel maskine på Windows 11 eller 10, er der nogle forudsætninger, du bør kende, såsom kravene, ledig plads og drivere.
1. Krav
For at køre VirtualBox på en Windows-pc skal dit system opfylde følgende minimumskrav:
- CPU: x86-kompatibel hardware (de fleste moderne Intel- og AMD-CPU'er understøttes)
- vædder: Minimumskravet til værtsoperativsystemet (Windows 11: 4GB) plus minimumskravet til operativsystem, du ønsker at virtualisere.
- Diskplads: Minimumspladskravet for det virtualiserede operativsystem plus op til 50 MB til VirtualBox-installationen
- Understøttede operativsystemer til din virtuelle maskine: Windows 11, Windows 10, Windows 7, Windows 8 og 8.1, Windows Vista, Windows XP, Windows 2000, Windows Server 2003, 2008 og 2012 (inklusive R2), Windows NT, Ubuntu Desktop og macOS X.
Tjek et komplet liste over VirtualBox-understøttede OS hvis din ikke er nævnt ovenfor.
2. Fri plads
At have nok ledig plads på din harddisk er afgørende for at installere og køre VirtualBox og virtuelle maskiner på din computer. Hvis du planlægger at køre flere virtuelle maskiner samtidigt, skal du have nok ledig plads til at rumme den kombinerede størrelse af alle de virtuelle maskiner.
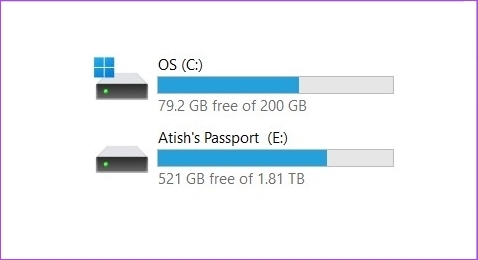
Desuden vil du måske oprette en 'Virtuel harddisk' for hver virtuel maskine, så du kan gemme filer og data på den virtuelle maskine. Dette vil kræve ekstra harddiskplads. Vigtigst af alt, jo mere ledig plads du har på din harddisk, desto bedre bliver din virtuelle maskines ydeevne.
3. Chauffører
VirtualBox leveres med generiske drivere, der giver den virtuelle maskine adgang til og bruge hardwarekomponenter på din pc, såsom netværksadapteren og grafikkortet.
Men hvis du har en enhed eller et stykke software, der har brug for en bestemt driver, bliver du nødt til at installere den manuelt.
Sådan installeres VirtualBox på Windows
Installation af VirtualBox på Windows er ret ligetil. Følg nedenstående trin.
Trin 1: Gå til Oracle VirtualBox-downloadsiden ved at bruge nedenstående link.
Download VirtualBox

Trin 2: Klik på linket Windows-værter. Gem installationsfilen hvor som helst du foretrækker det.

Trin 3: Naviger til installationsfilen, og dobbeltklik på den.

Trin 4: En installationsguide vil poppe op; klik på Næste.

Trin 5: På den næste skærm skal du tilpasse de ting, du vil installere. Du kan også ændre installationsstedet. For denne artikel vil vi gå med standardinstallationen uden at ændre nogen indstillinger. Klik på Næste.

Trin 6: På det næste skærmbillede vil du se en liste over genveje og filtilknytninger, som installationen vil oprette. Marker eller fjern markeringen af de muligheder, du vil inkludere, og klik på Næste.

Trin 7: Det næste skærmbillede vil vise en advarsel om netværksgrænseflader. Opsætningsprocessen installerer en virtuel netværksadapter. Klik på Ja.
Bemærk: Når du har klikket på Ja, kan du støde på en midlertidig netværksafbrydelse.

Trin 8: Hvis der mangler nogen afhængigheder, installerer VirtualBox dem. Klik på Ja.

Trin 9: Til sidst skal du klikke på Installer på skærmen 'Klar til at installere'.

Installationen vil tage noget tid afhængigt af dit systemhastighed.
Trin 10: Under installationen får du muligvis en Windows-sikkerhedsprompt. Klik på Installer.

Trin 11: Når installationen er færdig, skal du klikke på Udfør for at lukke guiden efter installationen.
Bemærk: Marker feltet, der siger 'Start Oracle VM VirtualBox efter installation', hvis du vil prøve VirtualBox med det samme.

Værsgo. Du har installeret VirtualBox på din pc.
Hvis du er en superbruger og vil have mere ud af VirtualBox, skal du gå efter VirtualBox's udvidelsespakke. Men før vi fortsætter, lad os først forstå Oracle VM VirtualBox Extension Pack. Fortsæt med at læse.
Sådan installeres Virtualbox Extension Pack på Windows 11 og 10
Oracles VirtualBox kommer i to pakker: den grundlæggende version og udvidelsespakken. Grundpakken inkluderer alle open source-komponenter, mens udvidelsespakken forbedrer VirtualBox's muligheder med funktioner såsom VRDP-understøttelse, host-webcam-passthrough, AES-krypteret diskimage-support, cloud-integration, etc.
Sådan installerer du VirtualBox Extension Pack på Windows 10 og 11.
Trin 1: Besøg Oracle VirtualBox-downloadsiden ved at bruge nedenstående link.
Download VirtualBox

Trin 2: Under afsnittet "VirtualBox Extension Pack" skal du klikke på linket "Alle understøttede platforme" for at downloade den seneste pakke. Gem installationsfilen hvor som helst du foretrækker det.

Trin 3: Naviger til installationsfilen, og dobbeltklik på den.

Trin 4: Klik på Næste i pop op-vinduet.

Trin 5: På den næste skærm skal du tilpasse de ting, du vil installere. We vil gå med standardinstallationsindstillingerne. Klik på Næste.

Trin 6: Nu vil du se en liste over genveje og filtilknytninger, som installationen vil oprette. Marker eller fjern markeringen af de indstillinger, du ønsker, og klik på Næste.

Trin 7: Det næste skærmbillede vil vise en advarsel om netværksgrænseflader. Opsætningsprocessen installerer en virtuel netværksadapter. Klik på Ja.
Bemærk: Når du har klikket på Ja, kan du støde på en midlertidig netværksafbrydelse.

Trin 8: Hvis der mangler nogen afhængigheder, installerer VirtualBox dem. Klik på Ja.

Trin 9: Klik på Installer.

Trin 10: Under installationen får du muligvis en Windows-sikkerhedsprompt, klik på Installer.
Tip: Marker afkrydsningsfeltet for 'Stol altid på software fra Oracle Corporation' for at undgå denne pop-up.

Trin 11: Når du er færdig, skal du klikke på Udfør.
Tip: For at starte VirtualBox efter installationen, skal du markere afkrydsningsfeltet 'Start Oracle VM VirtualBox 7.0.4 efter installation'.

Som du kan se, er installationsprocessen for basis- og udvidelsespakkerne ens. Hvis du har flere spørgsmål, så tjek FAQ-sektionen nedenfor.
Ofte stillede spørgsmål om installation af VirtualBox på Windows
VirtualBox er sikkert og bør ikke have nogen negative virkninger på din computer. Men når du kører en virtuel maskine på din computer ved hjælp af VirtualBox, kan den tygge en betydelig mængde ressourcer op, såsom CPU, hukommelse og diskplads.
Det er nødvendigt at have administratorrettigheder på din computer for at installere VirtualBox. Du behøver dog ikke administratorrettigheder for at få adgang til din virtuelle maskine.
VirtualBox er gratis og open source software, så det kræver ikke en licens. Du kan downloade og bruge den uden at skulle betale for en licens. Men hvis du vil bruge visse funktioner, der er en del af Oracle VM VirtualBox Extension Pack, skal du købe en licens fra Oracle.
Afhængigt af hvordan værtscomputeren og den virtuelle maskine er sat op, kan VirtualBox bruge enten UEFI eller BIOS til at starte en virtuel maskine. Som standard vil VirtualBox forsøge at starte den virtuelle maskine ved hjælp af EFI. Hvis EFI ikke er tilgængelig, vil den falde tilbage til BIOS.
Ja, du skal bruge en ISO-fil, hvis du ønsker at installere et operativsystem på en virtuel maskine.
Kør parallelle operativsystemer
Nu hvor du ved, hvordan du installerer et hvilket som helst operativsystem, du ønsker på din værtscomputer problemfrit, så tjek ud hvordan man installerer Windows 11 på VirtualBox nemt og effektivt. Vi håber, at denne artikel hjælper.



