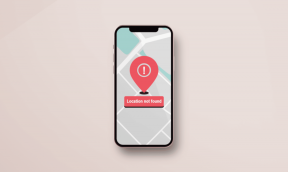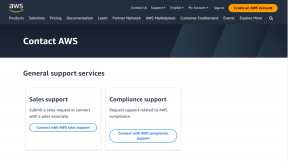13 måder at løse Spotify, der bliver ved med at crashe på Windows
Miscellanea / / April 05, 2023
Spotify er en af de mest populære apps til at streame musik. Vi har dog bemærket, at desktop-appen er plaget af en masse problemer. Nogle gange er det nægter at arbejde og andre gange ender med at lukke tilfældigt. I denne artikel behandler vi sidstnævnte for at hjælpe dig med at rette Spotify-nedbrud på Windows.
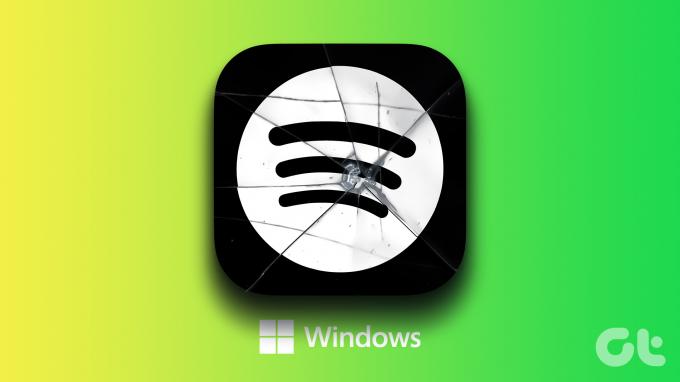
Vi har samlet tretten forskellige metoder til at løse problemet med Spotify, der lukker tilfældigt på Windows. Men for det første, før vi kommer ind i rettelserne, lad os forstå årsagerne til, at dette problem opstår på Windows-pc.
Hvorfor går Spotify ned på Windows
Efter vores personlige mening føler vi ærligt, at iOS- og Android-apps har fået mere opmærksomhed på detaljer end desktop-appen. Spotify går ned på grund af mange årsager. For det meste virker en hurtig geninstallation, men vi anbefaler at bruge det som en sidste udvej.
Til tider kan det også ske på grund af en masse akkumuleret cache eller aktivering af et par indstillinger som hardwareacceleration i appen. Imidlertid kan rudimentære rettelser som at indstille det rigtige tidspunkt eller rydde RAM også løse problemet. Lad os undersøge hver metode og prøve at løse problemet.
Sådan rettes Spotify Crashing på Windows
Her er de tretten forskellige måder at forhindre Spotify i at lukke tilfældigt. Du kan bruge en eller en kombination af disse rettelser til at løse problemet.
Bemærk: Nedenstående metoder fungerer for Windows 8, 10 og Windows 11. Der kan dog være en lille forskel i trinene, men det er for det meste ens og noget du kan finde ud af.
1. Genstart din pc
Genstart af din pc er en god gammel løsning på de fleste problemer. Vi håber, at det også kan løse problemet med Spotify, der går ned på Windows.
Trin 1: Klik på tænd/sluk-knappen i startmenuen.

Trin 2: Klik på Genstart.

Vent på, at din pc genstarter, og kontroller derefter, om problemet er løst. Hvis ikke, kan du prøve at tjekke, om der er fejl i klokkeslæt og datoindstillinger på dit system.
2. Indstil den korrekte tid og dato
En uoverensstemmelse i tid og dato på din pc kan påvirke funktionen af nogle få apps. Sørg derfor for, at du har den korrekte dato og klokkeslæt. Sådan kan du indstille det rigtigt.
Trin 1: Åbn appen Indstillinger, og vælg Tid og sprog fra sidebjælken.

Trin 2: Slå kontakten til for 'Indstil tiden automatisk'.

Dette vil rette klokkeslættet og indstille det automatisk i henhold til din tidszone. Men hvis dette ikke løser problemet med at Spotify går ned på Windows, kan du tjekke lagerpladsen på din Windows-pc.
3. Tjek Windows Storage Space
Hvis du kører på lav lagerplads, kan det forårsage en flaskehals og bremse mange apps. Udover, Spotify bruger masser af plads. Så sørg for, at du har nok lagerplads tilbage på din enhed. Hvis ikke, kan du læse vores guide på hvordan du frigør lagerplads på din Windows-pc.

Bortset fra dette kan en lav mængde tilgængelig RAM også påvirke ydeevnen af nogle få apps. Sådan kan du tjekke dit RAM-forbrug.
4. Tjek RAM-forbrug
Hvis du er løbe tør for hukommelse, er det højst sandsynligt, der forårsager problemet med Spotify, der går ned på Windows. Sådan kan du kontrollere RAM-forbruget på din pc.
Trin 1: Tryk på Ctrl + Alt + Delete sammen.
Trin 2: Vælg nu Task Manager.
Trin 3: Tjek RAM-forbruget på fanen Ydelse.

Hvis den tilgængelige hukommelse er mindre end 20 %, kan du gå videre og lukke et par kørende programmer på din pc. Dette vil frigøre RAM og sikre, at Spotify stopper tilfældigt nedbrud.
Men hvis Spotify fortsætter med at gå ned, kan du prøve at lukke Spotify fra Task Manager og genstarte appen.
5. Tving til at afslutte Spotify og genstart
Sådan kan du tvinge Spotify til at lukke i Task Manager.
Trin 1: Tryk på Ctrl + Alt + Delete sammen.
Trin 2: Vælg Task Manager.
Trin 3: Vælg Spotify, og klik på Afslut opgave.

Dette vil lukke Spotify og alle dets relaterede processer. Dernæst kan du genåbne appen og kontrollere, om den stadig går ned.
Hvis ovenstående metode ikke kunne løse problemet, kan du prøve at køre appen som administrator.
6. Kør Spotify som Admin
Når du kører en applikation som administrator, får du fuldstændig ubegrænset adgang til alle dens komponenter. Derfor kan denne metode potentielt løse problemet med at Spotify går ned på Windows.
Trin 1: Søg efter Spotify i startmenuen.
Trin 2: Højreklik på Spotify og vælg 'Kør som administrator'.

En anden løsning på problemet er at kontrollere, om Spotify har kompatibilitetsproblemer. Kør det i en anden kompatibilitetstilstand.
7. Kør Spotify i kompatibilitetstilstand
At køre Spotify i en kompatibilitetstilstand for en ældre version af Windows kan løse problemet, hvis det tilfældigt går ned på Windows. Sådan kan du gøre det.
Trin 1: Søg efter Spotify-appen i startmenuen, og vælg 'Åbn filplacering'.

Trin 2: Højreklik på den fremhævede Spotify-indstilling, og vælg Egenskaber.

Trin 3: Vælg Kompatibilitet.
Trin 4: Marker afkrydsningsfeltet for 'Kør dette program i kompatibilitetstilstand for:'


Trin 5: Vælg en ældre version af Windows, f.eks. Windows 8.
Trin 6: Vælg OK. Dette vil anvende kompatibilitetstilstanden for den valgte ældre version af Windows.


Hvis ovenstående metoder ikke løser problemet, kan du prøve at fejlfinde Spotify som en alternativ løsning.
8. Fejlfinding af Spotify
Trin 1: Søg efter Spotify-appen i startmenuen, og vælg 'Åbn filplacering'.

Trin 2: Højreklik nu på den fremhævede Spotify-indstilling og vælg 'Vis flere muligheder'.

Trin 3: Vælg Fejlfinding af kompatibilitet.

Trin 4: Vælg nu 'Prøv anbefalede indstillinger'.

Trin 5: Klik på 'Test programmet'.

Åbn Spotify og tjek om det stadig går ned. Gå derefter tilbage til fejlfindingsvinduet.
Trin 6: Klik nu på Næste.

Trin 7: Baseret på om problemet fortsætter, kan du vælge en mulighed for at afslutte fejlfindingsprocessen.

Det var alle de metoder, der omhandlede de eksterne konfigurationer til Spotify. Lad os nu komme ind i selve appen og prøve at løse problemet med at Spotify går ned på Windows.
9. Deaktiver hardwareacceleration
Hardwareaccelerationsmuligheden i Spotify-appen er kendt for at forårsage et par problemer, f.eks rapporteret af mange brugere i online fora. Lad os prøve at deaktivere denne mulighed og kontrollere, om det løser vores problem.
Trin 1: Åbn Spotify-appen. Klik på brugernavnet øverst, og vælg Indstillinger.

Trin 2: Sluk for hardwareacceleration.

Hvis dette ikke løser problemet, så lad os prøve at opdatere Spotify-appen til Windows.
10. Opdater Spotify
Opdatering af Spotify-appen løser alle de fejl og problemer, du står over for. Hvis Spotify bliver ved med at lukke eller gå ned tilfældigt, kan det være et problem relateret til den specifikke version. Derfor vil en opdatering til den næste version helt sikkert løse problemet.
Du vil se en blå prik ved siden af dit brugernavn på Spotify-appen, hvis en opdatering er tilgængelig. Du kan klikke på den og opdatere den til den nyeste version af appen. Her er de officielle instruktioner fra Spotify.

11. Brug Spotify Web
En anden effektiv måde at løse problemet med, at Spotify går ned på Windows, er at bruge webversionen af appen. Du kan åbne webversionen ved at bruge nedenstående link og logge ind for at få adgang til og lytte til din musik og podcasts.
Åbn Spotify Web
Men hvis du ikke er fortrolig med webversionen og vil prøve at løse problemet og bruge selve desktop-appen, kan du prøve at rydde Spotify-data.
12. Ryd Spotify-data og cache
Spotify gemmer og akkumulerer en masse midlertidig cache over tid. Dette er for at sikre, at appen kan indlæse et par elementer hurtigt fra det lokale lager, i stedet for at downloade dem hele tiden.
Dette kan dog optage meget lagerplads, og det kan bremse Spotify og forårsage et nedbrud. Her er hvordan du kan rydde Spotify-data og cache på Windows.
For det første skal du få adgang til skjulte filer for at søge og slette Spotify-cache-mappen.
Trin 1: I startmenuen skal du søge efter 'File Explorer-indstillinger' og klikke på det første resultat.

Trin 2: Når den er åbnet, skal du klikke på fanen Vis.

Trin 3: Marker indstillingen for 'Vis skjulte filer, mapper og drev.'

Trin 4: Klik på OK for at anvende indstillingerne.

Trin 5: Klik nu på dit C-drev -> Vælg brugere.

Trin 6: Vælg dit brugernavn.

Trin 7: Gå nu til AppData -> Lokal -> Pakker.

Trin 8: Vælg en mappe, der indeholder søgeordet 'Spotify'

Trin 9: Gå derefter til LocalCache -> Spotify -> Data.

Trin 10: Vælg alle mapper og klik på Slet.

Hvis dette heller ikke virker, kan du geninstallere Spotify-appen som en sidste udvej.
13. Geninstaller Spotify
For det første skal du afinstallere Spotify. Sådan kan du slette Spotify fra din pc.
Trin 1: Åbn appen Indstillinger, og klik på Apps i sidebjælken.

Trin 2: Vælg ‘Apps og funktioner’.

Trin 3: Rul ned for at finde Spotify Music.
Trin 4: Klik på de tre prikker ved siden af Spotify, og klik på Afinstaller.

Trin 5: Til sidst skal du klikke på Afinstaller for at bekræfte.

Sådan kan du afinstallere Spotify fra din pc.
Trin 6: Nu skal du downloade Spotify. Du kan enten downloade Spotify fra Windows Store eller downloade det fra deres officielle hjemmeside. Linkene til begge findes nedenfor.
Download Spotify fra den officielle hjemmeside
Download Spotify fra Microsoft App Store
Dette er de metoder, du kan bruge til at løse problemet med Spotify, der går ned på Windows. Hvis du har flere spørgsmål, kan du tage et kig på vores FAQ-sektion nedenfor.
Ofte stillede spørgsmål om Spotify Crashing på Windows
Det vides ikke at gå ned, men hvis du har mistanke om problemet, kan du prøve at deaktivere det på Windows.
Nej. Der er ingen præstationsrelaterede fordele på Spotify Premium.
I værste fald kan VPN have en direkte effekt på Spotifys internethastighed, men kan ikke resultere i, at Spotify går ned.
Spotify akkumulerer en masse lokal cache og data for at fungere problemfrit. Dette resulterer i forbrug af masser af lagerplads.
Ret Spotify Crashing på Windows
Der er alle de afprøvede og testede metoder, som vi anbefaler for at løse problemet med Spotify, der går ned på Windows. I betragtning af den kærlighed, vi alle har til musik og podcasts, kan dette problem naturligvis blive frustrerende. Derfor håber vi, at denne guide løste dit problem, og at du vender tilbage til at bruge Spotify!