Top 8 måder at løse Windows Explorer højt CPU-forbrug på Windows 11
Miscellanea / / April 05, 2023
Windows Stifinder er filhåndteringsprogrammet på Windows til at se dataene og også få adgang til indstillingerne i Kontrolpanel. Normalt fungerer Windows Stifinder fint og lader dig lede efter eller administrere data på din pc. Men når Windows Stifinder-processen støder på problemer, er dens CPU-brug kan skyde op på Windows 11.
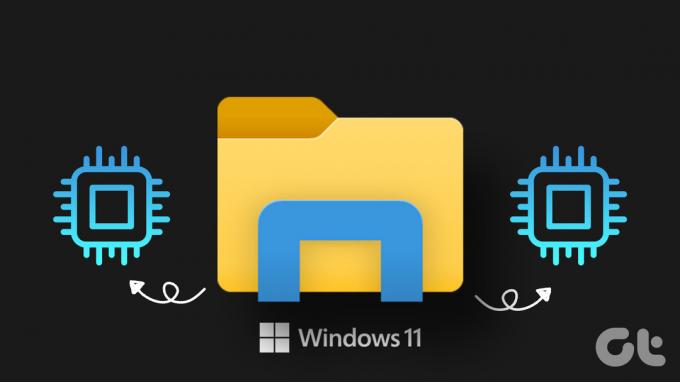
Højt CPU-forbrug kan få din computer til at føles træg og ubrugelig. I dette indlæg har vi samlet en liste over løsninger til at løse problemet med høj CPU-forbrug i Windows Explorer på Windows 11.
1. Genstart Windows Stifinder-processen
De mest effektive løsninger forekommer nogle gange for enkle til at være sande. Der er en chance for, at Windows Explorers høje CPU-forbrug er en engangsfejl. Derfor er det den første ting, du skal gøre, genstart Windows Stifinder-processen.
Tryk på Ctrl + Shift + Esc på dit tastatur for at åbne Task Manager. Under Processer skal du højreklikke på Windows Stifinder-processen og vælge Genstart.

Proceslinjen forsvinder et kort øjeblik og dukker derefter op igen. Derefter skal du se, om problemet opstår igen.
2. Kør systemvedligeholdelsesfejlfinding
Systemvedligeholdelsesfejlfindingen kan opdage og rette eventuelle uregelmæssigheder med skrivebordsgenveje, diskvolumen, filstier osv. Selvom Windows kører dette værktøj regelmæssigt, kan du også køre det manuelt for at løse Windows Explorers høje CPU-forbrugsproblem. Sådan gør du.
Trin 1: Tryk på Windows-tasten + R for at åbne dialogboksen Kør. Type kontrolpanel i boksen og tryk på Enter.
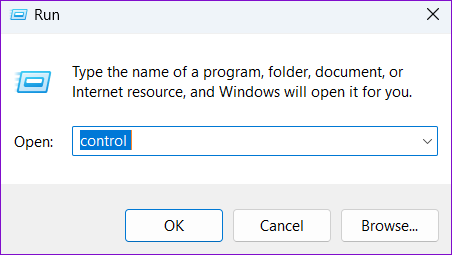
Trin 2: I kontrolpanelvinduet skal du ændre visningstypen til Store ikoner og gå til Fejlfinding.
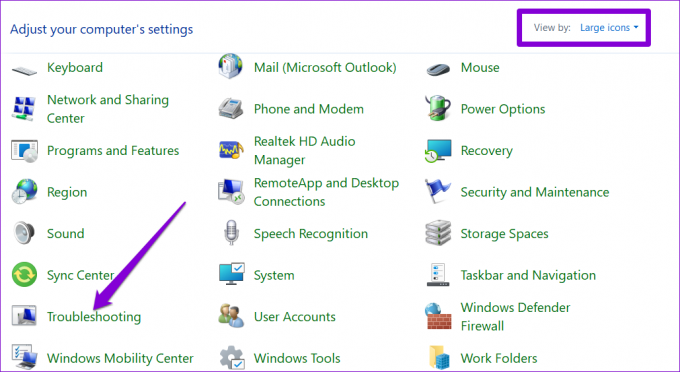
Trin 3: Under System og sikkerhed skal du klikke på indstillingen Kør vedligeholdelsesopgaver.
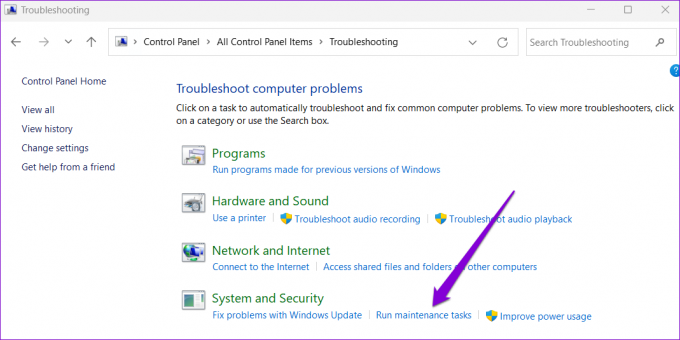
Derfra skal du følge vejledningen på skærmen for at køre fejlfindingen og genstarte din pc.
3. Slet midlertidige filer
Nogle gange kan gamle midlertidige filer på dit system også forårsage problemer med høj CPU-brug. Heldigvis, at slippe af med midlertidige filer på Windows det er nemt. Her er de trin, du kan følge.
Trin 1: Klik på søgeikonet på proceslinjen, skriv ind Diskoprydning, og tryk på Enter.

Trin 2: Brug rullemenuen til at vælge dit primære drev, og klik på OK.

Trin 3: Under Filer, der skal slettes, skal du bruge afkrydsningsfelterne til at vælge midlertidige filer. Klik derefter på OK.
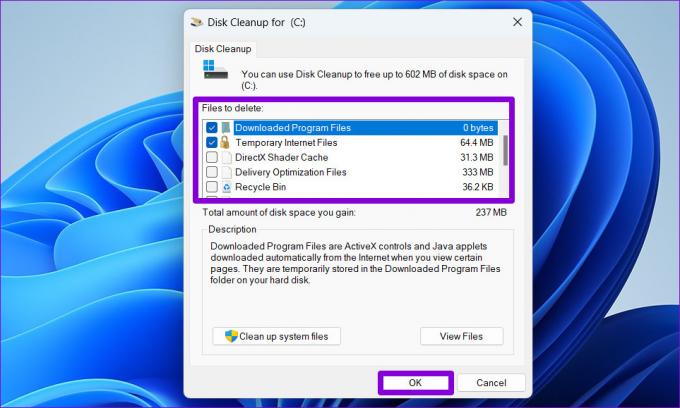
Trin 4: Vælg Slet filer, når du bliver bedt om det.

4. Fjern linket til din OneDrive-konto
Windows 11 lader dig administrere dine OneDrive-filer og -mapper direkte fra File Explorer. Windows Stifinder CPU-brug kan også stige, når File Explorer synkroniserer filer med din OneDrive-konto. En måde at undgå dette problem på er at afbryde forbindelsen til din OneDrive-konto fra Windows.
Trin 1: Klik på OneDrive-ikonet på proceslinjen.

Trin 2: Klik på tandhjulsikonet, og vælg Indstillinger på listen.
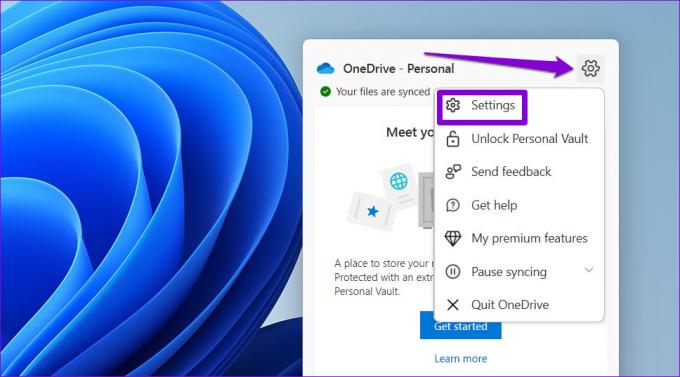
Trin 3: Naviger til fanen Konto, og klik på 'Fjern link til denne pc'.

Trin 4: Vælg Fjern link til konto for at bekræfte.

5. Gendan Power Plan til standardindstillinger
At vælge en strengere strømforbrugsprofil på Windows kan også forårsage problemer med ydeevnen. Hvis det er tilfældet, bør nulstilling af strømplanen til standardindstillingerne hjælpe. Her er, hvordan du kan gøre det.
Trin 1: Tryk på Windows-tasten + S for at åbne Windows Search, skriv redigere strømplan i boksen, og vælg det første resultat, der vises.

Trin 2: Klik på 'Gendan standardindstillinger for denne plan' nederst. Klik på Ja på den prompt, der følger.

Genstart din pc efter dette, og se, om problemet stadig er der.
6. Genopbyg Windows Search Index
Hvis problemet med øget CPU-brug kun opstår, når du søger efter filer og mapper i File Explorer, kan der være et problem med søgeindeksbiblioteket på din pc. Her er, hvad du kan gøre for at rette det.
Trin 1: Klik på søgeikonet på proceslinjen, skriv indekseringsmuligheder, og tryk på Enter.

Trin 2: Klik derefter på Avanceret.
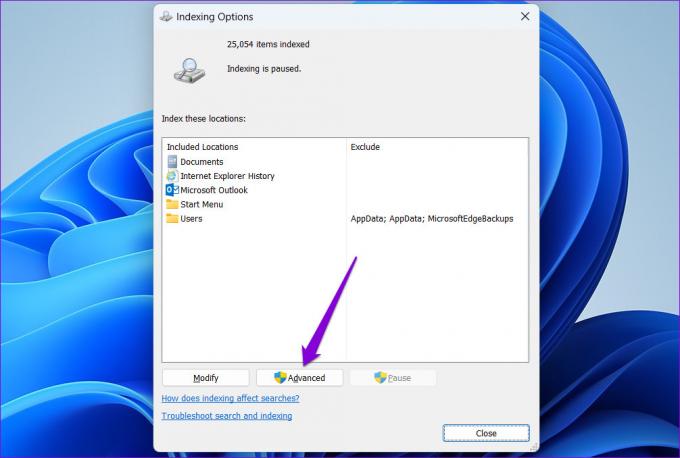
Trin 3: Vælg Ja, når prompten User Account Control (UAC) vises.

Trin 4: Klik på knappen Genopbyg under Fejlfinding.

Denne proces kan tage et par timer at fuldføre, så vær tålmodig. Herefter burde problemet ikke længere genere dig.
7. Scan for malware
Hvis din computer er inficeret med malware, kan CPU-bruget fra tid til anden stige. For at tilsidesætte denne mulighed kan du prøve scanning af din pc med Windows Defender eller et tredjeparts antivirusprogram.

8. Installer afventende Windows-opdateringer
Hvis intet andet virker, kan du tjekke for eventuelle ventende Windows-opdateringer. Disse systemopdateringer bringer normalt alle former for ydeevneforbedringer og fejlrettelser til Windows. Derfor er det vigtigt at være opmærksom på dem.
Tryk på Windows-tasten + I for at åbne appen Indstillinger. På fanen Windows Update skal du klikke på Søg efter opdateringer. Download og installer eventuelle ventende opdateringer og se, om det løser problemet.
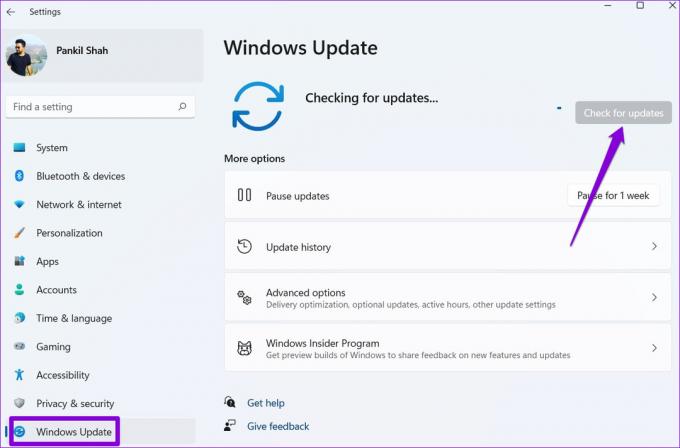
Hold det under kontrol
Når Windows Stifinder bruger meget af din pc's systemressourcer, kæmper andre apps og programmer for at køre problemfrit. Vi håber, at du har løst det underliggende problem ved hjælp af ovenstående løsninger, og at alt er tilbage til det normale. Hvilken fungerede for dig? Fandt du ud af en anden måde at løse problemet på?
Sidst opdateret den 31. oktober 2022
Ovenstående artikel kan indeholde tilknyttede links, som hjælper med at understøtte Guiding Tech. Det påvirker dog ikke vores redaktionelle integritet. Indholdet forbliver upartisk og autentisk.
Skrevet af
Pankil Shah
Pankil er civilingeniør af profession, der startede sin rejse som forfatter på EOTO.tech. Han sluttede sig for nylig til Guiding Tech som freelanceskribent for at dække how-tos, forklarende vejledninger, købsvejledninger, tips og tricks til Android, iOS, Windows og Web.


