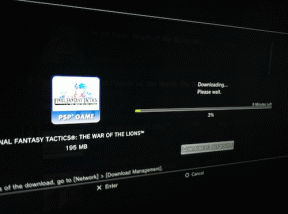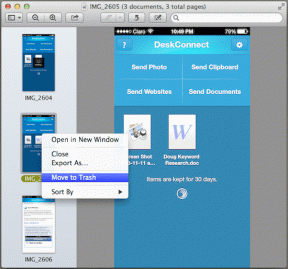8 bedste rettelser til iMessage, der ikke downloader billeder på iPhone
Miscellanea / / April 05, 2023
iMessage er et praktisk primært beskedværktøj til iPhone-brugere. Det lader dig sende billeder, videoer, GIF'er og mere. iOS 16-opdateringen giver dig mulighed for redigere og fjerne meddelelser i iMessage. Men hvad hvis din iPhone ikke vil downloade de billeder, du modtager på iMessage?

I dette indlæg vil vi behandle et problem, som nogle brugere står over for med billederne modtaget på iMessage. Lad os se på løsningerne til at rette iMessage, der ikke downloader billeder på iPhone.
1. Skift fra mobildata til Wi-Fi
For det første anbefaler vi at skifte fra mobildata til et Wi-Fi-netværk. Du bemærker muligvis, at du får gode internethastigheder på din mobildataforbindelse på din nuværende placering. Så hvis du downloader billeder med større filstørrelse, har du brug for bedre internethastighed.
2. Skift til et 5GHz frekvensbånd
Hvis du bruger en dual-band router i dit hjem eller kontor, så er det en god idé at skifte til et 5GHz frekvensbånd fra et 2,4GHz frekvensbånd. Efter at have oprettet forbindelse til netværket, kan du køre en hastighedstest på din iPhone for at sikre, at din internetudbyder ikke begrænser hastighederne.

3. Tving afslutning og genstart meddelelser-appen
Du kan tvinge til at afslutte appen Beskeder fra at køre i baggrunden. Så kan du genstarte appen for at give den en frisk start. Denne metode hjælper helt sikkert med at fjerne eventuelle afventende eller fastlåste processer.
Trin 1: På din iPhones startskærm skal du stryge op fra bunden til midten af skærmen og holde nede for at få vist menuen App Switcher på iPhone X eller nyere. For iPhones med en fysisk Hjem-knap skal du dobbeltklikke på knappen for at afsløre App Switcher.
Trin 2: Se efter appkortet Beskeder. Tryk på den og stryg opad for at fjerne den fra baggrunden.

Trin 3: Genstart appen Beskeder, og kontroller, om du kan downloade billeder.

4. Tjek intern lagring af iPhone
Internt lager på din iPhone kan være fyldt til at acceptere nye data. Du skal muligvis rydde lidt plads fra det interne lager på din iPhone. Sådan tjekker du den tilgængelige plads og rydder noget.
Trin 1: Åbn appen Indstillinger på din iPhone.

Trin 2: Rul ned og tryk på Generelt.

Trin 3: Rul ned og tryk på iPhone Storage.

Du kan nu se, hvilken app der optager den maksimale lagerplads.

For at fjerne en app skal du trykke på dens navn og vælge Slet app.

Du kan også åbne appen Fotos og slette billeder og videoer, der optager meget lagerplads.
Trin 4: Når du har slettet app(erne), billederne eller videoerne, skal du åbne appen Beskeder og kontrollere, om du kan downloade billeder.

5. Deaktiver og aktiver meddelelser på iCloud
En bruger i officielle Apple-fællesskabsforum foreslår, at du kan genaktivere Beskeder til iCloud på din iPhone. Denne metode genaktiverer adgang til din iMessage på din iCloud-konto.
Trin 1: Åbn appen Indstillinger på din iPhone.

Trin 2: Tryk på dit profilnavn øverst.

Trin 3: Tryk på iCloud.

Trin 4: Under Apps, der bruger iCloud, skal du trykke på Vis alle.

Trin 5: Tryk på Beskeder.

Trin 6: Tryk på knappen for at deaktivere Beskeder.
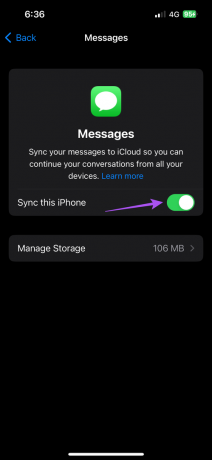
Trin 7: Vent et stykke tid, og tryk på knappen igen for at genaktivere Beskeder til iCloud.
Trin 8: Luk appen Indstillinger, og åbn Beskeder for at kontrollere, om problemet er løst.

6. Genaktiver iMessage.
Da iMessage er forbundet til din mobilnetværksudbyder, kan du prøve at genaktivere iMessage på din iPhone. Dette vil nulstille iMessage på din iPhone og downloade alle data igen.
Trin 1: Åbn appen Indstillinger på din iPhone.

Trin 2: Rul ned og tryk på Beskeder.

Trin 3: Tryk på knappen ud for iMessage for at deaktivere tjenesten.

Trin 4: Vent et stykke tid, og tryk derefter på knappen igen for at genaktivere iMessage. Processen med at aktivere iMessage på din iPhone kan tage et stykke tid. Hvis du ikke kan se nogen fremskridt inden for et par timer, skal du kontakte din mobiludbyder.
Trin 5: Når iMessages er aktiveret, skal du åbne appen Beskeder og kontrollere, om problemet er løst.

7. Nulstil netværksindstillinger
Nulstilling af netværksindstillingerne på din iPhone vil glemme alle dine tidligere tilsluttede Wi-Fi-netværk, Bluetooth-enheder og mobildataindstillinger. Du bliver nødt til at sætte alt op igen fra bunden.
Trin 1: Åbn appen Indstillinger på din iPhone.

Trin 2: Rul ned og tryk på Generelt.

Trin 3: Rul ned til bunden, og tryk på Overfør eller Nulstil iPhone.
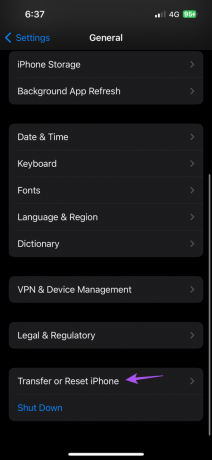
Trin 4: Tryk på Nulstil nederst.

Trin 5: Vælg Nulstil netværksindstillinger.

Trin 6: Indtast din iPhone-adgangskode for at godkende.
Trin 7: Tryk på Nulstil netværksindstillinger igen for at bekræfte.

Trin 8: Derefter skal du oprette forbindelse til internettet og åbne appen Beskeder for at kontrollere, om problemet er løst.

8. Opdater iOS-version
Der kan være en fejl eller fejl, der forårsager dette problem med iMessages på din iPhone. Hvis ingen af løsningerne virker, kan du opdatere iOS-versionen på din iPhone for at støde på Beskeder-appversionen.
Trin 1: Åbn appen Indstillinger på din iPhone.

Trin 2: Rul ned og tryk på Generelt.

Trin 3: Tryk på Softwareopdatering.

Trin 4: Hvis en opdatering er tilgængelig, skal du downloade og installere den.
Trin 5: Åbn appen Beskeder efter installationen, og kontroller, om problemet er løst.

Download dine billeder
Disse løsninger hjælper dig med at downloade billeder, som du modtager fra dine venner og kontakter på iMessage. Hvis iMessages-tjenesterne ikke fungerer, eller din ven ikke har en iPhone, kan du tvinge til at sende en tekstbesked i stedet for en iMessage til en kontakt.
Sidst opdateret den 20. december, 2022
Ovenstående artikel kan indeholde tilknyttede links, som hjælper med at understøtte Guiding Tech. Det påvirker dog ikke vores redaktionelle integritet. Indholdet forbliver upartisk og autentisk.
Skrevet af
Paurush Chaudhary
Afmystificering af teknologiens verden på den enkleste måde og løsning af hverdagsproblemer relateret til smartphones, bærbare computere, tv'er og indholdsstreamingplatforme.