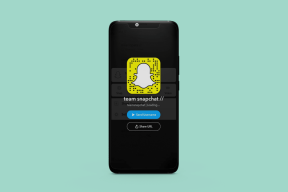Top 8 rettelser til Wi-Fi har ikke en gyldig IP-konfigurationsfejl på Windows 11
Miscellanea / / April 05, 2023
Er det irriterende, når du skal sende en mail eller streame en film, og din Pc'en kan ikke oprette forbindelse til Wi-Fi? Ved et nærmere kig vil du opdage, at din Windows 11-pc ikke kan få en IP-adresse fra routeren. Det er sådan, du får fejlen 'Wi-Fi har ikke en gyldig IP-konfiguration'.

Flere årsager lige fra midlertidige routerfejl til defekte netværksdrivere kan udløse denne fejl. Hvis du ikke kan udpege den nøjagtige årsag, har vi samlet nogle solide metoder nedenfor for at hjælpe med at rette fejlmeddelelsen på din Windows 11-computer.
1. Genstart din router
Det er en god idé at genstarte din router, da vi næppe gør det ofte. Der er en chance for, at routeren har en gammel cache eller indstillinger, og en simpel genstart bør rense disse detaljer for at gøre plads til nye.
Sluk din Wi-Fi-router, og tag den ud af strømkilden. Vent cirka et minut, sæt routeren tilbage i strømkilden og tænd den.
2. Indstil IP-adresseindstillinger til Automatisk
Sådanne problemer kan opstå, hvis du for nylig har ændret din pc's trådløse netværksadapter med en brugerdefineret IP-adresse. For at løse dette skal du konfigurere Windows til automatisk at erhverve en IP-adresse ved at følge nedenstående trin.
Trin 1: Tryk på Windows-tasten + R for at åbne dialogboksen Kør. Type styring i boksen, og tryk på Enter for at åbne kontrolpanelet.

Trin 2: Brug rullemenuen i øverste højre hjørne til at ændre visningstypen til små eller store ikoner og gå til Netværks- og delingscenter.
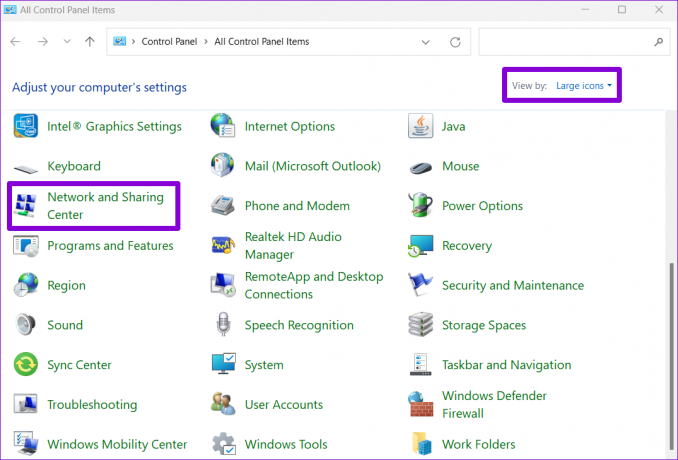
Trin 3: Klik på indstillingen 'Skift adapterindstillinger' i venstre kolonne.

Trin 4: Højreklik på din Wi-Fi-netværksadapter, og vælg Egenskaber.

Baseret på dine indstillinger for brugerkontokontrol (UAC), hvis UAC vises, skal du vælge Ja.
Trin 5: Når vinduet Wi-Fi-egenskaber åbnes, skal du dobbeltklikke på 'Internet Protocol Version 4 (TCP/IPv4)' for at åbne dets egenskaber.

Trin 6: Vælg "Opnå automatisk en IP-adresse", og klik på OK.

Tilsvarende skal du vælge 'Opnå automatisk en IPv6-adresse' for 'Internet Protocol Version 6 (TCP/IPv6).'

3. Genstart WLAN AutoConfig Service
Windows bruger WLAN AutoConfig-tjenesten til at lette forbindelsen til dit Wi-Fi-netværk. Så når denne tjeneste støder på et problem, viser Windows muligvis fejlen 'Wi-Fi har ikke en gyldig IP-konfiguration'. Sådan kan du genstarte tjenesten for at afhjælpe en midlertidig fejl.
Trin 1: Klik på søgeikonet på proceslinjen, skriv tjenester, og vælg det første resultat, der vises.

Trin 2: Rul ned for at finde WLAN AutoConfig-tjenesten. Højreklik på den og vælg Genstart.

Efter dette skal du se, om din pc kan oprette forbindelse til internettet uden problemer.
4. Forny din IP-adresse og tøm DNS-cache
En af måderne at løse den ugyldige IP-konfigurationsfejl på er at tildele en ny IP til din computer. Du kan tvinge Windows til at erhverve en ny IP-adresse fra routeren og tømme DNS-cachen med et par kommandoer i Windows PowerShell. Du kan også køre de samme kommandoer i kommandoprompten.
Trin 1: Tryk på Windows-tasten + S for at åbne søgemenuen. Type Windows PowerShell og vælg Kør som administrator.

Trin 2: Kør følgende kommandoer én efter én.
ipconfig /release. ipconfig /flushdns. ipconfig /forny

Efter at have kørt ovenstående kommandoer, skal du kontrollere, om Windows kan oprette forbindelse til netværket.
5. Nulstil TCP/IP
Windows bruger Transmission Control Protocol og Internet Protocol (eller TCP/IP) til at kommunikere med andre maskiner på netværket og internettet til transmission og modtagelse af digitale data. Så nulstilling af TCP/IP-stakken kan fjerne enhver fejl for at løse det ugyldige IP-konfigurationsproblem på Windows.
Trin 1: Højreklik på Start-ikonet og vælg Terminal (Admin) fra listen.

Trin 2: Kør følgende kommandoer i konsollen, og tryk på Enter efter hver kommando:
netsh winsock nulstilling. netsh int ip nulstilling
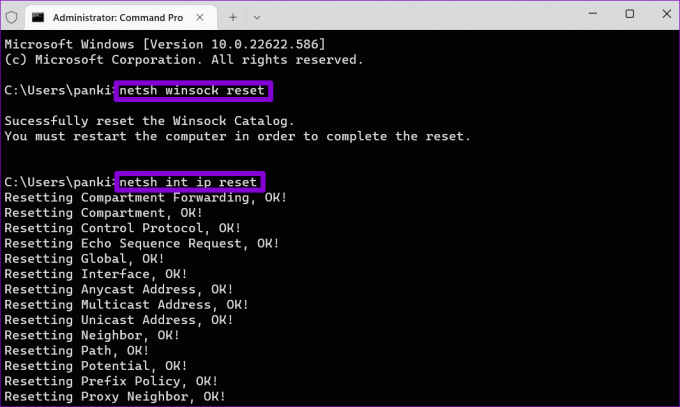
Genstart din pc, og kontroller, om fejlen 'Wi-Fi har ikke en gyldig IP-konfiguration' opstår igen.
6. Deaktiver og aktiver netværksadapter
Problemer med din pc's trådløse netværksadapter kan også give anledning til sådanne fejl. Du kan prøve at deaktivere og genaktivere netværksadapteren for at se, om det forbedrer situationen.
Trin 1: Tryk på Windows-tasten + R for at åbne dialogboksen Kør. Type ncpa.cpl i feltet Åbn og tryk på Enter.
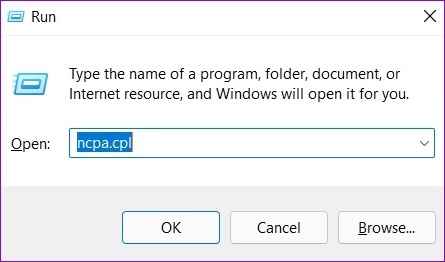
Trin 2: I vinduet Netværksforbindelser skal du højreklikke på netværksadapteren og vælge Deaktiver. Når en brugerkontokontrolprompt vises, skal du vælge Ja.
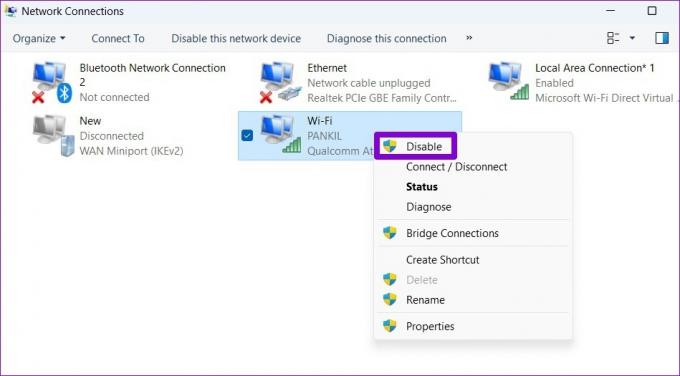
Vent i mindst 10 sekunder, højreklik derefter på netværksadapteren og aktiver den igen.
7. Opdater netværksdrivere
Drivere forårsager typisk ikke mange problemer, efter du har installeret dem. Men hvis de er forældede eller noget software roder med dem, kan du støde på sådanne fejl. På samme måde kan du opdatere netværksdriverne på din Windows 11-pc.
Trin 1: Højreklik på Start-ikonet og vælg Enhedshåndtering fra listen.

Trin 2: Dobbeltklik på Netværksadaptere for at udvide det. Højreklik på din netværksadapter, og vælg Opdater driver.
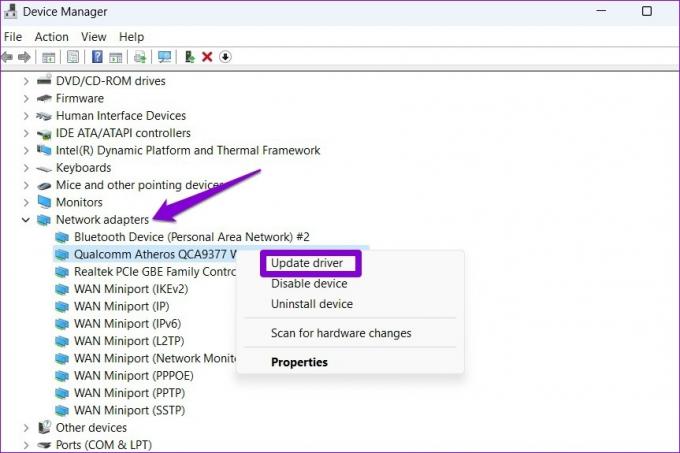
Derfra skal du følge instruktionerne på skærmen for at afslutte opdateringen af netværksdriveren. Genstart din pc efter dette, og kontroller, om problemet stadig er der.
8. Nulstil netværksindstillinger
Du kan nulstil din pc's netværksindstillinger som sidste udvej. Det betyder, at du mister alle netværkskonfigurationer, såsom IP-adressen og DNS-serverindstillingerne, som du indtaster for at lade din pc oprette forbindelse til dit netværk. Selvfølgelig skal du indtaste det igen. Sådan nulstiller du netværksindstillinger på Windows.
Trin 1: Tryk på Windows-tasten + I for at starte appen Indstillinger. Naviger til fanen Netværk og internet, og klik på Avancerede netværksindstillinger.

Trin 2: Under Flere indstillinger skal du klikke på Netværksnulstilling.
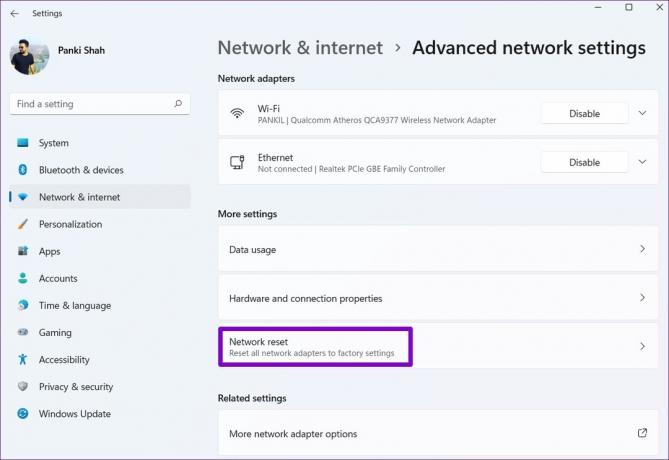
Trin 3: Klik på knappen Nulstil nu ved siden af Netværksnulstilling.

Din pc genstarter og vender tilbage til standardnetværksindstillingerne. Derefter skal du manuelt indtaste IP-adressedetaljerne eller lade det fange IP-adressedetaljerne fra dit netværk automatisk.
Sig hej til internettet
Wi-Fi-problemer er de værste. Sådanne internetproblemer kan påvirke din produktivitet og også forhindre dig i at nyde underholdningen gennem streamingtjenester og spil. Når det er sagt, bør anvendelsen af ovenstående rettelser hjælpe dig med at rette fejlen 'Wi-Fi har ikke en gyldig IP-konfiguration' på Windows og få dig online igen.
Sidst opdateret den 7. september, 2022
Ovenstående artikel kan indeholde tilknyttede links, som hjælper med at understøtte Guiding Tech. Det påvirker dog ikke vores redaktionelle integritet. Indholdet forbliver upartisk og autentisk.
Skrevet af
Pankil Shah
Pankil er civilingeniør af profession, der startede sin rejse som forfatter på EOTO.tech. Han sluttede sig for nylig til Guiding Tech som freelanceskribent for at dække how-tos, forklarende vejledninger, købsvejledninger, tips og tricks til Android, iOS, Windows og Web.