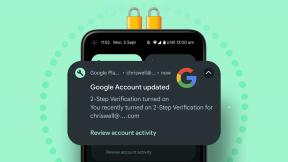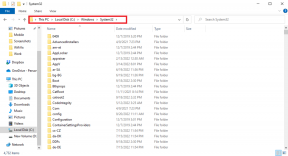Løs problemet med Overwatch FPS Drops
Miscellanea / / November 28, 2021
Overwatch er et farverigt holdbaseret spil med en gruppe på 32 magtfulde helte, hvor hver helt skinner med sit unikke talent. Her skal du bruge holdspil for at sikre sejren. Du kan nyde at rejse rundt i verden og danne et team. Du kan endda, konkurrere i en 6v6 kamp, hvilket er ret intenst. Dette spil blev lanceret i 2016 og har nu mere end 50 millioner spillere, pc- og PS4-versioner tilsammen. Spillets succes ligger i, at Overwatch har meget få fejl sammenlignet med alle andre spil med lignende koncepter. Under gameplayet i intense øjeblikke kan du støde på problemer som Overwatch FPS-fald og hakken. Disse problemer vil få dig til at tabe spillet på afgørende punkter. Derfor hjælper denne guide dig med at løse problemet med Overwatch FPS-dråber. Så fortsæt med at læse!

Indhold
- Sådan rettes problemet med Overwatch FPS Drops på Windows 10
- Foreløbige kontroller for at rette overwatch FPS-fald.
- Metode 1: Sænk spilgrafikindstillinger
- Metode 2: Luk baggrundsprocesser.
- Metode 3: Skift spilopløsning
- Metode 4: Opdater skærmdriver
- Metode 5: Geninstaller skærmdriveren
- Metode 6: Opdater Windows
- Metode 7: Reparer spilfiler
- Metode 8: Deaktiver tjenester og opstartsprogrammer
- Metode 9: Sørg for, at hardwaren fungerer korrekt.
- Metode 10: Oprethold en ren og ventileret atmosfære
Sådan rettes problemet med Overwatch FPS Drops på Windows 10
- Stamming vil forstyrre den regelmæssige kontinuitet i spillet, især hvis du spiller et højt rangerende spil som Overwatch.
- Når du står over for Overwatch FPS falder problem, Billedhastighed per sekund falder pludselig til 20-30 FPS.
Dette sker ofte, når du er i en intens situation af spillet (For eksempel når du kæmper med dine fjender). Derfor kræves en stabil FPS-hastighed for et fuldt funktionelt spil. Få nylige opdateringer har skabt problemer med FPS-dråber i alle sådanne spil og har irriteret alle spillere. Følgende niveauliste vil kollapse helt.
| Tier | Heltens navn | Klasse/rolle | Vælg Rate | Gevinstrate |
| S niveau/niveau 1 | Ana | Support | 13.40% | 55.10% |
| Tracer | Skade | 4.30% | 53.30% | |
| Barmhjertighed | Support | 8.30% | 53.30% | |
| Roadhog | Tank | 9.10% | 54.00% | |
| Winston | Tank | 6.30% | 55.30% | |
| Et niveau/niveau 2 | Wrecking Ball | Tank | 5.10% | 53.90% |
| Enkemager | Skade | 4.80% | 53.40% | |
| Ashe | Skade | 4.80% | 54.30% | |
| Sigma | Tank | 9.80% | 54.90% | |
| Lucio | Support | 5.70% | 56.00% | |
| McCree | Skade | 1.80% | 48.80% | |
| Ekko | Skade | 1.50% | 52.60% | |
| Soldat: 76 | Skade | 1.10% | 55.65% | |
| B niveau/niveau 3 | Moira | Support | 3.20% | 51.45% |
| Rienhardt | Tank | 2.20% | 55.90% | |
| Genji | Skade | 1.90% | 55.90% | |
| Zenyatta | Support | 2.90% | 58.20% | |
| D. Va | Tank | 3.55% | 53.80% | |
| C niveau/niveau 4 | Doomfist | Skade | 1.50% | 56.70% |
| Sombra | Skade | 1.40% | 53.20% | |
| Torbjørn | Skade | 1.20% | 55.80% | |
| Zarya | Tank | 9.40% | 55.80% | |
| Fara | Skade | 1.50% | 58.60% | |
| Reaper | Skade | 1.40% | 55.60% | |
| Hanzo | Skade | 1.60% | 54.00% | |
| D niveau/niveau 5 | Junkrat | Skade | 1.10% | 55.30% |
| Brigitte | Support | 0.80% | 53.90% | |
| Baptiste | Support | 0.20% | 45.80% | |
| Mei | Skade | 0.20% | 51.50% | |
| Bastion | Skade | 0.10% | 52.90% | |
| Orisa | Tank | 0.20% | 48.10% | |
| Symmetra | Skade | 0.30% | 53.90% |
Foreløbige kontroller for at rette overwatch FPS-fald
Før du starter med fejlfindingen,
- Sikre stabil internetforbindelse.
- Genstart din pc samt router for at udelukke forbindelsesproblemer.
- Tjek minimum systemkrav for at spillet fungerer korrekt.
- Log ind på dit system som enadministrator og kør derefter spillet.
Metode 1: Sænk spilgrafikindstillinger
Hvis du oplever fald i FPS i alle spil, kan grafikindstillingerne på din computer eller dit spil muligvis være problemet. Enhver forsigtig spiller foretrækker at bevare grafikindstillingerne på lavere niveauer for at forhindre afbrydelser. Selvom Overwatch er et spil med høj opløsning, rådes du til at bruge det i de laveste grafiske indstillinger for helt at undgå problemet.
1. Lancering Overwatch og gå til Skærmindstillinger. Rediger grafikindstillingerne som:
- Visningstilstand - Fuld skærm
- Synsfelt – 103
- Vsync - Af
- Tredobbelt buffering - Af
- Reducer buffering - På
- Grafisk kvalitet: Lav
- Tekstur kvalitet: Lav eller Medium
- Teksturfiltreringskvalitet: Lav 1x
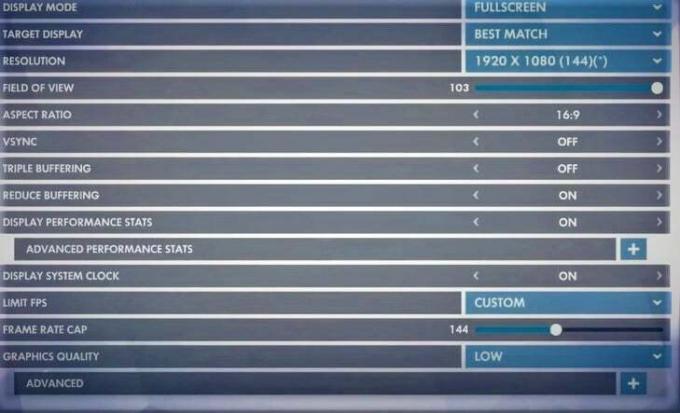
2. Sørg for at vende ON Begræns FPS og sæt Frame Rate Cap til værdi af 144 eller lavere.
3. Klik på ansøge for at gemme indstillingerne og genstart spillet.
Metode 2: Luk baggrundsprocesser
Der kan være masser af programmer, der kører i baggrunden. Dette vil øge CPU'en og hukommelsespladsen og derved påvirke spillets og systemets ydeevne. Følg nedenstående trin for at lukke uønskede baggrundsopgaver:
1. Trykke Ctrl + Shift + Esc nøgler sammen for at åbne Jobliste.
2. I den Processer fanen, søg og vælg unødvendige opgaver kører i baggrunden.
Bemærk: Vælg et tredjepartsprogram eller -program og undgå at vælge Windows- og Microsoft-tjenester.
3. Til sidst skal du vælge Afslut opgave for at lukke processen, som vist nedenfor. Det givne eksempel viser den afsluttende opgave for uTorrent-processen.
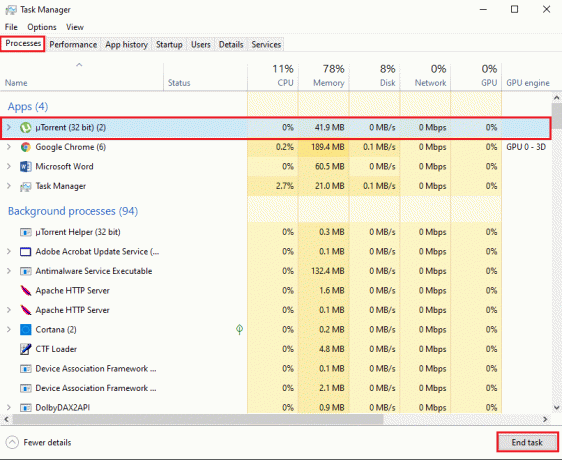
Metode 3: Skift spilopløsning
Nogle spillere spiller altid deres spil på standardopløsningen på deres skærm.
- Hvis du spiller dine spil på en 4K skærm, vil du kræve yderligere ressourcer for at opfylde opdateringshastigheden. I dette tilfælde kan du opleve problemer med Overwatch FPS-dråber i spidsbelastningssituationer. Skift derfor opløsningen til lavere værdier af 1600×900 eller 1920×1080.
- På den anden side, hvis du har en 1440p skærm, og sænk derefter opløsningen til 1080 for at forhindre dette problem og forbedre dit spils ydeevne.
Følg nedenstående trin for at reducere opløsningen af Overwatch:
1. Lancering Overwatch og naviger til Indstillinger fanen.
2. Klik nu videre Skærmindstillinger.
3. Til sidst justeres Løsning af dit spil i overensstemmelse hermed for at undgå dette problem.
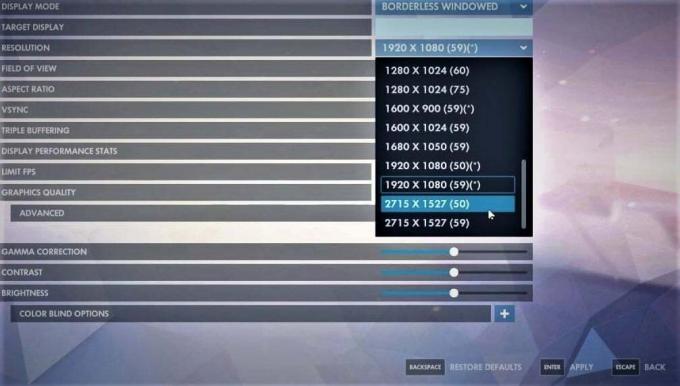
4. Trykke Gå indnøgle at anvende disse ændringer.
Læs også:2 måder at ændre skærmopløsning i Windows 10
Metode 4: Opdater skærmdriver
Hvis de nuværende drivere i dit system er inkompatible/forældede med spilfilerne, vil du stå over for et problem med Overwatch FPS-dråber. Derfor anbefales det at opdatere disse for at forhindre det nævnte problem.
1. Type Enhedshåndtering i Windows-søgning menu og tryk Gå ind.
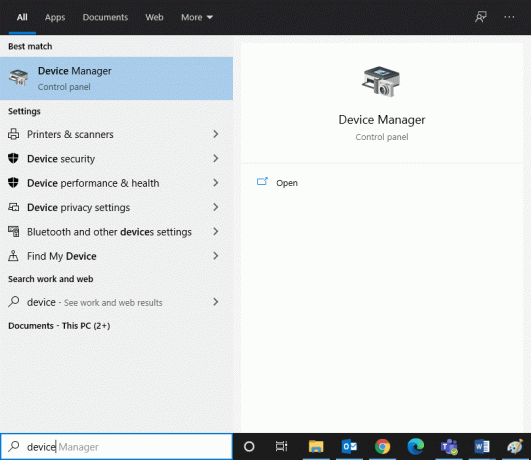
2. Dobbeltklik på Skærmadaptere at udvide det.
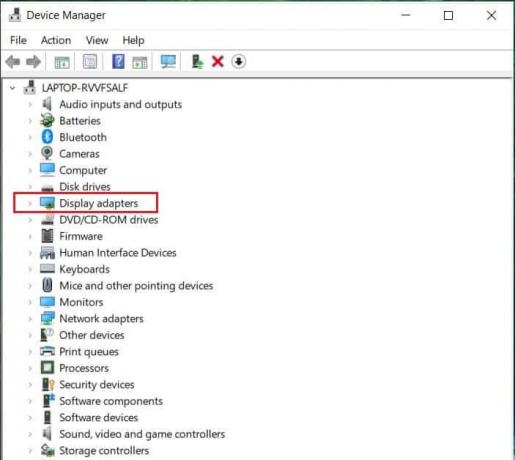
3. Højreklik nu på din skærm driver (f.eks. Intel (R) UHD Graphic 620) og klik Opdater driver, som fremhævet nedenfor.
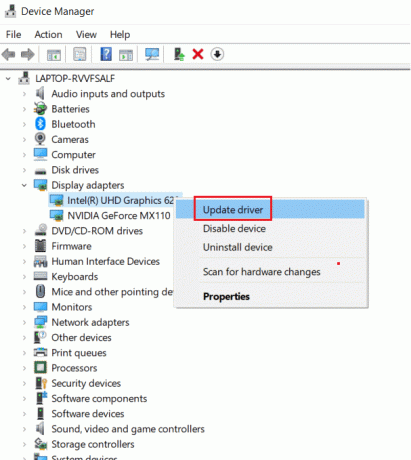
4. Klik nu videre Søg automatisk efter drivere for at lokalisere og installere en driver automatisk.
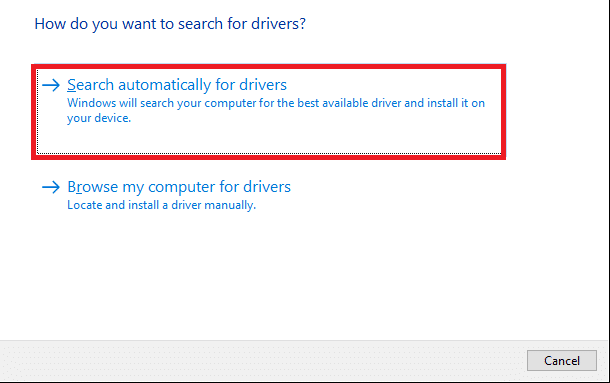
5. Windows vil automatisk downloade og installere opdateringerne, hvis der findes nogen.
6. Klik på Tæt for at forlade vinduet.
Genstart computeren, og kontroller, om du har løst problemet med Overwatch FPS-dråber på din Windows 10 desktop/bærbare computer. Hvis ikke, prøv den næste løsning.
Metode 5: Geninstaller skærmdriveren
I nogle tilfælde kan du rette Overwatch FPS-fald i alle spil ved automatisk eller manuelt at geninstallere driveren, som forklaret nedenfor:
1. Gå til Enhedshåndtering > Skærmadaptere som tidligere.
2. Højreklik nu på din skærm driver (f.eks. Intel (R) UHD Graphics 620) og vælg Afinstaller enhed, som vist nedenfor.

3. Sæt kryds i afkrydsningsfeltet Slet driversoftwaren til denne enhed og klik på Afinstaller.
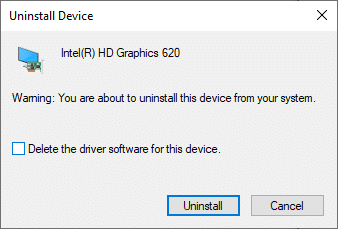
4. Efter afinstallation, Hent den nyeste driver fra Intels officielle hjemmeside.

5. Åbn nu downloadet opsætningsfil og følg instruktionerne på skærmen for at installere driveren.
Bemærk: Når du installerer en ny driver på din enhed, kan dit system genstarte flere gange.
Læs også:Sådan opdateres enhedsdrivere på Windows 10
Metode 6: Opdater Windows
Sørg altid for, at du bruger dit system i dens opdaterede version. Ellers vil filerne i systemet ikke være kompatible med driverfilerne, hvilket fører til problemer med Overwatch FPS-fald i alle spil. Følg nedenstående trin for at starte opdateringen:
1. Tryk på Windows + Inøgler sammen for at åbne Indstillinger i dit system.
2. Vælg nu Opdatering og sikkerhed, som vist.
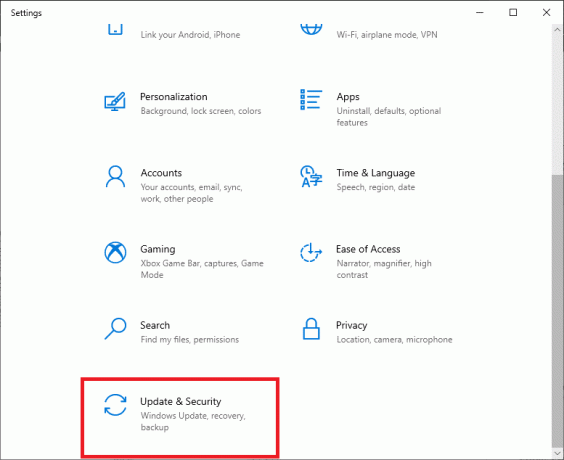
3. Klik nu videre Søg efter opdateringer fra højre panel.

4A. Følg instruktioner på skærmen for at downloade og installere den seneste tilgængelige opdatering.

4B. Hvis dit system allerede er opdateret, vises det Du er opdateret besked.
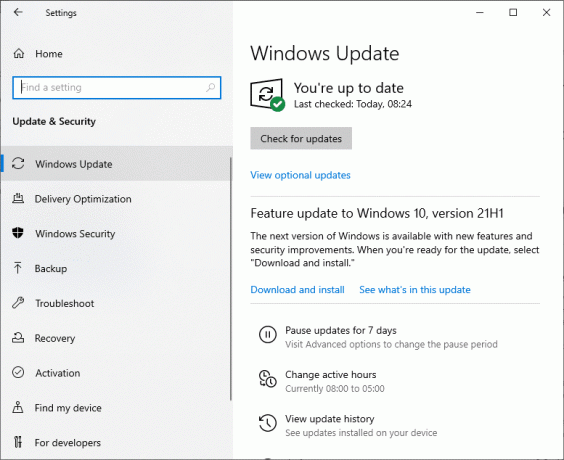
5. Genstart din pc og kontroller, om problemet er løst nu.
Metode 7: Reparer spilfiler
Mange Windows-brugere står over for problemer, når spilfiler bliver korrupte eller mangler. I så fald er den bedste mulighed at reparere alle disse, hvilket kan gøres på følgende to måder:
Mulighed 1: Via Overwatch Scan og Reparation
1. Gå til Overwatch hjemmeside og Log på til din konto.
2. Klik derefter på Muligheder.
3. Rul nu ned i menuen og klik på Scan og reparer, som vist.
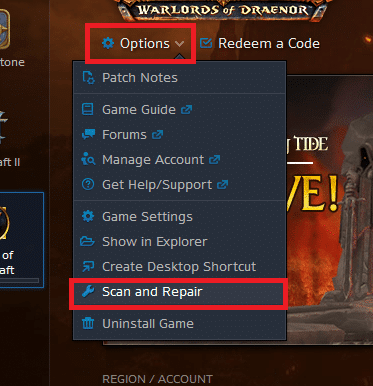
4. Følg instruktioner på skærmen at fuldføre processen og genstartspil igen.
Mulighed 2: Via Steam Bekræft spilfilernes integritet
Læs vores tutorial her for at lære Sådan bekræftes integriteten af spilfiler på Steam.
Metode 8: Deaktiver tjenester og opstartsprogrammer
Problemerne vedrørende Overwatch FPS-fald kan løses af en ren opstart af alle vigtige tjenester og filer i Windows 10, som forklaret i denne metode.
Bemærk: Sørg for at log ind som administrator før du udfører Windows ren boot.
1. Lancering Løb dialogboksen ved at trykke på Windows + R-taster sammen.
2. Type msconfig kommando og klik Okay at lancere System konfiguration vindue.
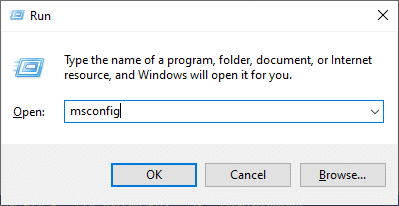
3. Skift derefter til Tjenester fanen.
4. Sæt kryds i feltet ved siden af Skjul alle Microsoft-tjenester, og klik på Slå alt fra knap som vist.
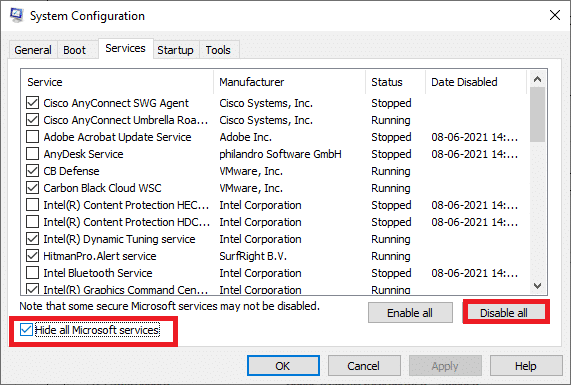
5. Skift nu til Start op fanen og klik på linket til Åbn Task Manager som afbildet nedenfor.
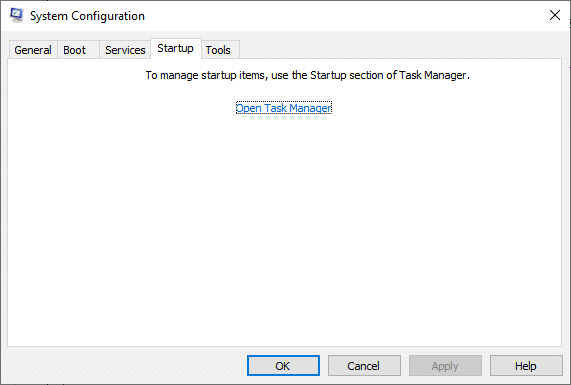
6. Skift til Start op fanen i Task Manager-vinduet også.
7. Vælg derefter det uønskede opstartsopgaver og klik Deaktiver fra nederste højre hjørne af skærmen.
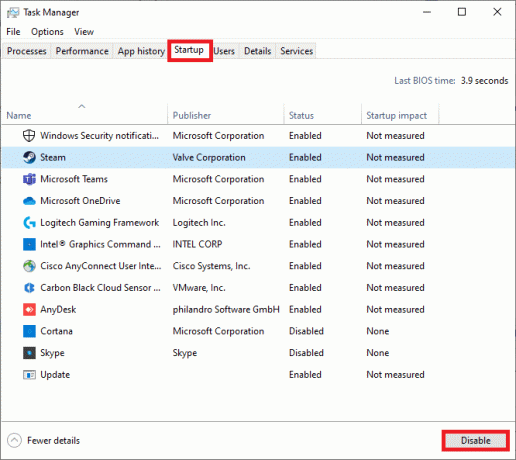
8. Afslut Jobliste og System konfiguration. Endelig, genstartdin pc.
Metode 9: Sørg for korrekt Funktion af Hardware
Nogle problemer relateret til hardware kan også forårsage Overwatch FPS Drops-problem.
1. Problemer med grafikkort: Selv mindre skader på grafikkort som en bøjet chip, knækkede klinger eller skader forårsaget af PCB-enheden vil være fatale. I dette tilfælde skal du fjerne kortet og kontrollere for skader. Hvis det er under garanti, kan du kræve udskiftning eller reparation.

2. Gamle eller beskadigede kabler: Selvom din systemhastighed er meget høj, vil du ikke modtage uafbrudt service, når ledningerne er knækket eller beskadiget. Sørg derfor for, at ledningerne er i optimal stand. Udskift dem, hvis det er nødvendigt.
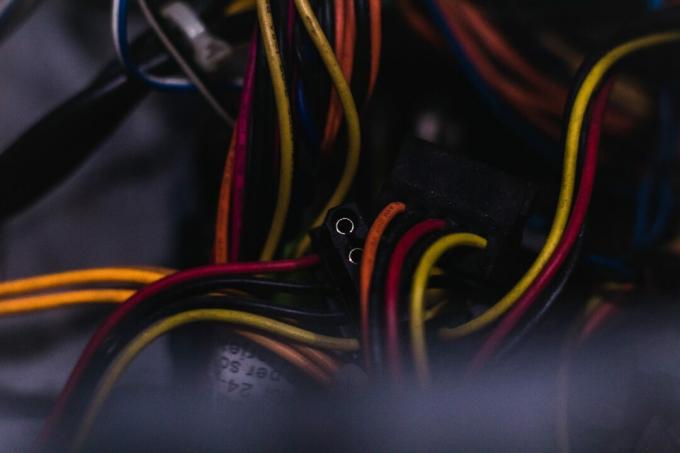
Læs også:Reparer grafikkort ikke fundet på Windows 10
Metode 10: Oprethold en ren og ventileret atmosfære
Urene omgivelser kan også bidrage til den dårlige ydeevne af din computer og dit grafik-/lydkort på grund af ophobning af støv. Når der er snavs omkring ventilatoren, bliver dit system ikke ventileret korrekt, hvilket fører til overophedning. Overdreven overophedning kan også bidrage til den dårlige ydeevne og FPS-fald i alle spil. Desuden vil det beskadige de interne komponenter og bremse systemet gradvist.
1. Derfor, hvile din computer ind imellem lange og intense spilsessioner.
2. Ud over, installere et bedre kølesystem til din Windows 10 pc.
3. Undgå at placere din bærbare computer på en blød overflade som puder. Dette vil få systemet til at synke ned i overfladen og blokere luftventilationen

4. Hvis du bruger en bærbar computer, sikre nok plads for ordentlig ventilation. Brug en trykluftrenser for at rense ventilationsåbningerne i dit system.
Bemærk: Pas på ikke at beskadige nogen interne komponenter på din desktop/laptop.
Anbefalede:
- Ret League of Legends Frame Drops
- Ret Star Wars Battlefront 2, der ikke lanceres
- 8 måder at løse risikoen for regn 2 Multiplayer virker ikke
- Hvad er NVIDIA Virtual Audio Device Wave Extensible?
Vi håber, at vi kan hjælpe til rette opOverwatch FPS falder problem på din Windows 10 desktop/laptop. Fortæl os, hvilken metode der hjalp dig mest. Hvis du har spørgsmål/forslag, er du også velkommen til at skrive dem i kommentarfeltet.