12 måder at rette Google Chrome på med højt CPU- og hukommelsesforbrug på pc
Miscellanea / / April 05, 2023
Google Chrome-browseren er berygtet for at bruge en høj CPU og hukommelse på en pc. Browseren kan nogle gange bruge 40 til 50 procent af CPU'en. Chrome er også berygtet for at køre unødvendige baggrundsprogrammer. Derfor kan brugere ofte løbe ind i forsinkelsesproblemer, mens de bruger Google Chrome-browseren. Google Chrome høj hukommelsesbrug Windows 10 er et almindeligt problem, der kan forårsage betydelige problemer med browseren. Hvis du kæmper med Chrome ved at bruge for meget CPU i baggrunden på din computer, er denne guide perfekt til dig. I denne vejledning vil vi diskutere, hvordan man løser Google Chrome højt CPU- og hukommelsesforbrug på pc'en. Vi vil også diskutere årsager til høj CPU-brug i Google Chrome ved opstart. Så fortsæt med at læse for at finde effektive løsninger til at løse dette problem.

Indholdsfortegnelse
- Sådan rettes Google Chrome høj CPU og hukommelsesforbrug på pc
- Årsager til Google Chrome Høj CPU og hukommelsesforbrug på pc-problemer
- Metode 1: Kør Chrome som administrator
- Metode 2: Fjern Chrome-udvidelser
- Metode 3: Opdater systemgrafiske drivere
- Metode 4: Reparer systemfiler
- Metode 5: Frigør drevplads
- Metode 6: Ryd Chrome-cache- og cookiesdata
- Metode 7: Scan for malware
- Metode 8: Deaktiver Software Reporter til Chrome
- Metode 9: Deaktiver hardwareacceleration
- Metode 10: Opdater Google Chrome
- Metode 11: Nulstil Chrome
- Metode 12: Geninstaller Chrome
Sådan rettes Google Chrome høj CPU og hukommelsesforbrug på pc
I denne artikel har vi givet fejlfindingsmetoderne til at løse Google Chrome højt hukommelsesforbrug på Windows 10 PC-problem i detaljer.
Årsager til Google Chrome Høj CPU og hukommelsesforbrug på pc-problemer
Der kan være forskellige problemer med højt CPU- og hukommelsesforbrug på pc'er. Nogle af de almindelige årsager til dette problem er nævnt her.
- Forskellige programproblemer og problemer med programfiler er almindelige årsager til dette problem.
- Korrupte udvidelser er også ansvarlige for dette problem.
- Forældede grafikdrivere er også ansvarlige for dette spørgsmål.
- Korrupte eller problematiske systemfiler kan også forårsage dette problem.
- Overdreven drevplads på din computer er også ansvarlig for dette problem.
- Korrupte cache- og cookiedata i Google Chrome er også forbundet med problemet.
- En malware-indtrængen på din computer kan forårsage forskellige problemer, såsom høj CPU- og hukommelsesbrug.
- Forkerte registreringseditornøgler er også ansvarlige for fejlen.
- Aktiverede hardwareaccelerationsindstillinger i Google Chrome er også forbundet med denne fejl.
- An forældet Google Chrome programmet kan forårsage denne fejl.
- Ukorrekte Google Chrome-indstillinger kan også forårsage dette problem.
- Andre underliggende problemer med Google Chrome-programmet kan også forårsage et højt hukommelsesforbrug i Google Chrome med Windows 10.
I den følgende vejledning vil vi diskutere metoder til at rette Google Chrome højt CPU- og hukommelsesforbrug på pc.
Metode 1: Kør Chrome som administrator
En af de første ting, du bør overveje for at løse Chrome ved at bruge for meget CPU i baggrundsproblemet, er at give Chrome administrative rettigheder. Når du kører et program som administrator, kan du undgå mange problemer, såsom Google Chrome højt CPU-forbrug ved opstartsproblem. Du kan følge disse enkle trin for at køre Google Chrome som administrator.
1. Højreklik på Google Chrome Desktop-ikon og klik på Ejendomme.
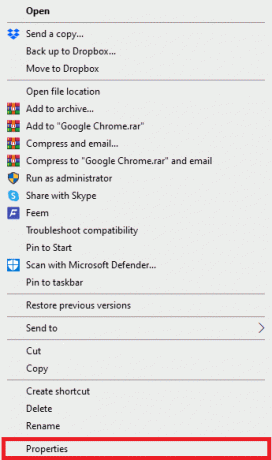
2. Naviger til Kompatibilitet fanen og marker afkrydsningsfeltet for Kør dette program som administrator.

3. Klik til sidst videre ansøge, og så Okay.

Metode 2: Fjern Chrome-udvidelser
Browserudvidelser er vigtige værktøjer, der kan hjælpe dig med at navigere rundt i Google Chrome-browseren, hvilket gør det nemmere for dig at navigere rundt på websteder. Der er alle slags udvidelser på Google Chrome, fra udvidelser, der giver downloadlinks til YouTube-videoer til udvidelser, der hjælper dig med at finde de bedste tilbud på online shopping. Nogle gange kan disse udvidelser dog også forstyrre Chrome-indstillingerne og forårsage forskellige fejl. Derfor, hvis du fortsætter med at modtage denne fejl, kan du prøve at fjerne nogle af udvidelserne for at rette Google Chrome højt CPU- og hukommelsesforbrug på pc'en.
1. Åben Google Chrome fra startmenuen.

2. Fra øverste højre hjørne af browservinduet skal du klikke på Menu muligheder.

3. Her, klik videre Flere værktøjer og klik derefter på Udvidelser.

4. På listen over dine udvidelser skal du finde den, der muligvis forårsager Google Chrome høj hukommelsesforbrug Windows 10-problem og fjerne det.
Læs også:Ret Google Chrome ofte besøgte websteder, der mangler
Metode 3: Opdater systemgrafiske drivere
Hvis de tidligere metoder ikke hjælper med problemet, bør du overveje at tjekke med systemets grafikdriver. En korrupt grafikdriver kan forårsage forskellige fejl med forskellige programmer, inklusive Chrome, der bruger for meget CPU i baggrundsproblemet. Hvis du ikke er sikker på, hvordan du opdaterer grafikdriveren for at løse Google Chrome højt CPU-forbrug ved opstartsproblem, kan du tjekke 4 måder at opdatere grafikdrivere på i Windows 10 guide til sikker opdatering af dit systemgrafikdriver.

Metode 4: Reparer systemfiler
Problemet med Google Chrome kan også være forårsaget af korrupte eller problematiske systemfiler. Hvis systemfiler er korrupte, kan de forårsage en række problemer med deres computers ydeevne. Windows giver brugerne mulighed for at udføre en scanning for at reparere og løse problemer forårsaget af korrupte systemfiler. Du kan tjekke ud Sådan repareres systemfiler på Windows 10 guide til at lære, hvordan du udfører scanninger for at rette Google Chrome højt CPU- og hukommelsesforbrug på pc'en.
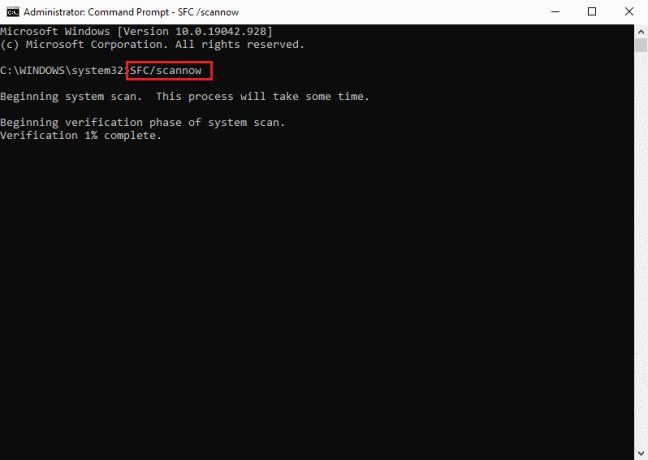
Læs også:Ret Chrome Blocking Download Problem
Metode 5: Frigør drevplads
Hvis C:-drevet på din computer er næsten fyldt, kan du opleve forsinkelser på din computer. En fuld disk kan også forårsage forskellige andre problemer med programmer såsom Google Chrome. Derfor kan du prøve at frigøre drevplads på din computer for at løse problemet med høj CPU-forbrug af Chrome. Du kan tjekke ud 10 måder at frigøre harddiskplads på Windows guide til at finde metoder til sikkert at frigøre plads på din computers harddiske og løse Windows 10-problemet med højt hukommelsesforbrug i Google Chrome.
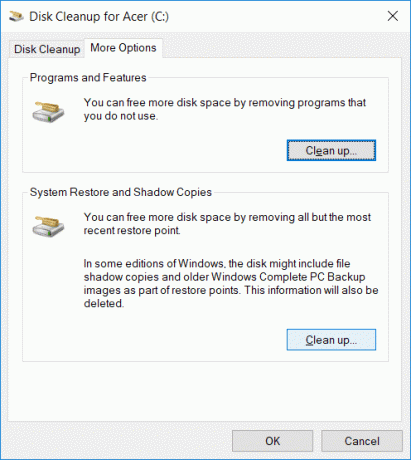
Metode 6: Ryd Chrome-cache- og cookiesdata
Cachedata er midlertidige browserdata og gemmes i den midlertidige mappe. Disse data skader normalt ikke computeren eller programmet. Men når cache- og cookiedata er gemt i et for stort antal, eller når nogle filer bliver korrupte, kan det forårsage en række problemer, såsom Chrome, der bruger for meget CPU i baggrunden. Chromes problem med høj CPU-brug er også nogle gange forbundet med overskydende eller korrupte cache- og cookiedata. Derfor er det en god idé at rydde Chromes cache for at løse Google Chrome højt CPU-forbrug ved opstartsproblem. Du kan tjekke ud Sådan rydder du cache og cookies i Google Chrome guide til at rydde cookies og cachedata fra Google Chrome.
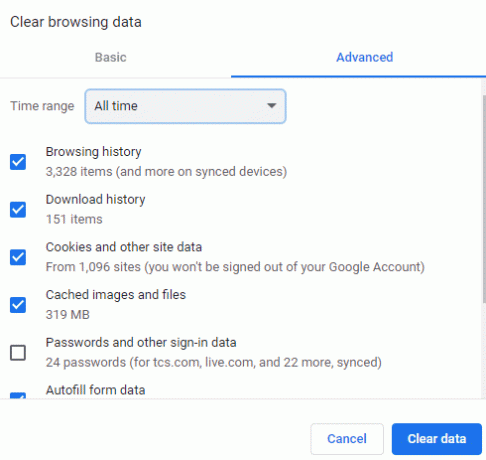
Læs også:Sådan udføres Chrome Openload Fix
Metode 7: Scan for malware
Hvis din computer er blevet inficeret af malware eller virus, vil du opleve problemer, mens du bruger forskellige programmer, herunder Google Chrome. Malware kan også angribe dine private data og oplysninger. Derfor er det vigtigt at scanne din computer for en mulig indtrængen af malware. Du kan tjekke ud Sådan fjerner du malware fra din pc i Windows 10 guide til sikker scanning og fjernelse af malware fra din computer.

Metode 8: Deaktiver Software Reporter til Chrome
En af de mest effektive metoder til at løse dette problem med Chrome er at deaktivere softwarereporteren i registreringseditoren.
1. Åbn Registreringseditor fra Start menu.

2. Naviger til følgende placering i registreringseditoren sti.
HKEY_LOCAL_MACHINE\SOFTWARE\Politik
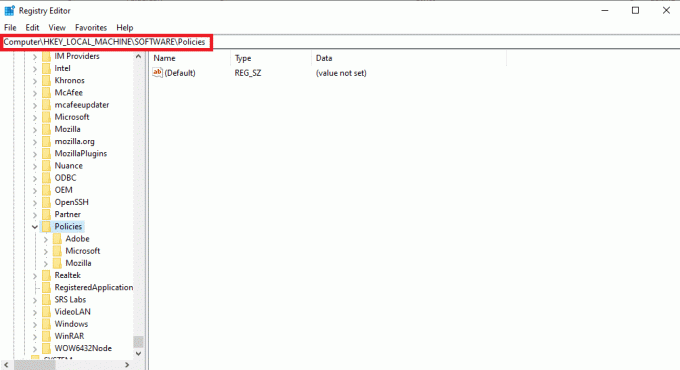
3. Her, hvis du ikke kan finde Google Taster, højreklik på Politikker og klik på Ny, og så Nøgle. Navngiv denne nøgle, Google.

4. Højreklik nu på Google, og klik igen Ny, og så Nøgle. Navngiv denne nøgle Chrome.

5. Højreklik nu på den tomme plads og klik på Ny, og så DWORD (32-bit) værdi, og navngiv denne nye nøgle ChromeCleanupAktiveret.
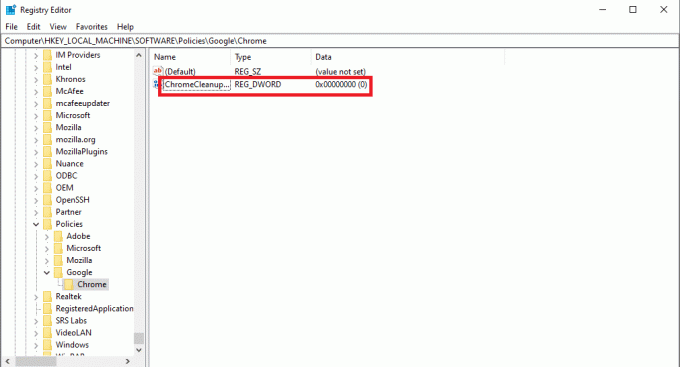
6. Højreklik på den nye nøgle, og klik på Modificere…
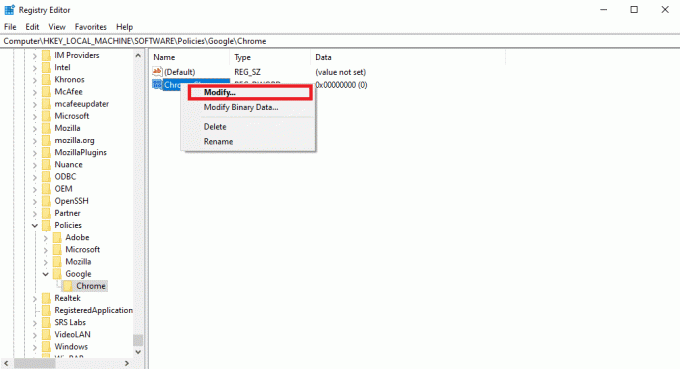
7. Under Værdi data gå ind 0 og klik på Okay for at gemme ændringer.
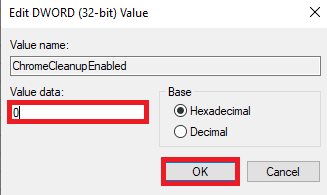
Læs også:Ret Google Chrome Server Sendt No Data Fejl
Metode 9: Deaktiver hardwareacceleration
Hardwareacceleration bruger din computers GPU til at køre grafik på din Chrome-browser. Du kan prøve at deaktivere hardwareaccelerationsfunktionen for at løse problemet. Du kan deaktivere hardwareacceleration i systemindstillingerne.
1. Åben Google Chrome fra Startmenu.
2. Klik på Menuindstillinger fra øverste højre i vinduet.

3. Her klik videre Indstillinger.

4. Naviger til System fra menuen til venstre.

5. Deaktiver Brug hardwareacceleration, når den er tilgængelig.
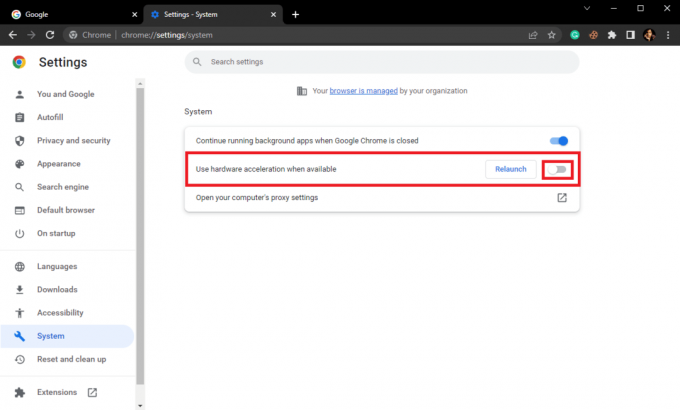
Metode 10: Opdater Google Chrome
Hvis de tidligere metoder ikke hjælper, kan du prøve at søge efter de seneste Chrome-opdateringer. Generelt opdaterer Chrome automatisk, men i nogle tilfælde skal du muligvis søge efter de seneste opdateringer for at rette Google Chromes høje CPU- og hukommelsesforbrug på pc'en.
1. Naviger til Google ChromeIndstillinger.

2. Klik på i menuen til venstre Om Chrome og se efter opdateringer.

Læs også:Ret Chrome-fejl under søgning efter skadelig software
Metode 11: Nulstil Chrome
Problemet med høj CPU-data i Google Chrome kan opstå, når der er foretaget ændringer i Chrome-indstillingerne. Hvis du ikke kan finde ud af, hvordan du fortryder ændringerne for at løse problemet, kan du prøve at nulstille Chrome til standardindstillingerne for at løse problemet med høj CPU-brug.
1. Åben Google ChromeIndstillinger.

2. Naviger nu til Nulstil og ryd op.

3. Klik nu på Gendan indstillingerne til deres oprindelige standarder knap.

4. Klik til sidst på Nulstil indstillingerne knappen for at nulstille Google Chrome til standardindstillingerne.
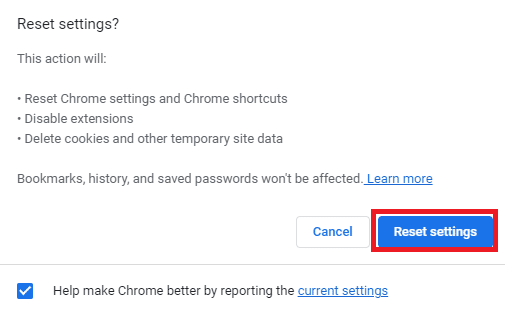
Læs også:Ret Shockwave Flash Crashes i Chrome
Metode 12: Geninstaller Chrome
Hvis ingen af de ovennævnte metoder virker, og du fortsætter med at modtage den samme fejl, kan du prøve at rette Chrome-fejlen ved at geninstallere Google Chrome på din computer.
1. Tryk på Windows + I-taster samtidig for at åbne Indstillinger.
2. Her, klik videre Apps.

3. Naviger nu til og klik på Google Chrome, og klik Afinstaller.

4. Klik på Afinstaller for at bekræfte processen.

5. Klik Ja i bekræftelses-pop-up'en.
6. Klik til sidst Afinstaller for at bekræfte afinstallationen af Google Chrome.
7. Tryk nu på Windows + R-taster sammen for at åbne Løb dialog boks.
8. Her, skriv %localappdata% og tryk på Indtast nøgle.
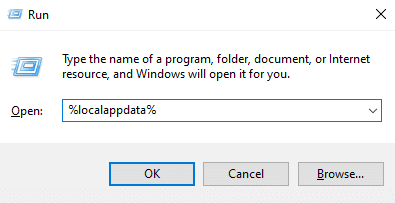
9. Her skal du dobbeltklikke på Google mappe for at åbne den.

10. Find og højreklik på Chrome mappe og klik Slet.

11. Igen i Løb dialogboks, skriv %appdata% og tryk på Indtast nøgle at åbne AppData-roaming folder.

12. Følge efter Trin 9 og 10 for at slette Chrome mappe, hvis der er nogen.
13. Endelig, genstart pc'en.
14. Åbn computerens browser, og besøg officielle Chrome-websted.
15. Klik Download Chrome knappen for at downloade Chrome.

16. Kør opsætningsfil fra den downloadede placering og følg instruktionerne på skærmen for at installere Chrome.

Ofte stillede spørgsmål (ofte stillede spørgsmål)
Q1. Hvad skal jeg gøre, hvis Chrome bruger for meget CPU i baggrunden?
Ans. Du kan prøve at rydde Chrome-data, herunder browserhistorik, cache og cookiedata.
Q2. Hvorfor bruger Chrome for meget CPU i baggrunden?
Ans. Google Chrome er berygtet for at forbruge en stor mængde CPU i baggrunden. Dette problem kan være forårsaget af for mange udvidelser eller browserdata.
Q3. Hvordan løser jeg Chrome ved at bruge for meget CPU i baggrunden?
Ans. Du kan prøve at bruge forskellige metoder til at løse dette problem, såsom at frigøre diskplads og tjekke for mulig malware.
Q4. Hvordan geninstallerer jeg Chrome for at løse problemet med høj CPU-brug?
Ans. En af de nemmeste løsninger til dette problem er at geninstallere Chrome på din computer. Du kan geninstallere Chrome ved at afinstallere den aktuelle version og installere en ny version.
Q5. Kan drivere forårsage problemer med højt CPU-forbrug med Chrome?
Ans. Hvis grafikdriverne på din computer ikke fungerer korrekt, kan du prøve at opdatere dem for at løse problemet.
Anbefalede:
- Sådan forbinder du Trello-kort på tværs af bord
- Ret Skype High CPU Usage i Windows 10
- Ret Google Chrome Status Ugyldig billedhash-fejl
- Ret Google Chrome Disk fuld download-fejl
Vi håber, at denne guide var nyttig for dig, og at du var i stand til det rette Google Chrome højt CPU- og hukommelsesforbrug på pc'en problemer. Fortæl os, hvilken metode der virkede for dig. Hvis du har forslag eller spørgsmål til os, så lad os det vide i kommentarfeltet.



