Ret Malwarebytes, der ikke opdateres i Windows 10
Miscellanea / / April 05, 2023
Malwarebytes er en pc-beskyttelsessoftware, der fungerer på samme måde som et antivirusprogram. Denne hjælpesoftware leveres med en gratis prøveversion og en premiumversion. Begge versioner giver realtidsbeskyttelse til din pc. Programmet skal dog opdateres regelmæssigt for at holde dit system beskyttet. Hvis du har problemer med Malwarebytes, der ikke opdaterer din pc, så fortvivl ikke! Vi bringer dig en perfekt guide, der vil løse din forespørgsel om, hvordan jeg løser et problem med Malwarebytes, der ikke opdaterer. Så fortsæt med at læse artiklen!
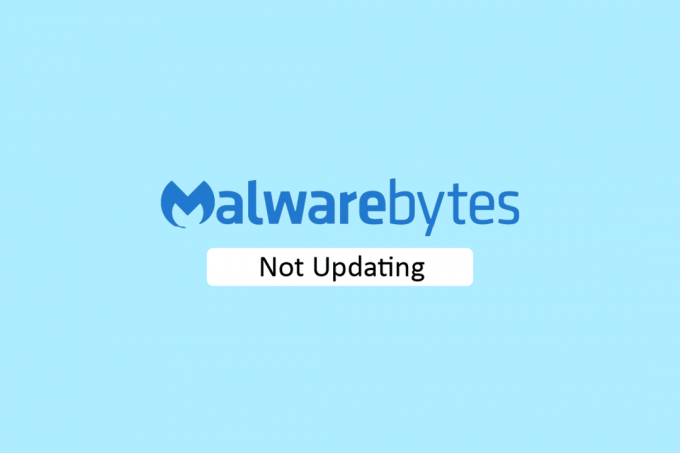
Indholdsfortegnelse
- Sådan rettes Malwarebytes, der ikke opdateres i Windows 10
- Metode 1: Aktiver automatiske opdateringer
- Metode 2: Installer opdateringer manuelt
- Metode 3: Whitelist Malwarebytes i Windows Firewall
- Metode 4: Opdater Windows
- Metode 5: Geninstaller Malwarebytes
- Metode 6: Besøg Malwarebytes Support
Sådan rettes Malwarebytes, der ikke opdateres i Windows 10
Malwarebytes hjælpeprogram har forskellige funktioner til at beskytte din pc mod virus og malware. Det har også en online privatlivsfunktion til sikkert at surfe på internettet fra webbrowseren. Men appen skal opdateres regelmæssigt. Hvis du står over for et problem med, at Malwarebytes ikke opdateres på Windows 10, kan det skyldes følgende årsager.
- Automatiske opdateringer er deaktiveret.
- Windows Firewall blokerer appen.
- Forældet Windows OS.
- Korrupt installation af appen.
Her er fejlfindingsmetoderne til at løse problemet med Malwarebytes, der ikke opdaterer.
Metode 1: Aktiver automatiske opdateringer
For at løse dit spørgsmål om, hvordan løser jeg problemet med malwarebytes, der ikke opdaterer, kan du aktivere funktionen Automatiske opdateringer fra appindstillingerne. Følg disse trin for at gøre det.
1. Åbn Malwarebytes hjælpeapp.
2. Klik på gear ikon at åbne Indstillinger.
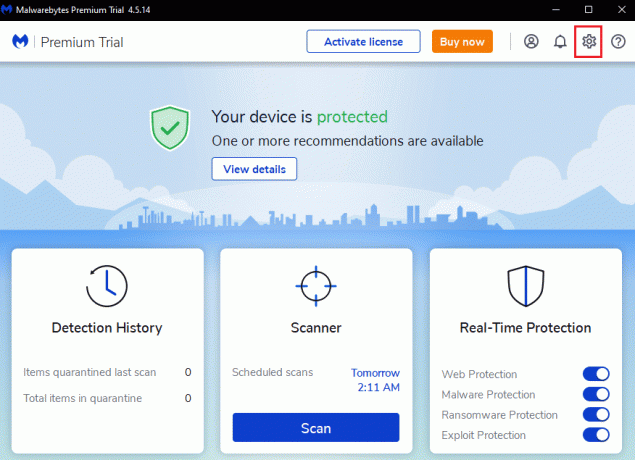
3. Nu, tænde for kontakten for Download og installer opdateringer automatisk mulighed.
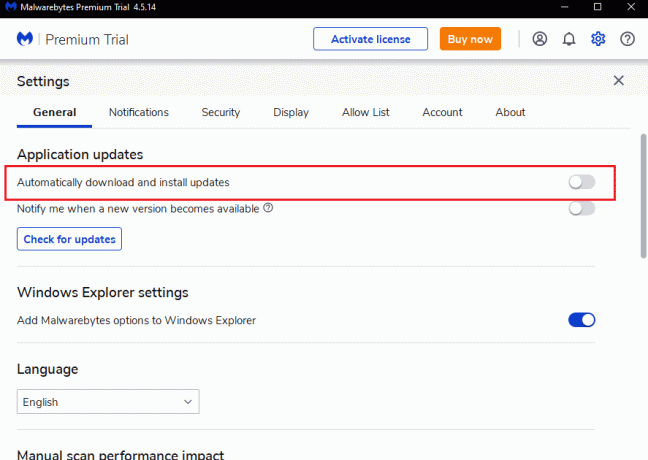
4. Nu bliver opdateringerne automatisk installeret på din pc.
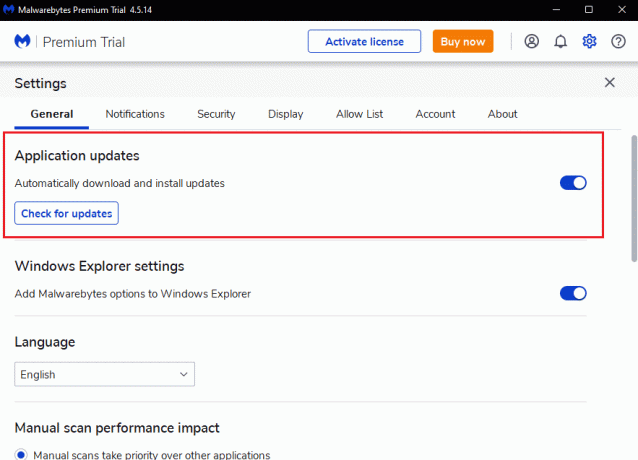
Læs også:Ret Malwarebytes Kan ikke forbinde tjenestefejlen
Metode 2: Installer opdateringer manuelt
Hvis aktivering af funktionen automatiske opdateringer ikke løser problemet med Malwarebytes, der ikke opdaterer, så prøv at installere opdateringerne manuelt. Følg nedenstående trin for manuelt at downloade og installere opdateringerne.
1. Start Malwarebytes app.
2. Gå til Indstillinger.
3. Her, klik videre Søg efter opdateringer mulighed.
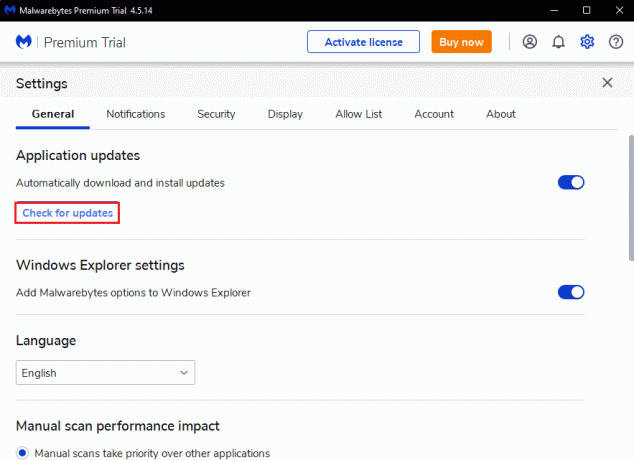
4. Malwarebytes starter download og installation af opdateringer hvis nogen.
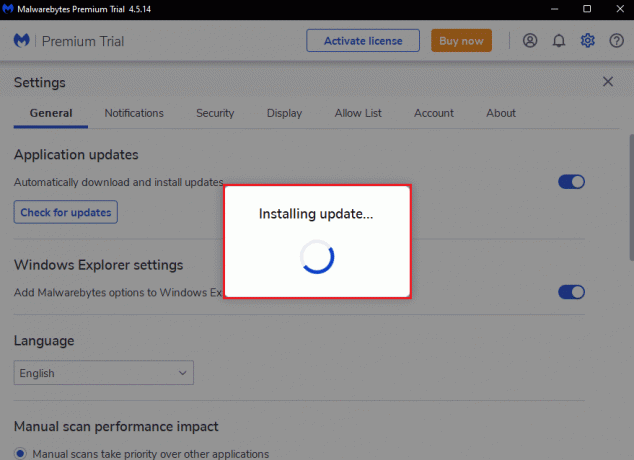
5. Efter installation af opdateringen modtager du Opdatering fuldført besked. Klik på Okay.

Læs også:Sådan bruger du Malwarebytes Anti-Malware til at fjerne malware
Metode 3: Whitelist Malwarebytes i Windows Firewall
Hvis du ikke er i stand til at opdatere Malwarebytes-appen på din pc, kan det skyldes, at Windows Firewall blokerer appen. Nogle gange blokerer firewall tredjepartsapps for at beskytte dit system mod trusler. Så hvidlistning af Malwarebytes i Windows Firewall kan muligvis løse Malwarebytes opdateres ikke ved Windows 10-problem. Følg vores vejledning for at tillade Malwarebytes i din Windows Defender Firewall Tillad eller bloker apps gennem Windows Firewall og implementer trinene som anvist.

Metode 4: Opdater Windows
Et forældet Windows OS kan skabe problemer med tredjepartsapps. Hvis dit operativsystem ikke er opdateret, kan Malwarebytes have fejl og fejl, der vil resultere i, at Malwarebytes ikke opdaterer ved Windows 10-problem. Så du bør holde din pc opdateret. Læs vores guide på Sådan downloades og installeres Windows 10 seneste opdatering.

Læs også:Ret Malwarebytes Real-Time Web Protection vil ikke aktivere fejl
Metode 5: Geninstaller Malwarebytes
På grund af korrupt installation af appen kan du opleve et problem med Malwarebytes, der ikke opdaterer i Windows 10. Du kan geninstallere appen på din pc for at løse dette problem.
1. Tryk på Windows nøgle og type apps og funktioner, og klik derefter på Åben.
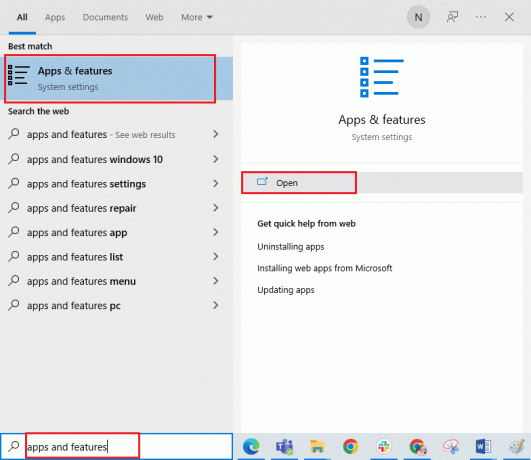
2. Søg nu efter Malwarebytes app på listen, og klik på den. Vælg derefter Afinstaller mulighed.
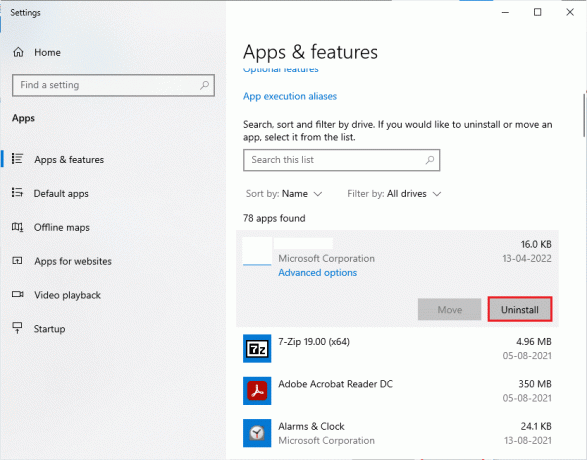
3. Hvis du bliver bedt om det, skal du igen klikke på Afinstaller.
4. Klik på Afinstaller i Malwarebytes afinstallationsprogram vindue.
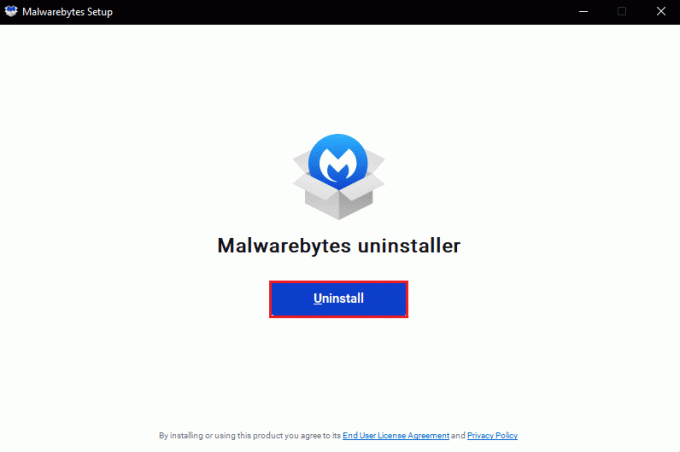
5. Vent på, at afinstallationsprocessen er færdig.
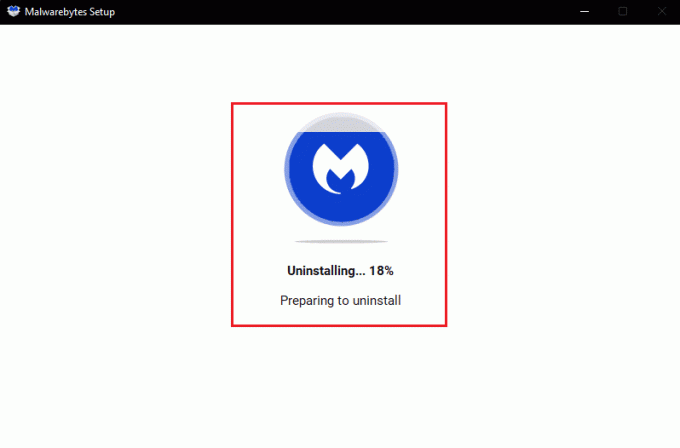
6. Klik derefter på Færdig og genstart pc'en.
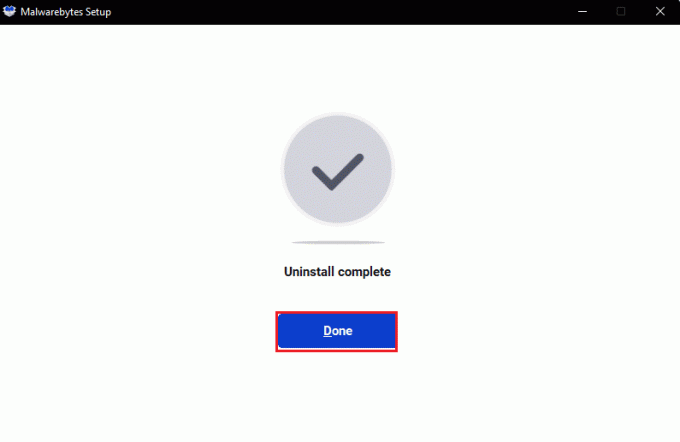
7. Besøg nu Malwarebytesdownload side og klik på GRATIS DOWNLOAD for at downloade den seneste version af applikationen for at løse Malwarebytes, der ikke opdaterer problemet.

8. Efter download skal du køre Malwarebytes opsætning fil.
9. Klik på Installere knap.
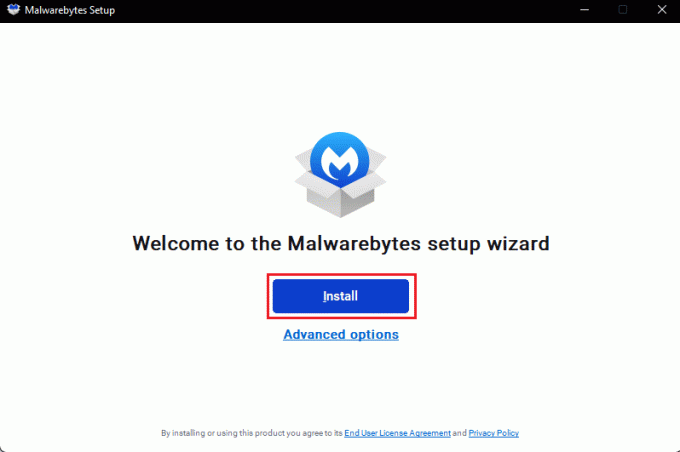
10. Vælge Hvem du forsøger at beskytte fra de angivne muligheder, og klik på Næste knap.
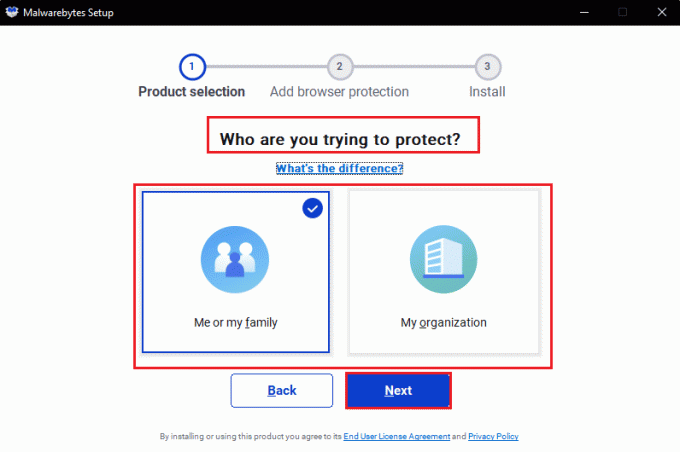
11. Du kan også Inkluder browserbeskyttelse i installationsopsætningen.
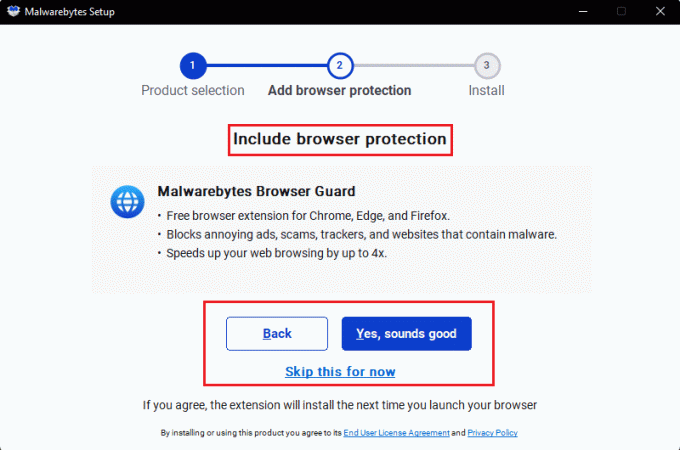
12. Vent på, at installationsprocessen er afsluttet.
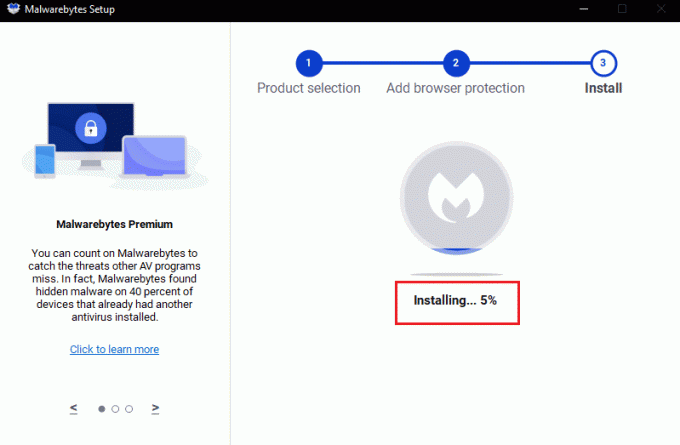
13. Til sidst vil du modtage beskeden om Installationen lykkedes. Klik på Færdig.
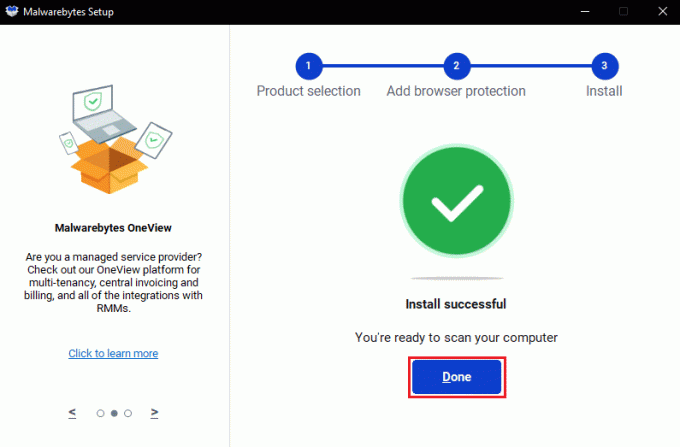
Geninstallation af appen vil løse Malwarebytes, der ikke opdaterer problemet på Windows 10.
Læs også: Gendan filer fra virusinficeret Pen Drive (2022)
Metode 6: Besøg Malwarebytes Support
Til sidst kan du prøve at besøge Malwarebytes Personlig support side og søg efter din forespørgsel om, hvordan løser jeg problemet med malwarebytes, der ikke opdaterer. Følg instruktionerne der for at løse problemet.

Anbefalede:
- Sådan sletter du kvadratisk konto
- Sådan slår du McAfee Antivirus fra på Windows
- Ret Avast, der ikke opdaterer virusdefinitioner
- 26 bedste gratis værktøjer til fjernelse af malware
Vi håber, at denne vejledning var nyttig, og at du kunne rette Malwarebytes opdateres ikke fejl i Windows 10. Fortæl os, hvilken metode der virkede bedst for dig. Hvis du har spørgsmål/forslag, er du også velkommen til at skrive dem i kommentarfeltet.

Elon Decker
Elon er tech-skribent hos TechCult. Han har skrevet vejledninger i omkring 6 år nu og har dækket mange emner. Han elsker at dække emner relateret til Windows, Android og de nyeste tricks og tips.



