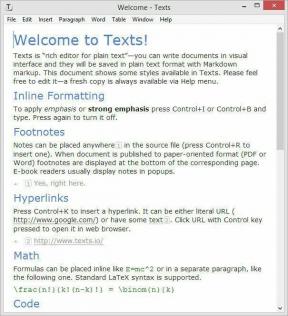Ret 144Hz, der ikke vises i Windows 10-skærm
Miscellanea / / April 05, 2023
En af de uidentificerede årsager til problemer med skærmflimmer eller skærmopløsning er den lavere værdi af opdateringshastigheden. Problemet betegnes som 144Hz, der ikke vises Windows 10. Som tidligere nævnt kan fejlen i indstillingen forårsage problemer med skærmens skærm. I tilfælde af at opdateringshastigheden er indstillet til 60Hz, har artiklen svaret på spørgsmålet om, hvordan fikser jeg 144Hz skærm viser kun 60Hz. Dette ville løse problemet ved at indstille opdateringshastigheden til en højere sats. Svaret på spørgsmålet om hvordan aktiverer jeg 144Hz er også forklaret i denne artikel. Læs artiklen til slutningen for at finde ud af metoderne til at løse problemet på din pc.
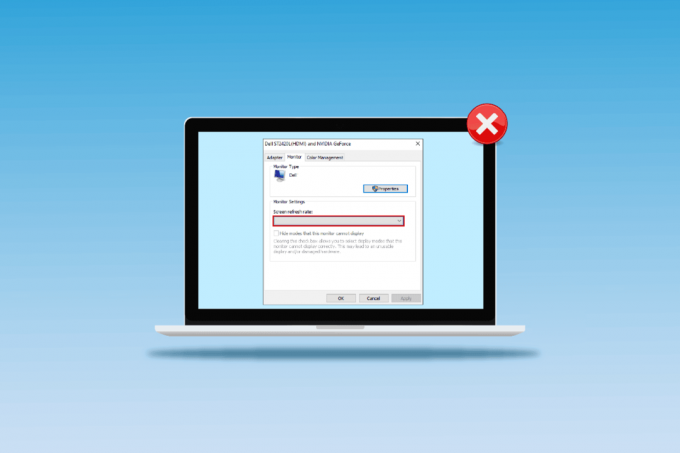
Indholdsfortegnelse
- Sådan rettes 144Hz, der ikke vises i Windows 10-skærm
- Hvilke årsager til, at 144Hz ikke vises Problem i Windows 10
- Metode 1: Grundlæggende fejlfindingsmetoder
- Metode 2: Opdater skærmdrivere
- Metode 3: Tilbageførsel af driveropdateringer
- Metode 4: Geninstaller skærmdrivere
- Metode 5: Rediger skærmindstillinger
- Professionelt tip: Juster indstillinger i spillet
Sådan rettes 144Hz, der ikke vises i Windows 10-skærm
144Hz opdateringshastighed betyder, at skærmen opdateres 144 gange på et sekund for at vise et billede på skærmen. 60Hz opdateringshastigheden ville på den anden side opdatere skærmen på skærmen i 75 billeder i sekundet.
Følgende er fordelene ved at bruge 144Hz i forhold til enhver anden opdateringshastighed på skærmen.
- Det skærmkvalitetaf det visuelle på skærmen er bedre.
- Den responstid, som monitor for at vise enhver visuel er øget.
- FPS af Raten af billeder pr. sekund er forbedret. Dette ville hjælpe med at løse gengivelsesproblemerne i spil.
- De flimrer, der opstår, mens en video afspilles eller videoens inputforsinkelse eller bevægelsessløring reduceres.
- I det hele taget er den overordnede kvalitet af visuelle billeder på skærmen er forbedret.
Hvilke årsager til, at 144Hz ikke vises Problem i Windows 10
Følgende er årsagerne til, at problemet med 144Hz-opløsningen ville opstå på Windows 10-pc.
- Standard skærmindstilling- På de fleste tidspunkter understøtter skærmen på Windows-pc'en muligvis ikke 144Hz opdateringshastigheden.
- Hardwareproblemer- Hvis der er problemer med hardwaren, såsom tilslutningsporte eller tilslutningskabler på din Windows-pc er beskadiget eller tilsluttet forkert, kan du opleve dette problem.
- Forældet skærmdriver- Opdateringshastigheden understøttes muligvis ikke af en forældet skærmdriver på din pc.
Metode 1: Grundlæggende fejlfindingsmetoder
Som en foreløbig tilgang kan du prøve at bruge de grundlæggende fejlfindingsmetoder til at aktivere 144Hz, der er forklaret i dette afsnit.
1A. Løs hardwareproblemer
Det meste af tiden skyldes problemet på grund af problemer i hardwaren på Windows-pc'en og andre tilsluttede enheder. Du kan prøve følgende muligheder som et svar på spørgsmålet om, hvordan retter jeg 144Hz-skærm, der kun viser 60Hz, og se om problemet med hardwareforbindelserne er løst.
- For at tilslutte skærmen på Windows-pc'en, prøv at bruge DisplayPort i stedet for HDMI-porten.
- Sørg for, at du er det forbinder tilslutningskablet til de tilsvarende porte, dvs. HDMI-kablet til HDMI-porten.
- Brug HDMI 2.0 eller DisplayPort 1.2 eller et dual-link DVI-kabel for en bedre visuelt.
- Hvis forbindelsesporten er beskadiget, tilslut kablet til en anden port.
- Hvis tilslutningskablet er beskadiget, udskift kablet med et nyt og brug helst det kabel, der følger med pc'en.
1B. Tjek konfigurationer af enhed
Hvis den tilsluttede enhed ikke understøtter 144Hz opdateringshastigheden, kan du opleve, at 144Hz ikke vises Windows 10-problem. Du kan tjekke for konfigurationerne ved at henvise til brugervejledningen eller på den officielle hjemmeside for at finde ud af, om spørgsmålet om, hvordan jeg aktiverer 144Hz, passer til enheden.
Mulighed I: På Windows PC
Du kan tjekke specifikationerne for Windows-pc'en på det officielle websted ved hjælp af din standardwebbrowser. Af forklaringsformål er Dell valgt som pc-producent. Vælg version i rullemenuen og tjek om pc-skærmen kan understøtte 144Hz. Du kan besøge producentens supportside (f.eks. Dell) og tjek din skærmspecifikationer.
Bemærk: For at kende din enhedsmodel, følg vores guide til tjek skærmmodel i Windows 10.

Læs også:Sådan opsætter du 3 skærme på en bærbar computer
Mulighed II: På Xbox-konsollen
Hvis du har tilsluttet din Xbox-konsol til Windows-pc'en, skal du sikre dig, at konsollen understøtter 144Hz opdateringshastigheden for at vise det visuelle. Du kan tjekke for specifikationerne ved hjælp af din standard webbrowser. Til forklarende formål skærmkonfigurationer på Xbox One-konsollen er beskrevet som vist nedenfor.
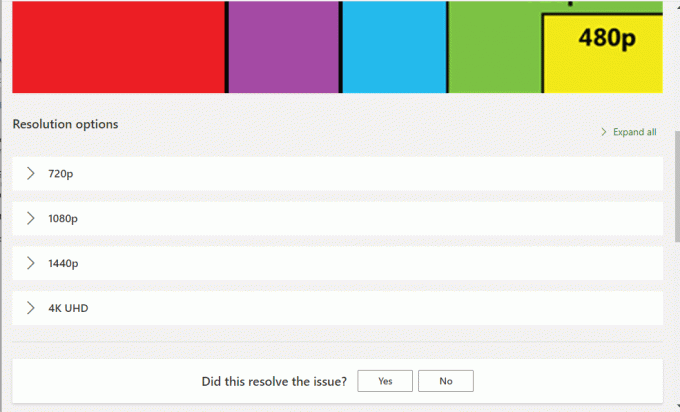
1C. Opdater Windows OS
En anden metode til at rette 144Hz, der ikke vises Windows 10-problem nemt, er at opdatere Windows OS på din pc. Du kan henvise til instruktionerne i vejledningen til download og installer de seneste opdateringer til Windows 10.

Metode 2: Opdater skærmdrivere
Hvis ovenstående metoder ikke virkede, og du stadig tænker, hvordan aktiverer jeg 144Hz, kan forældede skærmdrivere forhindre dig i at gøre det. Da opdateringshastigheden er direkte afhængig af det visuelle, er det nødvendigt at sikre, at skærmdriveren på din pc er opdateret til den nyeste version. Du kan bruge guiden i linket her til at finde ud af metoderne til Opdater grafikdriver i Windows 10 på din pc.

Læs også:Ret Windows fundet drivere til din enhed, men stødte på en fejl
Metode 3: Tilbageførsel af driveropdateringer
Hvis dit system havde fungeret korrekt og begyndte at fungere forkert efter en opdatering, kan det måske hjælpe at rulle driverne tilbage. Genrulning af driveren vil slette den aktuelle driver installeret i systemet og erstatte den med dens tidligere version. For at rulle tilbage drivere, læs vores guide på Sådan ruller du drivere tilbage på Windows 10.
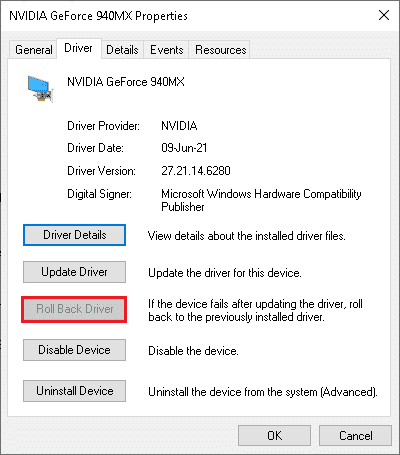
Metode 4: Geninstaller skærmdrivere
Hvis opdatering af skærmdriveren ikke løser problemet, kan du prøve at geninstallere den på din pc. For at gøre dette skal du følge instruktionerne i vores guide til afinstaller og geninstaller enhedsdrivere på Windows 10.

Læs også:Ret NVIDIA-driver, der ikke er kompatibel med denne version af Windows
Metode 5: Rediger skærmindstillinger
Det meste af tiden kan displayindstillingen være konfigureret forkert, og du kan muligvis ikke bruge opdateringshastigheden. Som et svar på spørgsmålet om, hvordan løser jeg en 144Hz-skærm, der kun viser 60Hz, kan du kontrollere skærmindstillingerne og ændre den på din pc for at løse problemet.
Mulighed I: Gennem skærmindstillinger
Den første mulighed er at ændre skærmens visningsindstillinger på din pc og tilpasse opdateringshastigheden til 144Hz. Dette er det vigtigste svar på spørgsmålet om, hvordan aktiverer jeg 144Hz på din Windows-pc.
1. Åbn Indstillinger app ved hjælp af Windows + I tasterne og klik på System mulighed i menuen.
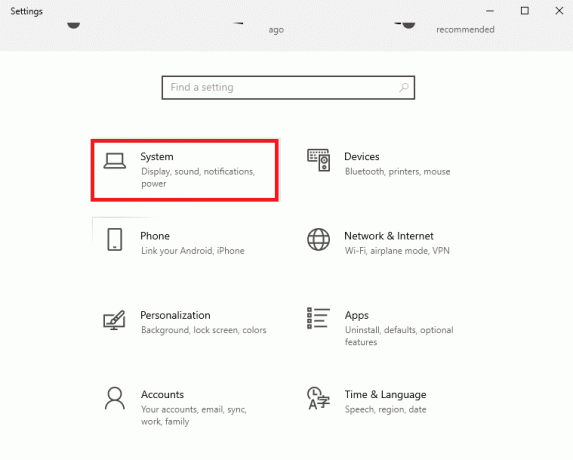
2. I den Skærm fanen, skal du klikke på Avancerede skærmindstillinger mulighed i Flere skærme afsnit.

3. Du kan finde Opdateringshastighed (Hz) i Vis information afsnit.
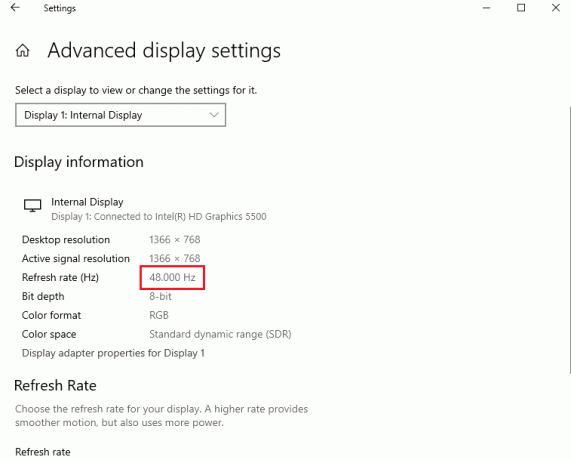
4. For at ændre opdateringshastigheden skal du klikke på Skærmadapteregenskaber til skærm1 mulighed.
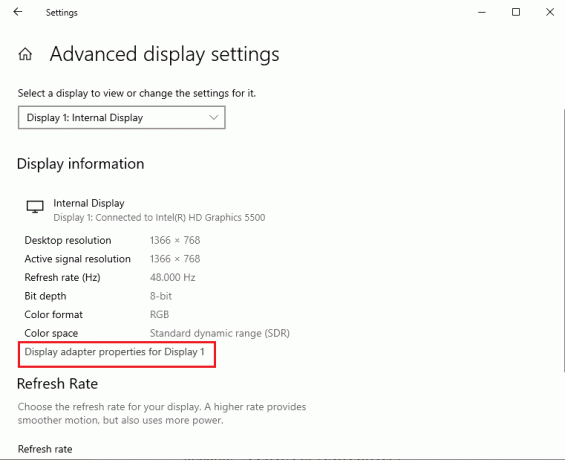
5. Naviger til Overvåge fanen og klik på den ønskede opdateringshastighed i rullemenuen i Skærmens opdateringshastighed.
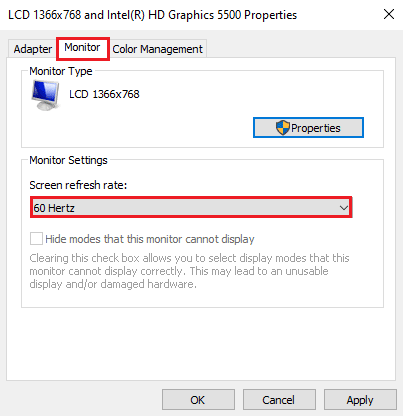
6. For at anvende ændringen skal du klikke på ansøge knap.
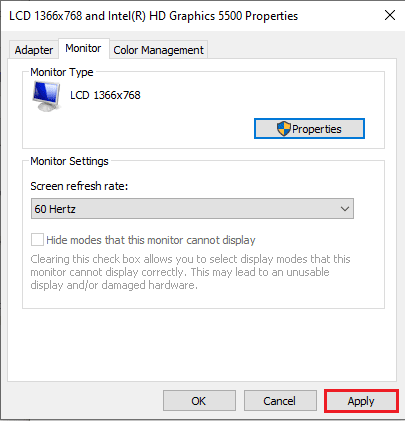
7. Klik på Behold ændringer knappen i bekræftelsesvinduet.
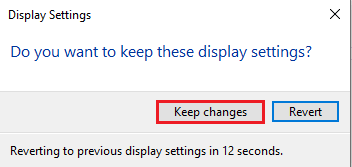
8. Klik på Okay knappen og kontroller, om opdateringshastigheden er ændret.
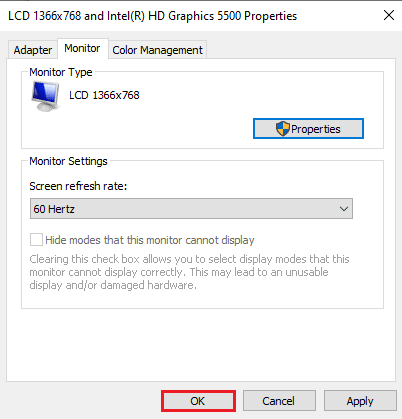
Læs også:Skift DPI-skaleringsniveau for skærme i Windows 10
Mulighed II: Gennem NVIDIA Kontrolpanel
Hvis du bruger NVIDIA-grafikkortet, kan du bruge NVIDIA-kontrolpanelet til at ændre skærmindstillingerne for at løse 144Hz, der ikke vises Windows 10-problem.
1. Tryk på et hvilket som helst tomt felt på Desktop og klik på NVIDIA Kontrolpanel mulighed.

2. I den Skærm fanen i venstre rude, klik på Skift opløsning mulighed.
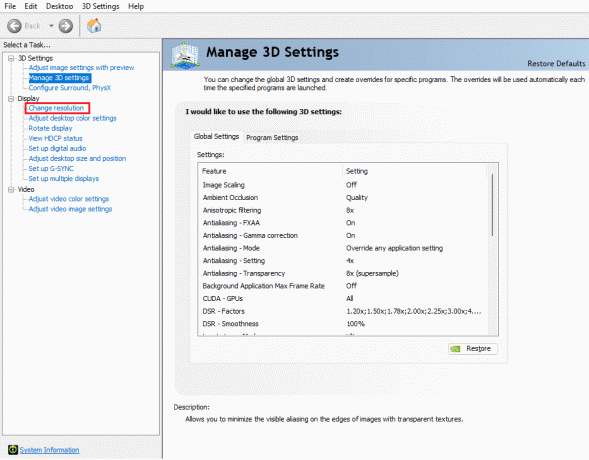
3. Vælg 144Hz mulighed i Opdateringshastighed Drop down menu.
4. Hvis du ikke kan vælge opdateringshastigheden, skal du klikke på Tilpas... knap.
5. Klik på Opret brugerdefineret opløsning... knap.
6. I den Skærmtilstand (som rapporteret af Windows) sektion, skal du indtaste værdien 144 i Opdateringshastighed (Hz) Mark.
7. Klik på Prøve knappen for at kontrollere skærmindstillingerne.
8. Klik på Ja knappen i bekræftelsesvinduet for at gemme indstillingen.
Læs også:Ret NVIDIA-skærmindstillinger er ikke tilgængelige Fejl
Mulighed III: Gennem AMD Catalyst Control Center
Hvis du bruger en gaming-pc, kan du bruge denne mulighed som et svar på spørgsmålet om, hvordan retter jeg kun 144Hz-skærm, der viser 60 Hz. Metoden til at ændre opdateringshastigheden på AMD Radeon-grafikkortet ved hjælp af AMD Catalyst Control Center er uddybet her.
1. I den Desktop, højreklik på et tomt område, og vælg AMD Catalyst Control Center mulighed.

2. Udvid Desktop Management fanen i venstre rude og klik på Desktop-egenskaber mulighed.
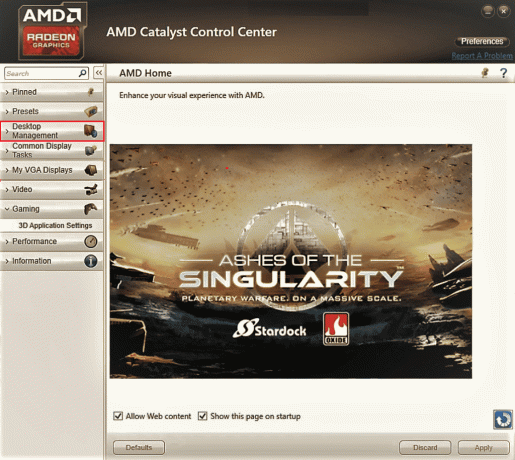
3. Indstil Opdateringshastighed til 144Hz i Indstillinger afsnittet og klik på skab knap.
Så hvis du havde spørgsmål om, hvordan aktiverer jeg 144Hz, så er dette løsningen.
Professionelt tip: Juster indstillinger i spillet
Som en ekstra metode til at løse 144Hz, der ikke vises Windows 10-problem, kan du prøve at justere skærmindstillingerne for de spilapps, du har installeret på din pc. Dette ville løse inkompatibiliteten mellem spilapps og skærmindstillinger og hjælpe dig med at finde svaret på spørgsmålet om, hvordan aktiverer jeg 144Hz.
Bemærk: Til forklarende formål er indstillingerne i spillet af Skyrim spil bruges.
1. Start Skyrim spil i Stream
2. Åbn indstillinger i spillet.
3. I den Detalje sektion, klik på Fremskreden… mulighed.
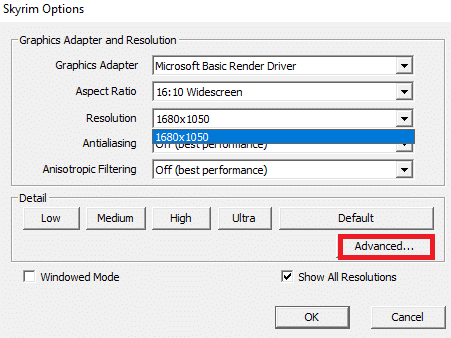
4. I den Detalje fanen, skal du indstille Skygge kvalitet og Skygge afstand muligheder for at Lav ved hjælp af rullemenuen og klik på Okay knap.

5. GenstartSkyrim spillet ved at bruge søgefeltet og se, om problemet er løst.
Anbefalede:
- Ret Xbox Live-fejl 8015190e
- Sådan øges RAM på Windows 7 og 10
- Rette, der ikke i øjeblikket bruger skærm, der er knyttet til NVIDIA GPU-skrivebordsproblem
- Ret Windows 10 DisplayPort, der ikke fungerer
Metoderne til at rette 144Hz vises ikke Windows 10 problemet er forklaret i artiklen. Fortæl os, hvilken af metoderne, der er en perfekt løsning på spørgsmålet om, hvordan retter jeg en 144Hz-skærm, der kun viser 60Hz. Brug også kommentarsektionen til at dele dine forslag og spørgsmål.

Elon Decker
Elon er tech-skribent hos TechCult. Han har skrevet vejledninger i omkring 6 år nu og har dækket mange emner. Han elsker at dække emner relateret til Windows, Android og de nyeste tricks og tips.