Ret Steam-fejlkode 51 i Windows 10
Miscellanea / / April 05, 2023
Når du starter dit spil gennem Steam, kan du nogle gange få Steam-fejlkode 51 sammen med en fejlmeddelelse, Spillet kunne ikke starte. Dette er en almindelig fejl, der opstår i alle slags spil som Skyrim eller Dota. Dette fejlkode 51 steam-problem opstår oftest på din pc, når du bruger en forældet version af Steam og et forældet spil. Hvis dette sker for dig, er du på det rigtige sted! Vi bringer en perfekt guide, der hjælper dig med at løse det diskuterede problem.

Indholdsfortegnelse
- Sådan rettes Steam-fejlkode 51 i Windows 10
- Metode 1: Grundlæggende fejlfindingsmetoder
- Metode 2: Kør Steam som administrator
- Metode 3: Skyl Steam-konfiguration
- Metode 4: Opdater Steam
- Metode 5: Opdater GPU-drivere
- Metode 6: Rul grafikdriveropdateringer tilbage
- Metode 7: Geninstaller grafikdriveren
- Metode 8: Opdater .NET Framework
- Metode 9: Opdater DirectX
- Metode 10: Deaktiver antivirus midlertidigt (hvis relevant)
- Metode 11: Rediger Windows Defender Firewall-indstilling
Sådan rettes Steam-fejlkode 51 i Windows 10
Hvis du er irriteret over fejlkode 51 Steam på din Windows 10-computer, er her et par mulige grunde til, at du skal analysere dem omhyggeligt for at løse problemet.
- PC opfylder ikke de grundlæggende krav til spillet, og du bruger den administrative version af Steam.
- Et andet baggrundsprogram forstyrrer spillet.
- Du bruger en ikke-verificeret version af drivere.
- Spillets grafikindstillinger er forkert konfigureret.
- Tilstedeværelse af malware og vira.
- .NET frameworket og operativsystemet er ikke opdateret til deres seneste version.
- DirectX-versionen er ikke opdateret.
- Overclocking.
- Eventuelle fejlkonfigurerede eller korrupte installationsfiler af spillet forårsager også problemet.
- Microsoft C++-redistribuerbare filer er ikke kompatible med spillet og pc'en.
Her er et par mulige fejlfindingsmetoder, der hjælper dig med at løse fejlkode 51-problemet. Følg dem som vist i samme rækkefølge, og hvis du er heldig, kan du måske opnå en løsning på dit problem inden for de første par trin selv!
Metode 1: Grundlæggende fejlfindingsmetoder
Før du prøver andre fejlfindingsmetoder, skal du implementere nogle grundlæggende metoder, der vil hjælpe dig med at rette fejlkoden inden for et par enkle klik.
1A. Stop overclocking
Hver avanceret computer er bygget med mulighed for overclocking, som hjælper med at udsende mere juice end dine specifikationer, som du allerede har. At køre grafikkortet eller processoren hurtigere end standardhastigheden refererer til overclocking. Når dette sker, vil din computer nå den maksimale temperatur efter et bestemt tidspunkt. Computeren registrerer dette og justerer urets hastighed til den normale hastighed, indtil den er kølet ned. Urets hastighed øges igen, efter at de er afkølet. Dette øger din computers ydeevne og er en stor hjælp, hvis du ikke har en kraftig computer.
1B. Luk uønskede baggrundsprocesser
Flere baggrundsprocesser, der kører på din pc, kan forstyrre Steam-processer. Disse programmer kan bidrage til fejlkoden 51 på Steam-problemet. Følg vores guide Sådan afsluttes opgave i Windows 10 at forlade alle baggrundsprocesser.

1C: Skift Steam-spilprioritet
Præferencen for en applikation eller proces fortæller computeren vigtigheden, og om den skal foretrækkes frem for de andre, mens ressourcerne tildeles. Prioriteten for hvert program er normalt undtagen systemprocesserne som standard. Steam udløser muligvis nogle fejlkoder, hvis det ikke fik nok ressourcer.
1. Vælge Jobliste efter at have højreklikket på Proceslinje.
2. Søg nu efter Dampproces.
3. Skift derefter prioritet til Høj eller Realtid og tjek om det virker.
Bemærk: Skift prioritet med stor forsigtighed, da en skødesløs ændring af prioriteten af processen kan gøre dit system ekstremt langsomt eller ustabilt.
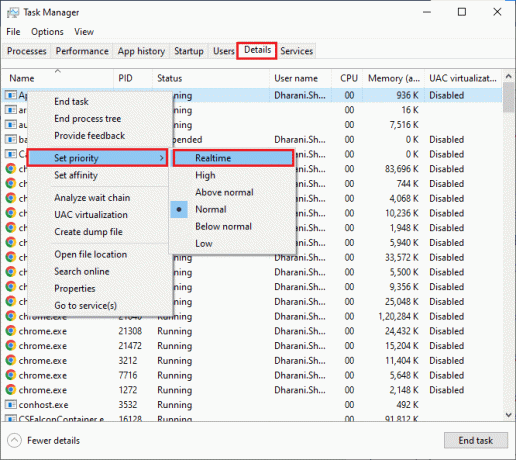
4. Luk Jobliste og genstart din computer og kontroller, om det diskuterede problem er løst.
Læs også:Ret Steam-billedet kunne ikke uploades
1D: Indstil høj ydeevne
Du kan også optimere dit spil, når du indstiller dine højtydende strømplanindstillinger. Disse strømplaner er udviklet til at styre strømindstillingerne på bærbare indstillinger. Følg nedenstående instruktioner for at bruge højtydende strømplanindstillinger på din computer.
1. Tryk på Windows + I-taster sammen for at åbne Windows-indstillinger.
2. Rul nu ned på listen og klik på System indstilling.

3. Vælg nu Strøm og søvn mulighed og klik på Yderligere strømindstillinger under Relaterede indstillinger.

4. Vælg nu Høj ydeevne mulighed under Høje tillægsplaner som vist på billedet nedenfor.
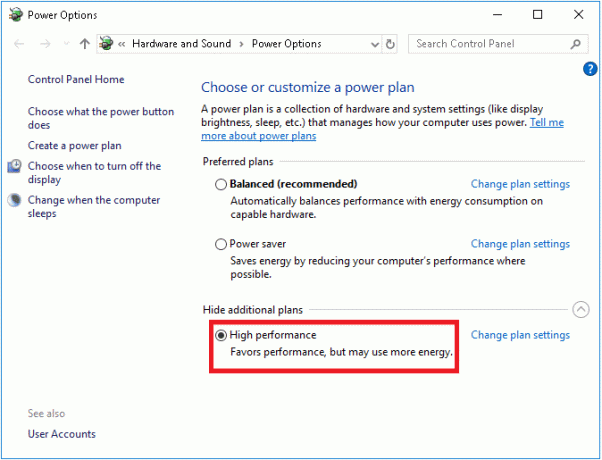
Nu du har optimeret dit system, skal du kontrollere, om du har opnået, hvordan du løser fejlkode 51 Steam.
Ligeledes er det altid vigtigt, at dit spil kører i den nyeste version for at undgå konflikter. Indtil dit spil er opdateret, kan du ikke logge ind på spilserverne. For at opdatere dit spil, følg nedenstående trin.
1. Start Steam app og naviger til BIBLIOTEK.

2. Klik nu videre HJEM og søg efter dit spil.

3. Højreklik derefter på spillet og vælg Ejendomme… mulighed.
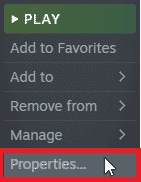
4. Skift nu til OPDATERINGER fanen og kontroller, om der afventer nogen opdateringer. Hvis det er tilfældet, skal du følge instruktionerne på skærmen for at downloade de seneste opdateringer.
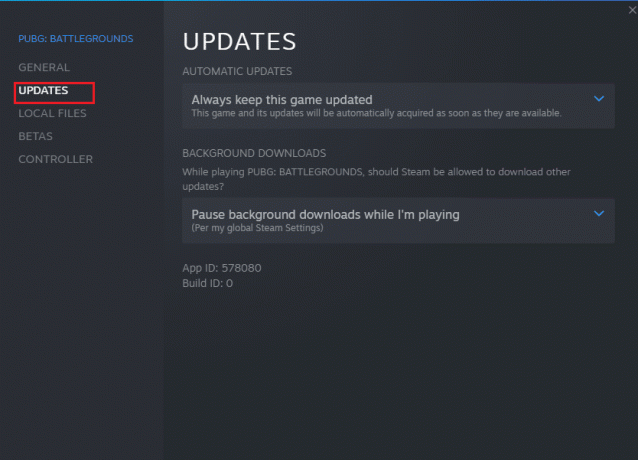
Efter en opdatering skal du kontrollere, om det diskuteres fejlkode på Steam er fast.
Læs også:Fix Kan ikke initialisere Steam API i Windows 10
1E: Deaktiver fuldskærmsoptimeringer
Få brugere har foreslået, at deaktivering af fuldskærmsoptimeringer på pc har hjulpet dem med at løse fejlkode 51 Steam-problemet. Følg som anvist.
1. Lancering Damp og klik på BIBLIOTEK.

2. Højreklik nu på ethvert Steam-spil og klik på Ejendomme.
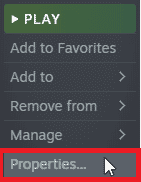
3. Skift nu til GENEREL fanen og klik på INDSTIL LANCERINGSMULIGHEDER... som afbildet.
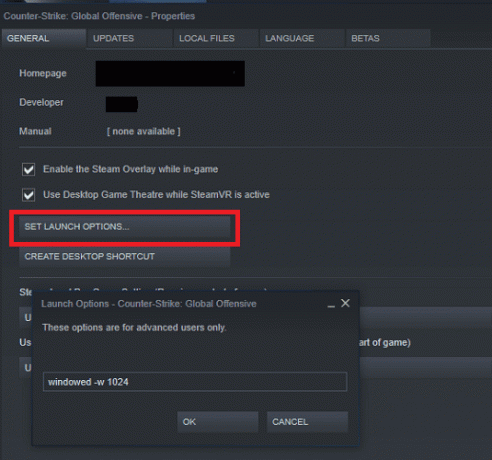
4. Nu åbnes et nyt vindue med en avanceret brugeradvarsel. For at åbne spillet i vinduestilstand skal du skrive – med vinduer parameter.
5. Gem nu ændringerne ved at klikke Okay og forlad vinduet Egenskaber.
6. Genstart nu spillet og sørg for, om det kører i vinduestilstand. Ellers, naviger til INDSTIL LANCERINGSMULIGHEDER… igen og indtast følgende parametre i stedet for den sidste parameter.
–windowed -w 1024
7. Gem nu ændringerne ved at klikke Okay.
Denne parameter indstiller spillet til at blive lanceret i vinduestilstand.
1F: Bekræft integriteten af spilfiler
Vi har set mange tilfælde, hvor spilfilerne enten mangler eller er korrupte, eller det havde ufuldstændige installationer. Brugere kan også opleve, at Steam-fejlkode 51-spil ikke kunne starte, hvis de afbrydes af opdateringsprocessen, eller hvis spilfilerne flyttes. I denne metode åbner du Steam og bruger den indbyggede funktion til at verificere spillets integritet. Det vil blive erstattet, hvis applikationen finder noget. Læs vores guide på Sådan bekræfter du integritetsspilfiler på Steam.
Bemærk: Du bør udføre lignende trin, hvis du bruger anden udgivelsessoftware.

1G. Opdater Windows
Desuden, hvis der er nogen fejl på din pc, kan de kun rettes efter en Windows opdatering. Microsoft udgiver regelmæssige opdateringer for at rette alle disse fejl derved rette Steam-fejl kode 51. Sørg derfor for, at hvis du har opdateret dit Windows-operativsystem, og hvis der er nogen afventende opdateringer, skal du bruge vores guide Sådan downloades og installeres Windows 10 seneste opdatering

Efter at have opdateret dit Windows-operativsystem, skal du kontrollere, om du kan få adgang til spillet uden problemer.
Metode 2: Kør Steam som administrator
Få brugere har foreslået, at når du kører Steam som administrator, kan Steam-fejlkode 51 løses. Så her er et par trin til at køre Steam som administrator.
1. Højreklik på Steam genvej på den Desktop.
2. Klik nu videre Ejendomme.

3. I vinduet Egenskaber skal du skifte til Kompatibilitet fanen.

4. Marker nu afkrydsningsfeltet Kør dette program som administrator.
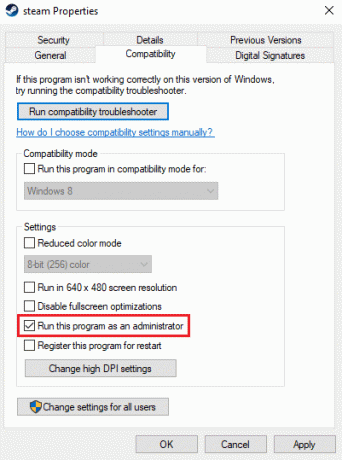
5. Klik til sidst videre Anvend > OK for at gemme ændringerne.
Læs også:Ret Steam-fejlkode e502 l3 i Windows 10
Metode 3: Skyl Steam-konfiguration
Du kan prøve at løse Steam fejlkode 51 ved at bruge Steam skylning. Du kan følge disse trin for at udføre denne metode.
1. Afslut Steam klient fuldstændig.
2. Tryk på Windows + R-taster samtidig for at åbne Løb dialog boks.
3. Type steam://flushconfig og klik Okay.

4. Klik på i promptmenuen Okay at bekræfte.
5. Nu, genstart pc'en.
6. Åbn derefter filstifinder ved at trykke på Windows + Enøgler sammen.
7. Naviger til følgende placering sti.
C:\programfiler (x86)\Steam
8. Find her Steam- eller Steam.exe-filen og start den ved at logge ind igen.
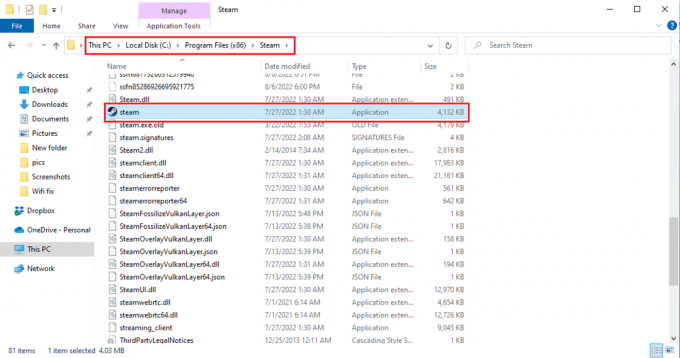
Metode 4: Opdater Steam
Hvis du bruger en forældet Steam-applikation, kan du ikke få adgang til nogen spil uden problemer. Sørg derfor altid for at bruge en opdateret version af Steam og Steam-spil, før du starter den.
1. Tryk på Windows nøgle og type Damp, og klik derefter på Åben.

2. Klik nu videre Damp i øverste venstre hjørne af skærmen efterfulgt af Se efter Steam-klientopdateringer... som fremhævet nedenfor.

3. Hvis du har nye opdateringer, der skal downloades, skal du installere dem og sikre dig din Steam-klient er opdateret.
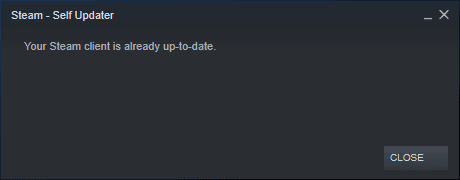
4. Nu, genstart Steam.
Læs også:Sådan deaktiveres Steam Overlay i Windows 10
Metode 5: Opdater GPU-drivere
Grafiske drivere hjælper tunge grafiske billeder og videobehandlingsapplikationer med at forenkle deres opgaver. Hvis du står over for startkonflikter, mens du starter spillet, skal du sørge for at bruge en opdateret version af enhedsdrivere, da de fungerer som et link mellem hardwaren og operativsystemet på din pc. Mange brugere har foreslået, at opdatering af drivere har løst, hvordan man løser fejlkode 51 Steam. Læs og implementer trinene i vores guide 4 måder at opdatere grafikdrivere på i Windows 10 for at gøre det.

Læs også: Ret Valorant Graphics Driver Crashed i Windows 10
Metode 6: Rul grafikdriveropdateringer tilbage
Nogle gange kan den aktuelle version af grafikdrivere forårsage eventuelle startkonflikter, og i dette tilfælde skal du gendanne tidligere versioner af installerede drivere. Denne proces kaldes tilbagerulning af chauffører og du kan nemt rulle dine computerdrivere tilbage til deres tidligere tilstand ved at følge vores guide Sådan ruller du drivere tilbage på Windows 10.
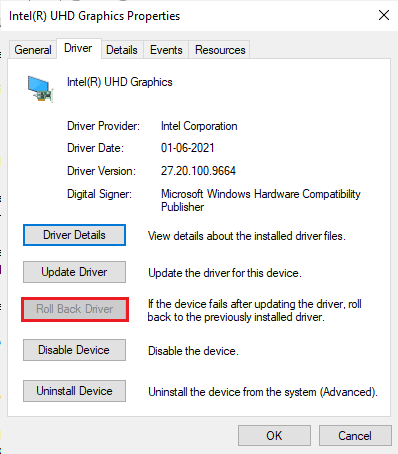
Gem dine ændringer og tjek, om du fik rettelse til fejlkode 51.
Metode 7: Geninstaller grafikdriveren
Hvis du stadig står over for Steam-fejlkode 51 efter opdatering af dine GPU-drivere, skal du geninstallere enhedsdrivere for at løse eventuelle inkompatibilitetsproblemer. Du kan nemt geninstallere grafiske drivere som anvist i vores guide Sådan afinstalleres og geninstalleres drivere på Windows 10.

Læs også:Ret Windows fundet drivere til din enhed, men stødte på en fejl
Metode 8: Opdater .NET Framework
.NET framework i Windows 10 computer er afgørende for uafbrudt service af moderne apps og spil. Mange spil har en automatisk opdateringsfunktion til .NET-frameworket, og det vil derfor blive opdateret automatisk, når en opdatering er tilgængelig. I et andet tilfælde, hvis en opdatering beder om på din pc, kan du manuelt installere den nyeste version af .NET frameworket, som diskuteret nedenfor, for at rette Steam fejlkode 51 på din Windows 10 pc.
1. Se efter nye opdateringer for .NET framework fra officielle Microsoft-websted.
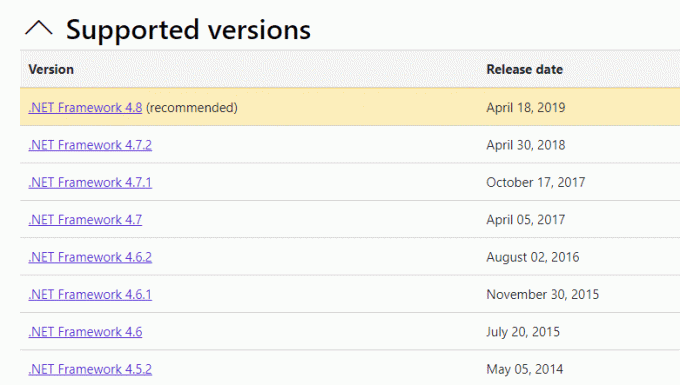
2. Hvis der er nogen opdateringer, skal du klikke på den tilsvarende/anbefalede link og klik Download .NET Framework 4.8 Runtime mulighed.
Bemærk: Klik ikke på Download .NET Framework 4.8 Developer Pack som det bruges af softwareudviklere.

3. Gå til Mine downloads, dobbeltklik på installationsfilen for at køre den downloadede fil, og følg instruktioner på skærmen for at installere .NET frameworket med succes på din Windows-pc.
Metode 9: Opdater DirectX
For at nyde en problemfri multimedieoplevelse på Steam skal du sikre dig, om DirectX er installeret, og det er opdateret til den nyeste version. DirectX hjælper dig med at forbedre den visuelle medieoplevelse for grafiske spil og applikationer, især. Det er værd at opdatere DirectX, der er nødvendigt for dette spil. Følg vores guide på Sådan opdateres DirectX i Windows 10.

Bemærk: Sikre Se efter digitale WHQL-signaturer boksen er tjekket ind System faneblad og under alle faner skal du kontrollere om WHQL-logoet er indstillet til Ja.
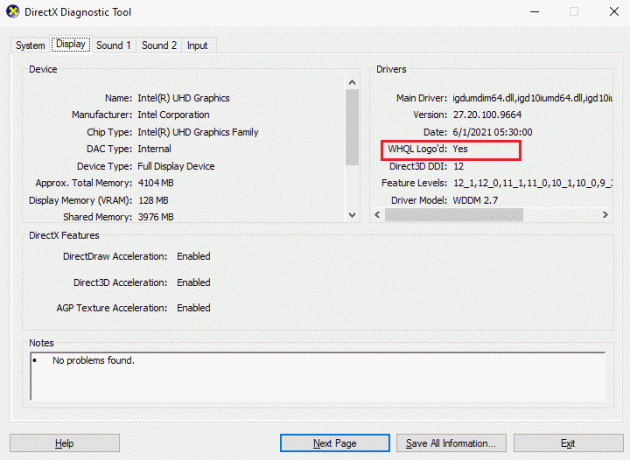
Læs også:Fix Steam bliver ved med at crashe
Metode 10: Deaktiver antivirus midlertidigt (hvis relevant)
Nogle inkompatible antivirusprogrammer installeret på din computer vil besvære dig med at løse, hvordan du løser fejlkode 51 Steam. For at undgå konflikter skal du sikre sikkerhedsindstillingerne på din Windows 10-computer og kontrollere, om de er stabile eller ej. For at finde ud af, om antiviruspakken er årsagen til fejlkode 51 på Steam-problemet, skal du deaktivere den én gang og prøve at oprette forbindelse til et netværk.
Læs vores guide på Sådan deaktiveres antivirus midlertidigt på Windows 10 og følg instruktionerne for at deaktivere dit antivirusprogram midlertidigt på din pc.

Hvis du har en løsning på dit problem efter at have deaktiveret antivirusprogrammet på din computer, anbefales det at afinstallere programmet helt fra din pc. Læs vores guide Tving afinstaller programmer, der ikke afinstalleres i Windows 10 for at afinstallere dit antivirusprogram på din computer.
Metode 11: Rediger Windows Defender Firewall-indstilling
Du vil også stå over for Steam-fejlkode 51-spil, der ikke blev lanceret på grund af en overreaktiv eller overbeskyttende antiviruspakke i din Windows 10-computer. Dette forhindrer forbindelsesforbindelsen mellem spilstarteren og serveren. Så for at løse dette problem kan du hvidliste Steam i dine firewall-indstillinger eller deaktivere problemet midlertidigt.
Mulighed I: Whitelist Steam
Følg vores guide for at tillade Steam i din Windows Defender Firewall Tillad eller bloker apps gennem Windows Firewall og implementer trinene som anvist.

Mulighed II: Deaktiver firewall (anbefales ikke)
Hvis du ikke ved, hvordan du deaktiverer Windows Defender Firewall, vores vejledning om Sådan deaktiveres Windows 10 Firewall vil hjælpe dig med at gøre det.

Læs også:Sådan downloades Steam-spil på ekstern harddisk
Mulighed III: Opret ny regel i Firewall
1. Tryk på Windows nøgle og type Windows Defender Firewall med avanceret sikkerhed, og klik derefter på Kør som administrator som vist.
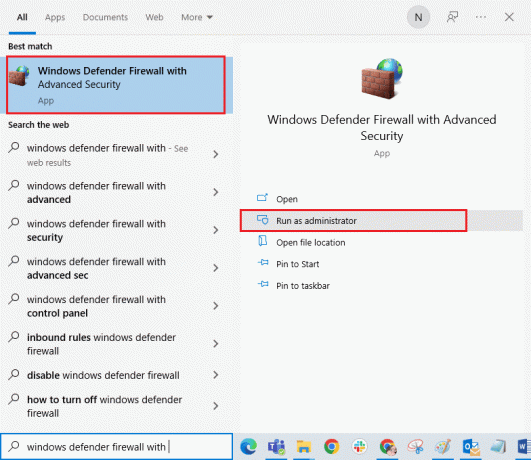
2. Klik nu på i venstre rude Indgående regler som afbildet.
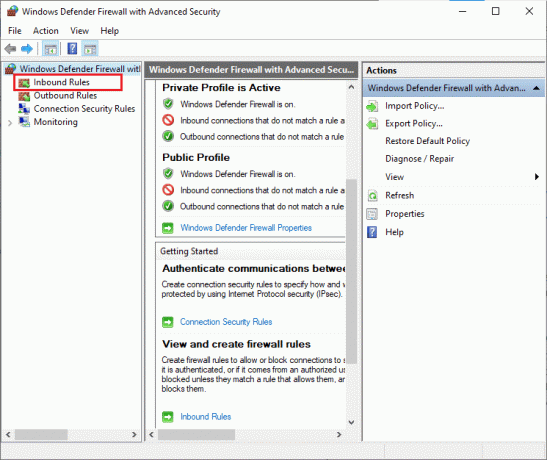
3. Klik derefter på i højre rude Ny regel... som vist.

4. Sørg nu for at vælge Program mulighed under Hvilken type regel vil du gerne oprette? menu og klik på Næste> som vist.

5. Klik derefter på Gennemse... knap svarende til Denne programsti: som vist.
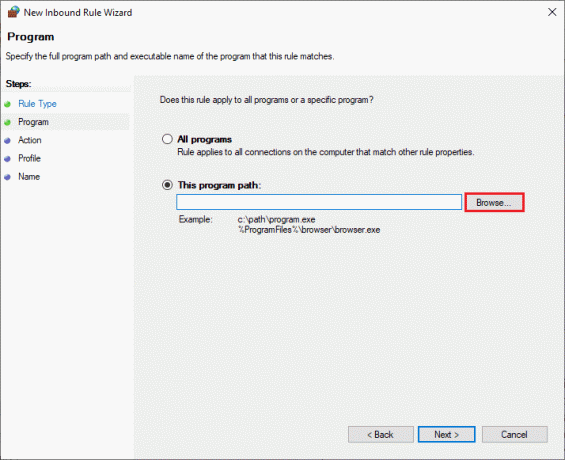
6. Naviger derefter til C:\Program Files (x86)\Damp sti og dobbeltklik på Opsætning fil. Klik derefter på Åben knap.
7. Klik derefter på Næste > i Ny Inbound Rule Wizard vindue som vist.
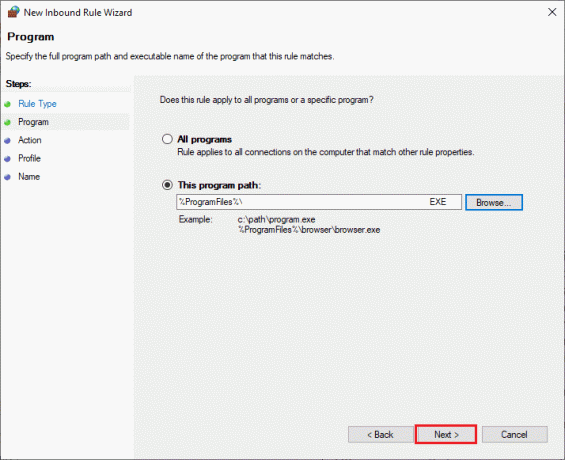
8. Vælg nu alternativknappen ved siden af Tillad forbindelsen og klik på Næste > som afbildet.

9. Sørge for at Domæne, privat, offentlig felter er markeret og klik på Næste > som vist.
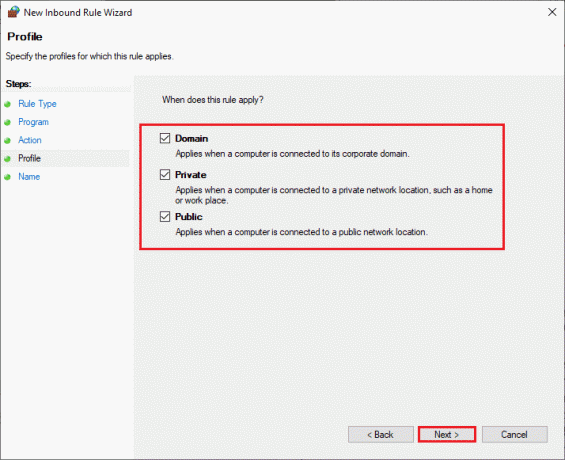
10. Tilføj endelig et navn til din nye regel og klik på Afslut.
Helt færdig! Tjek om du har rettet fejlkode 51 på Steam eller ej.
Anbefalede:
- Ret SADES-headset, der ikke genkendes af Windows 10-problem
- Ret Discord, der ikke opdager Battle Net-problem
- Fix DayZ Kan ikke finde en kørende forekomst af Steam
- Ret Steam VR-fejl 306 i Windows 10
Vi håber, at denne vejledning var nyttig, og at du kunne rette Steam fejlkode 51 spil kunne ikke starte på din Windows 10 pc. Fortæl os, hvilken metode der virkede bedst for dig. Du er velkommen til at kontakte os med dine spørgsmål og forslag via kommentarfeltet nedenfor.



