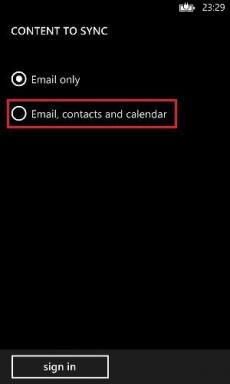Ret uventet fejl forhindrer dig i at anvende egenskaber
Miscellanea / / April 05, 2023
Windows Vista introducerede en ny funktion kaldet User Account Control (UAC). Siden introduktionen har der været mange ændringer i selve Windows. Administratoradgang er et afgørende krav for at udføre enhver ændring af en computer, der indeholder et operativsystem, der er nyere end Windows Vista. Windows-brugere rapporterer dog en fejl vedrørende administratorrettigheder. Denne uventede fejl forhindrer brugeren i at anvende egenskaber og gemme ændringer i eventuelle indstillinger. Disse typer fejl opstår normalt, når filer er relateret til video, lyd og dokumenter. Da tilladelsen til denne fil er begrænset, kan du få denne fejl, da denne fejl også kan gøre filen skrivebeskyttet, hvilket kan forårsage begrænsningen for Windows-brugeren. I denne artikel lærer du metoden til Sådan rettes fejlen 0xc00d3e8e. Dette gøres, så når du gemmer en fil eller indstillinger, kan du undgå Fejl ved anvendelse af egenskaber til filen. Så lad os komme i gang!

Indholdsfortegnelse
- Sådan rettes uventet fejl forhindrer dig i at anvende egenskaber
- Metode 1: Genstart pc'en
- Metode 2: Genstart Windows Stifinder
- Metode 3: Kør Fejlfinding af filer og mapper
- Metode 4: Opdater Windows
- Metode 5: Kør Windows Update-fejlfinding
- Metode 6: Rediger fil i fejlsikret tilstand
- Metode 7: Få ejerskab til mediefil
- Metode 8: Kør chkdsk Command
- Metode 9: Reparer systemfiler
- Metode 10: Opret ny brugerkonto
- Metode 11: Udfør Windows Reparation
- Metode 12: Udfør systemgendannelse
- Metode 13: Nulstil pc
Sådan rettes uventet fejl forhindrer dig i at anvende egenskaber
Før vi dykker ned i rettelserne, lad os se nogle af årsagerne til dette problem
- Ingen brugerkonto
- Ingen ejerskabsadgang givet
- Konflikt med brugerinstalleret applikation
- Windows systemfil korruption
- Windows Stifinder-konflikter
Her er fejlfindingsmetoderne til at rette uventet fejl 0xc00d3e8e forhindrer dig i at anvende egenskabsproblem.
Metode 1: Genstart pc'en
Nogle gange, når du bruger Windows, kan nogle applikationer og/eller baggrundsprocesser forårsage denne fejl, en simpel løsning til dette scenarie er at genstarte pc'en.
1. Tryk på Windowsnøgle.
2. Klik derefter på Strømnøgle og vælg Genstart mulighed.
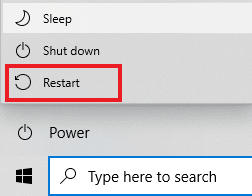
Når du har genstartet din computer, kan du prøve at redigere og gemme filen for at se, om problemet er løst.
Metode 2: Genstart Windows Stifinder
Du kan rette fejlen ved at anvende egenskaber til filen ved at genstarte Windows Stifinder i Task Manager. For at udføre denne proces,
1. Start Jobliste ved at trykke samtidigt Ctrl + Shift + Esc-tasterne sammen.
2. Under Processer fanen, klik på Windows Stifinder.
3. Klik derefter på Genstart knap som vist nedenfor.

Læs også:Ret fejlkode 0x80070490 i Windows 10
Metode 3: Kør Fejlfinding af filer og mapper
Der er mange fejlfindingsværktøjer tilgængelige i Windows 10, men nogle af disse er ikke inkluderet i standard version af Windows 10, I dette scenarie skal vi downloade fejlfindingsprogrammer fra den officielle Microsoft internet side.
Bemærk: Download kun fejlfindingsfilerne fra det officielle Microsoft-websted.
1. Besøg Microsofts officielle hjemmeside, rul ned og klik på Hent knappen for at downloade fejlfindingen.

2. Find den downloadede fil og åbn den, klik på Næste for at starte scanningen.

3. Marker afkrydsningsfeltet for på listen over årsager til fejlfinding i den næste menu Problemer med at slette filer og mapper.
4. Klik derefter på Næste.
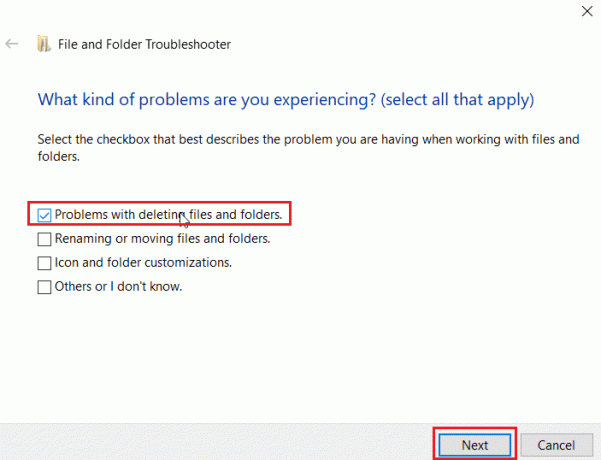
5. Klik til sidst videre Luk fejlfinding for at lukke vinduet.

Metode 4: Opdater Windows
Nogle af videoafspilningsformaterne opdateres ikke til deres seneste version, hvis du har installeret Windows 10 fra en dvd. I dette scenarie kan du prøve at udføre Windows Update for at lade Windows opdatere automatisk. Læs vores guide på hvordan man downloader og installerer den seneste opdatering til Windows 10.

Læs også:Ret Windows 10 File Explorer Working on it-fejl
Metode 5: Kør Windows Update-fejlfinding
På grund af nogle Windows-opdateringsfejl kan fejlen opstå, i dette tilfælde kan du prøve at køre Windows Update-fejlfindingen. Dette fejlfindingsværktøj vil søge efter eventuelle problemer i Windows Update og forsøge at rette dem automatisk. Læs vores guide på Sådan kører du Windows Update-fejlfinding. Følg trinene i artiklen og implementer det samme.

Metode 6: Rediger fil i fejlsikret tilstand
Nogle gange kan brugerinstallerede apps og andre værktøjer komme i konflikt med filen, så vil du opleve Uventet fejl forhindrer dig i at anvende egenskaber. Hvis du under alle omstændigheder ikke har en idé om, hvordan du starter din Windows-computer i sikker tilstand, følg vores vejledning på Sådan starter du op i fejlsikret tilstand i Windows 10 og prøv derefter at ændre filen og se om fejlen løser sig.

Læs også:Ret Windows 10-filsystemfejl 2147219196
Metode 7: Få ejerskab til mediefil
En anden måde at rette en uventet fejl på er at forhindre dig i at anvende egenskaber ved at få ejerskab til filen. Følg nedenstående trin:
1. Find den problematiske fil, højreklik på den, og vælg derefter Ejendomme mulighed.
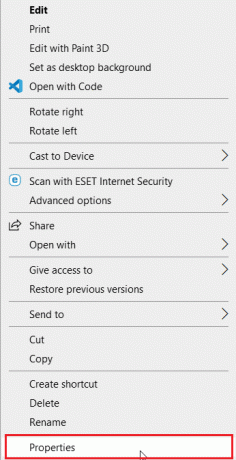
2. Klik på Sikkerhed fanen, og klik derefter på Fremskreden knap.
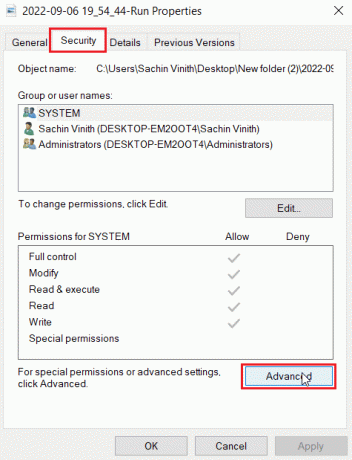
3. Naviger til Ejer sektion, her vil den nuværende ejer af mediefilen blive vist.
4. Hvis ejeren af mediefilen er indstillet til et andet brugernavn, skal du klikke på Lave om knappen ved siden af.
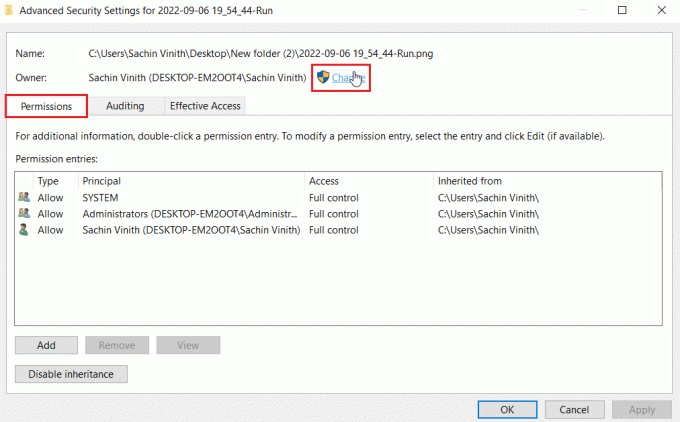
5. Klik nu videre Tjek navne og indtast et brugernavn som du er logget ind på, klik på Okay.
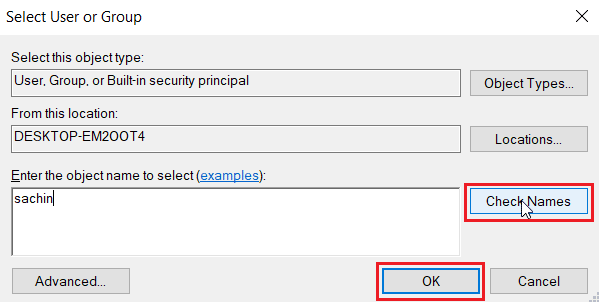
6. Klik til sidst videre ansøge og så Okay.
Metode 8: Kør chkdsk Command
Prøv at køre chkdsk-kommandoen, da den løser diskrelaterede fejl. Manu-brugere har fundet ud af, at kørsel af denne kommando hjalp dem med at løse Sådan rettes fejl 0xc00d3e8e. Læs vores guide på hvordan man tjekker disken for fejl ved hjælp af chkdsk.

Læs også: Ret Startupinfo exe-systemfejl i Windows 10
Metode 9: Reparer systemfiler
Windows 10 PC har indbyggede reparationsværktøjer som SFC (System File Checker) og DISM (Deployment Image Servicing and Management), der hjælper dig med at rette alle de korrupte filer. Læs vores guide på Sådan repareres systemfiler på Windows 10 og følg trinene som anvist for at reparere alle dine korrupte filer.

Metode 10: Opret ny brugerkonto
Hvis der ikke er oprettet en brugerkonto i Windows, kan der være problemer med filejerskab, som fortæller dig, at en uventet fejl forhindrer dig i at anvende egenskaber. Læs vores guide på hvordan man opretter en lokal brugerkonto på Windows 10.

Læs også:Sådan rettes StartupCheckLibrary.dll manglende fejl
Metode 11: Udfør Windows Reparation
Automatisk reparation er en funktion i Windows, der retter eventuelle korrupte filer i Windows via installationsmediet. Installation af mediehardware såsom USB, DVD osv. som kun indeholder Windows 10-mediet. Læs vores guide på Sådan repareres Installer Windows 10 nemt. Følg instruktionerne og implementer det samme.

Metode 12: Udfør systemgendannelse
Systemgendannelse er et praktisk værktøj til at gendanne din Windows-computer til en tidligere tilstand, hvor den fungerede korrekt. Følg vores vejledning på Sådan bruger du Systemgendannelse på Windows 10 for at gendanne din computer til tidligere indstillinger. Dette kan rette fejl ved anvendelse af egenskaber på filen.
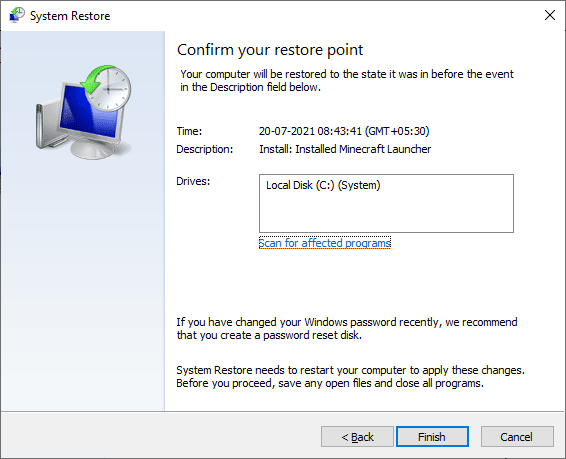
Bemærk: Hvis du ikke har oprettet en systemgendannelse, gør det til en vane at oprette en, når du foretager en vigtig ændring af operativsystemet, følg vores vejledning på Sådan opretter du en systemgendannelse på Windows 10 at skabe en.
Læs også: Ret Windows 10 Update Fejl 0xc1900204
Metode 13: Nulstil pc
Nogle problemer i Windows kan ikke løses, selvom en udtømmende liste over løsninger prøves, hvilket fører til, at brugerne stiller spørgsmålet Uventet fejl forhindrer dig i at anvende egenskaber. I dette scenarie kan du nulstille din Windows-pc og se, om problemet er løst. Hvis du er bekymret for at slette dine filer, følg venligst vores guide på Sådan nulstiller du Windows 10 uden at miste data for at udføre nulstillingen uden at slette dine filer.
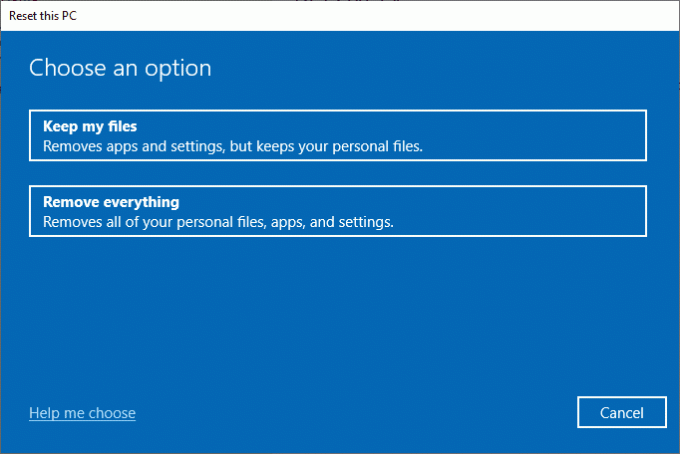
Ofte stillede spørgsmål (ofte stillede spørgsmål)
Q1. Hvad er fejl 0xC00D3E8E, og hvad betyder det?
Ans. Fejlen 0xC00D3E8E begrænser mediefiler som f.eks MP4 og MP3filer. Begrænsningen er, at disse filtilladelser er indstillet til skrivebeskyttet tilstand. På grund af denne tilstand kan brugere ikke nemt ændre filen på nogen måde.
Q2. Sådan rettes fejl 0xC00D3E8E?
Ans. Du kan køre en SFC-scanning og genstart computeren som et grundlæggende trin og kontroller, om det løser det underliggende problem. Hvis du stadig støder på problemer, så læs venligst vores guide ovenfor.
Q3. Hvad betyder skrivebeskyttet?
Ans. Skrivebeskyttet er en egenskab givet til en fil af brugeren eller systemet. Det kun tillader læsning eller åbning af filen. Så enhver anden handling end åbning vil føre til ovenstående fejl.
Anbefalede:
- Ret fejlkode 0x80070456 0xa0019 i Windows 10
- Ret Procedure Entry Point Fejl på Windows
- Ret fejl 1310 Bekræft, at du har adgang til denne mappe
- Ret fejl 0x80070718 i Windows 10
Vi håber ovenstående artikel Sådan rettes det, når en uventet fejl forhindrer dig i at anvende egenskaber hjalp dig med at løse dine problemer. Fortæl os, hvilken af metoderne der fungerede for at rette fejlen 0xc00d3e8e. Og glem ikke at kommentere artiklen for forslag og/eller forespørgsler.

Elon Decker
Elon er tech-skribent hos TechCult. Han har skrevet vejledninger i omkring 6 år nu og har dækket mange emner. Han elsker at dække emner relateret til Windows, Android og de nyeste tricks og tips.