Ret Keka Error Code 2 på macOS
Miscellanea / / April 05, 2023
Keka er et af de bedste og hurtigste komprimerings- og udtræksværktøjer til Mac-brugere, som primært bruges til at nedbryde en stor fil i mindre filer. For eksempel, hvis der er en 15 GB ISO-fil, der skal overføres til en ekstern harddisk eller sendes via posten, er grænsen dog op til 5 GB. Så Keka kan komprimere den 15 GB-fil til 3 dele på 5 GB hver eller mindre efter præference. Så i denne guide har vi dækket alt, hvad du behøver at vide om Keka-appen, hvordan du bruger den til at komprimere en stor fil, alle forespørgsler om, hvordan man løser keka fejlkode 2, hvordan man installerer keka, og hvordan man afinstallerer keka.
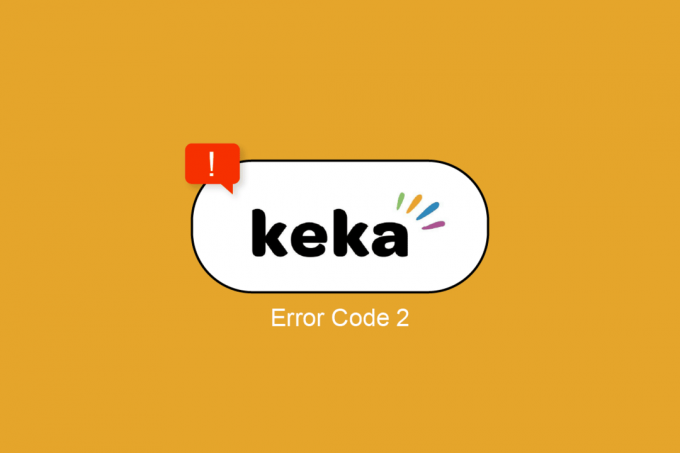
Indholdsfortegnelse
- Sådan rettes Keka Error Code 2 på macOS
- Sådan bruger du Keka-appen på macOS
- Hvad er brugen af Keka app?
- Nogle funktioner i Keka App
- Sådan komprimeres en fil på Keka
- Sådan udpakkes en fil med Keka
- Sådan opdeles store filer i flere mindre filer
- Filformater understøttet af Keka
- Hvad er årsagerne bag Keka Error Code 2?
- Metode 1: Genstart systemet
- Metode 2: Bekræft og brug det rigtige format
- Metode 3: Bekræft fil før udtrækning
- Metode 4: Luk andre kompressionsapps
- Metode 5: Geninstaller Keka App
Sådan rettes Keka Error Code 2 på macOS
I denne artikel har vi forklaret om Keka app, dens funktioner, hvordan man bruger appen, løsninger til at rette fejlkode 2 og hvordan man afinstallerer eller installerer Keka app på macOS i detaljer.
Sådan bruger du Keka-appen på macOS
Keka har en enkel grænseflade med minimale og passende muligheder og indstillinger, den er ret pæn og ren, hvilket gør den super nem at bruge. Her præsenterer vi en hurtig guide til, hvordan man udpakker en fil ved hjælp af Keka og endnu vigtigere, hvordan man komprimerer/opdeler en stor fil i flere mindre filer.
Hvad er brugen af Keka app?
- Udtræk af filer og data fra zippede mapper.
- Komprimering af filer og data for at reducere filstørrelsen.
- Opdeling af en ekstremt stor fil i kollektive mindre filer.
- Kryptering af en fil med en adgangskode.
Nogle funktioner i Keka App
- Kan udføre flere samtidige operationer.
- Sletter eller flytter automatisk zip-mappen til papirkurven efter udtrækning.
- Mulighed for at indstille standardudtræksformat og -metode (hastighed).
- Standard forudindstillinger tilgængelige for splitkomprimering, såsom 1,4 floppy disk, 4,7 GB DVD, 25 GB Blu-ray (SL).
- Mulighed for at udpakke i en undermappe.
Sådan komprimeres en fil på Keka
Komprimering, som navnet antyder, vil komprimere filen til en zip-mappe og reducere filstørrelsen da den fjerner lignende filelementer og data, som kan gendanne sin oprindelige tilstand ved at dekomprimere den. Gør følgende for at komprimere en fil ved hjælp af Keka:
1. Åben Keka app.
2. Vælg format hvor du vil komprimere filen.
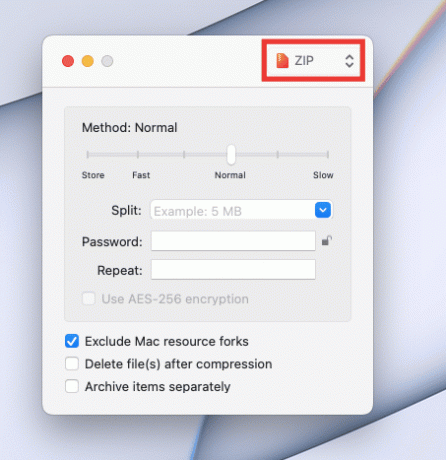
3. Vælg metode (kompressionshastighed). Indstil den til Normal for det bedste resultat.
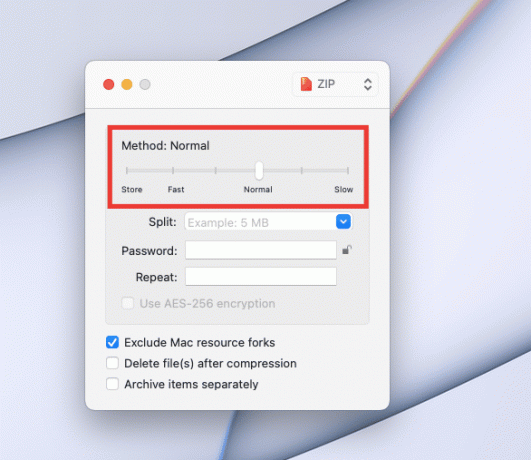
4. Træk i fil ind i Keka vindue.
Nu vil en ny komprimeret fil blive oprettet i samme vindue/placering.
Sådan udpakkes en fil med Keka
Ekstraktion betyder at udtage data/filer fra den komprimerede/zippede fil. Udfør følgende trin for at udpakke en fil:
1. Højreklik på din fil, hold markøren over Åben med mulighed, og klik på Keka.

Efter at have klikket på Keka, vil det øjeblikkeligt udpakke filerne i det samme vindue.
Bemærk: Du kan også indstille standardmappen til udtrækning, hvis du bruger den ofte. For at indstille standardmappen skal du åbne Keka app > Tryk på Kommando + Komma tast > gå derefter til Udvinding fanen og ændre standardplaceringen fra Uddrag til placering Drop down menu.
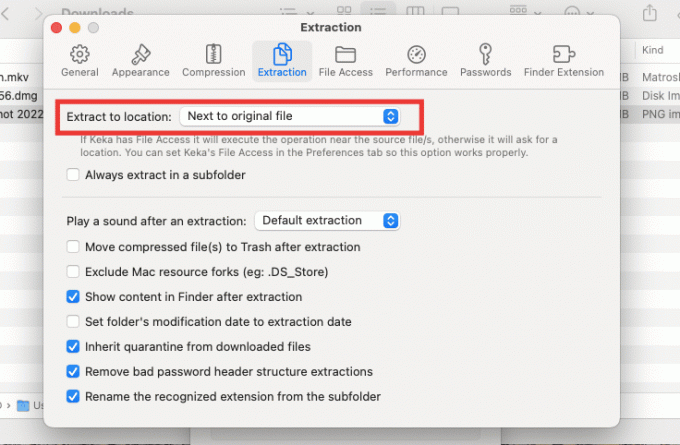
For flere spændende tricks og tips, fortsæt med at læse vores guide om Keka MacOS File Archiver.
Læs også:Løs problemer med macOS Big Sur
Sådan opdeles store filer i flere mindre filer
Hvis du er en Mac-bruger, så ved du sikkert, at valget af Ex-FAT-format til en harddisk virker og understøtter både Mac- og Windows-operativsystemer. Ulempen ved dette er dog, at den kun kan overføre filer op til 4 GB på én gang. Hvis filstørrelsen er 4,2 GB, kan den ikke overføres til en harddisk. I sådanne tilfælde kan store filer såsom 25 GB Blu-ray-film eller store Windows ISO-filer komprimeres og opdeles i mindre filer for nem overførsel. Sådan opdeler du en fil i mindre filer:
1. Åbn Keka app.
2. Vælg format hvor du vil komprimere filen.
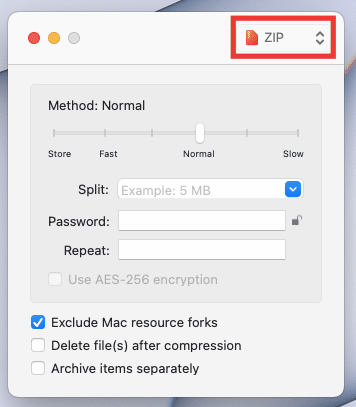
3. I den Dele sektion, skal du indtaste mængde størrelse hvor du vil opdele hver fil. For eksempel tager vi en 81 MB videofil, og vi ønsker at opdele filen i 10 MB hver. Til det skal vi indtaste 10 MB i Split-sektionen. Du kan indtaste beløbet efter din præference og filstørrelse.
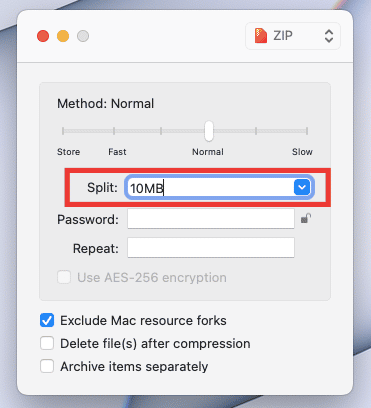
4. Træk i fil til Keka-vinduet. Og kompressionen begynder.
Zip-filerne oprettes på samme sted, hvor den originale fil er. Nu er en enkelt videofil opdelt i 9 filer, og du skal tænke på, hvordan du bringer den tilbage til sin oprindelige form. Du skal blot klikke på en af de komprimerede filer, og den vil automatisk udpakke tilbage til sin oprindelige tilstand og placering.
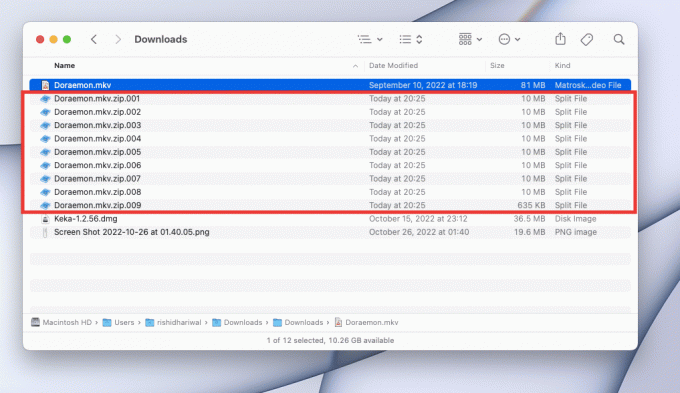
Filformater understøttet af Keka
Keka kan udtrække filer af 7Z, ZIP, RAR, ZIPX, TAR, GZIP, BZIP2 XZ, LZIP, ISO, DMG, ZSTD, BROTLI, LRZIP, EXE, CAB, LZMA, MSI, WIM, JAR, PAX, JAR, IPA, WAR, APK, XIP, APPX, XPI, IS3, WPRESS, CPIO, CPT, CPGZ og SPK formater.
Det kan komprimere filer i formaterne ZIP, TAR, ISO, 7Z, GZIP, LZIP, BZIP2, XZ, DMG, BROTLI, LRZIP ZSTD, WIM og AAR.
Hvad er årsagerne bag Keka Error Code 2?
Det meste af tiden opstår årsagen bag Keka fejlkode 2 eller fejlkode 2 ved brug af "p7zip" Fatal fejl under udpakning eller dekomprimering af filerne på grund af en defekt eller ufuldstændig downloadet fil. Andre faktorer omfatter anden applikationsinterferens, systemfilfejl og uoverensstemmelse mellem filformater.
Læs også:Hvorfor er min Mac-internet pludselig så langsomt?
Her er metoderne til at løse Keka fejlkode 2-problem.
Metode 1: Genstart systemet
Dette er den nemmeste og mest effektive måde at rette eventuelle fejl eller irriterende fejl ved blot at genstarte din Mac. Systemet vil automatisk rette alle de midlertidige fejl forårsaget af systemforvirring eller anden applikationsinterferens. Det vil også frigive noget hukommelse, der forbruges af baggrundsapps. Hvis du stadig står over for Keka fejlkoder fejl, så prøv den næste metode, der er angivet nedenfor.
Metode 2: Bekræft og brug det rigtige format
Den primære årsag bag Keka fejlkode 2 skyldes valg af det forkerte format/udvidelse til fildekomprimering. Det sker ofte med RAR-formatet, mens de opdelte/opdelte filer dekomprimeres. Den bedste løsning til at løse dette problem er ved at omdøbe udvidelsen i henhold til filformatet og det understøttede. Sådan ændrer du formatet på en fil på Mac:
1. Højreklik på fil og klik på Omdøb for at omdøbe filen.
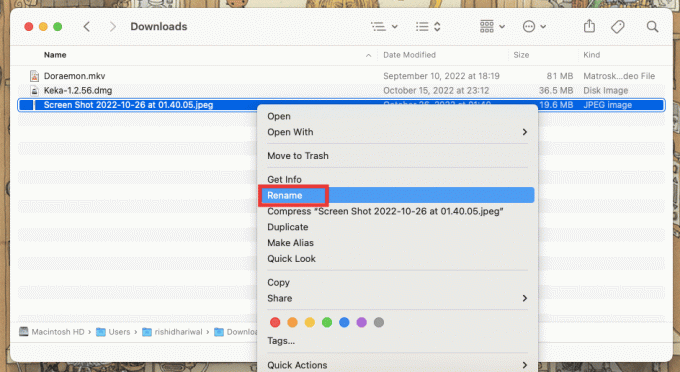
2. Indtast den nye format og tryk Gå ind nøgle.
3. Bekræft ved at klikke på Brug .png format.
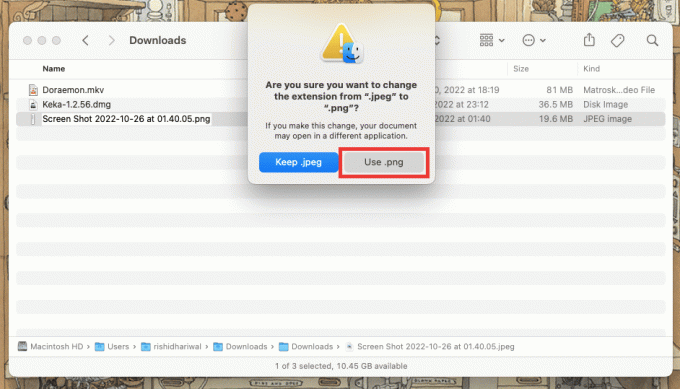
Metode 3: Bekræft fil før udtrækning
Sørg for, at den fil, du dekomprimerer, er fuldt downloadet eller overført, og den understøtter det brede udvalg af ekstraktionsformater fra Keka. Prøv at downloade eller overføre filen igen, hvis der var nogen fejl sidste gang.
Bemærk: Alle de formater, der understøttes af Keka, er angivet ovenfor i denne vejledning.
Metode 4: Luk andre kompressionsapps
Hvis du bruger flere ekstraktionsværktøjer/apps sammen, vil Keka fejlkoder sandsynligvis opstå, da den fil, du vil komprimere eller dekomprimere, er i brug med et andet program. Eller enhver anden arkiveringsapp, der kører i baggrunden, kan også påvirke og føre til fejl. Luk derfor alle andre arkiverings-/komprimeringsapps & værktøjer.
Bemærk: Hvis du er en langvarig Mac-bruger, ved du sikkert, at et klik på Røde Kors-knappen i venstre hjørne af vinduet ikke vil lukke programmet helt, og det vil stadig åbne i baggrunden. Følg nedenstående trin for at afslutte en applikation fuldstændigt.
Sådan afslutter du app på Mac:
De fleste nye Mac-brugere ved muligvis ikke, hvordan man afslutter programmer helt, hvilket kan tømme batteriet hurtigere og også påvirke den generelle ydeevne. Der er flere måder at lukke en app helt på. Her er nogle måder at lukke apps på Mac:
1. Trykke Kommando + Q nøgle.
2. Højreklik på applikationsikonet på docken og klik på Afslut.
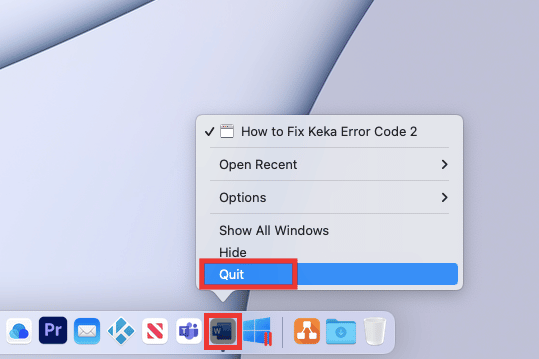
3. Hvis Keka MacOS File Archiver-applikationen er frosset og ikke reagerer, eller du vil lukke flere apps sammen, skal du klikke på Apple-logo i øverste venstre hjørne og klik på Tving til at afslutte. Vælg derefter de apps, du vil afslutte, klik på Tving til at afslutte, og bekræft det ved at klikke på Tving til at afslutte en gang til.
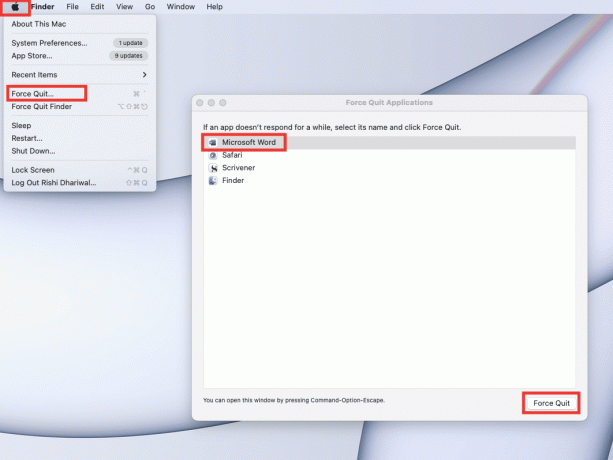
4. Eller bare klik på applikationens navn på den menu linje og klik på Afslut [applikationsnavn].
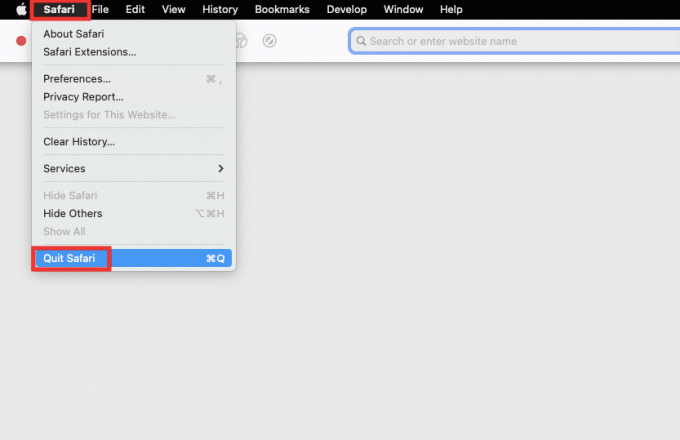
Læs også:Sådan tvinges du til at afslutte Mac-programmer med tastaturgenvejen
Metode 5: Geninstaller Keka App
Hvis ingen af metoderne virker for dig, så kan du endelig prøve at geninstallere Keka MacOS File Archiver-appen. Først skal du afinstallere Keka og derefter installere det igen. For at installere og afinstallere Keka på MacOS, er trinene nævnt nedenfor i detaljer.
Trin 1: Afinstaller Keka på Mac
1. Klik på Finder ikonet eller tryk på Kommando + Nnøgle sammen på skrivebordet.
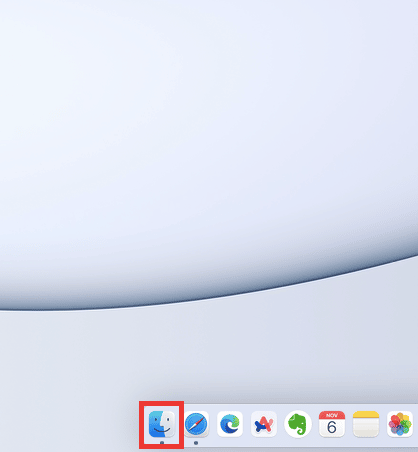
2. Klik på Ansøgninger.
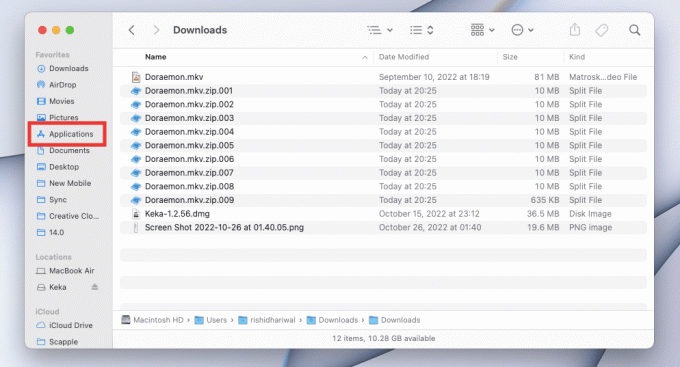
3. Vælg Keka, højreklik på Flytte til skrald eller tryk Kommando + Sletnøgle samtidigt.

4. Klik derefter på Affald ikon på kajen. Klik på Tom og bekræft det ved at klikke på Tømme skrald.

Læs også:Sådan repareres mikrofonen, der ikke virker på Mac
Trin 2: Installer Keka på Mac
Keka MacOS File Archiver er et letvægtsprogram og helt gratis at bruge. Brugergrænsefladen er ret enkel, og alt hvad du behøver er en engangsvejledning for at kende det grundlæggende. Følg disse trin for at installere Keka på din Mac-enhed for at løse Keka-fejlkode 2-problemet.
1. Gå til Officielle side af Keka eller bare få det fra Mac App Store, som vi ikke anbefaler, da det vil koste dig $4.99.

2. Gå derefter til din download-mappe og dobbeltklik på Keka-1.2.56.dmg fil for at installere den.
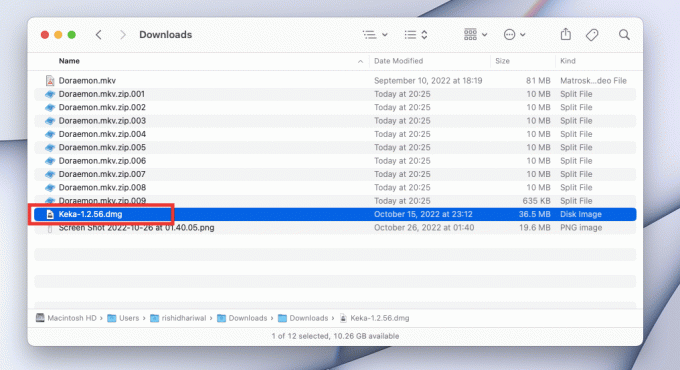
3. Træk derefter Keka ikon til Ansøgning mappeikon.
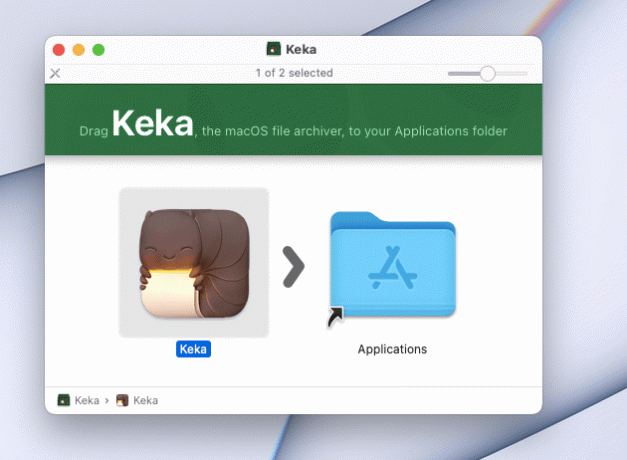
4. Dobbeltklik på Ansøgninger mappeikonet, og dobbeltklik derefter på Keka app.
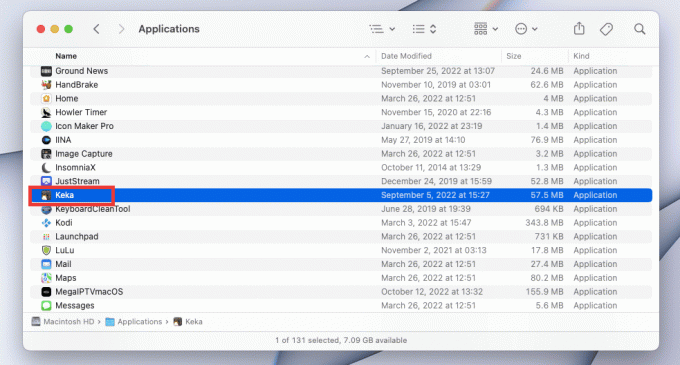
5. Enhver applikation, der downloades uden for Mac App Store, kræver yderligere tilladelse. Så klik videre Åben at give tilladelse til at installere Keka. Og færdig. Nyd at bruge appen.
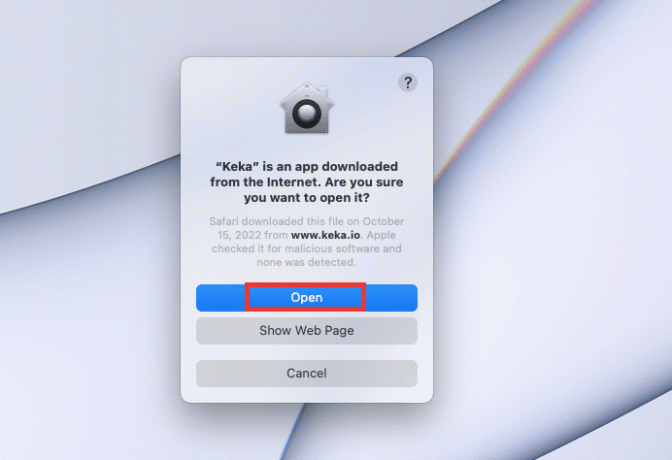
Ofte stillede spørgsmål (ofte stillede spørgsmål)
Q1. Bedste alternative app til Keka til Windows OS?
Ans. Keka er ikke tilgængelig på Windows. Men der er mange lignende komprimeringsapplikationer som Keka til Windows, der kan opdele store filer i mindre filer. 7-Zip og WinRAR er velkendte komprimeringsprogrammer, der kan bruges på Windows OS til at opdele store filer.
Q2. Vil der være noget tab i videokvalitet under komprimering?
Ans. Kort sagt, Ja der kan være lidt forskel. Der er utallige forskellige slags videokomprimeringsværktøjer tilgængelige i dag, så komprimeringskvaliteten af video afhænger af en masse faktorer, såsom hvilket værktøj/app der bruges, opløsning, kvalitetsindstillinger, hastighed, etc.
Q3. Hvad er forskellen mellem rar-, zip- og 7z-formater?
Ans. Alle 3 er komprimeringsformater og minder meget om hinanden. Den eneste forskel ville være komprimeringsstørrelsen, forholdet og hastigheden, som kan variere afhængigt af filformatet og størrelsen.
Anbefalede:
- Sådan finder du nogens Reddit-konto via e-mail
- 19 Bedste fotogendannelsesapp til iPhone
- Hvad er fejlkode 36 på Mac?
- Rettelsen kan ikke åbnes, fordi udvikleren ikke kan verificeres i Mac
Vi håber, at denne vejledning var nyttig, og at du var i stand til at rette Keka fejlkode 2 problem. Fortæl os, hvilken metode der fungerede for dig, og hvilken der ikke løser Keka MacOS File Archiver-fejl. Hvis du har spørgsmål eller forslag vedrørende tekniske relaterede forespørgsler, er du velkommen til at smide dem i kommentarfeltet nedenfor.



