Top 7 måder at rette fejlen Alle kameraer er reserveret på i Windows 11
Miscellanea / / April 05, 2023
Når du får adgang til kamera-appen på Windows 11, kan du støde på meddelelsen 'Alle kameraer er reserveret' med fejlkoden 0xa00f4288. Dette kan ske af forskellige årsager, lige fra mangel på nødvendige tilladelser til defekte kameradrivere. Heldigvis er fejlfinding af fejlen ikke for svært, hvis du ved, hvor du skal lede.
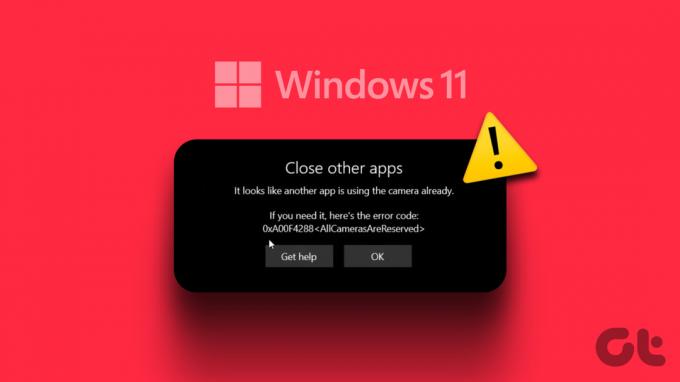
Sådanne kamerafejl i Windows bør ikke forhindre dig i at tage billeder på din pc eller tablet. Gennemfør følgende fejlfindingstip for at løse fejlen 'Alle kameraer er reserveret' i Windows 11 og få dit kamerafeed til at fungere igen.
1. Luk apps ved hjælp af dit kamera
En almindelig årsag til, at kamera-appen ikke kan få adgang til webkameraet og vise fejlmeddelelsen 'Alle kameraer er reserveret', er, hvis en anden app eller et andet program allerede bruger det i baggrunden. Det betyder, at du muligvis har en anden app eller browser åben, der har adgang til webkameraet på din computer.
Brug disse trin for at finde ud af, hvilken app der bruger dit kamera på Windows:
Trin 1: Tryk på Windows + I-tasterne for at åbne appen Indstillinger.
Trin 2: Naviger til fanen Privatliv og sikkerhed. Rul derefter ned til App-tilladelser og vælg Kamera.

Trin 3: Hvis en app bruger dit webcam, vil du se meddelelsen 'I øjeblikket i brug' under dens navn.
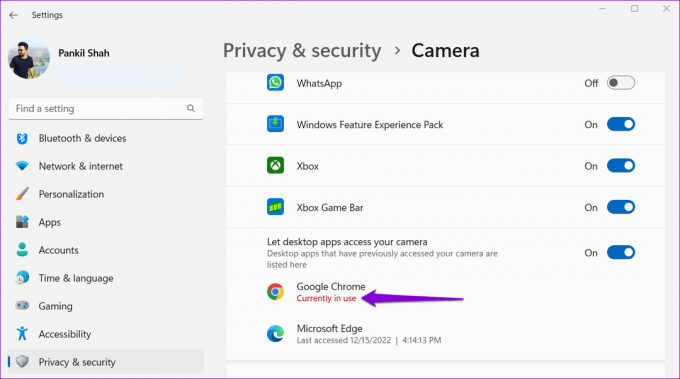
Når du har identificeret den app, der bruger dit webcam, skal du lukke den, og fejlmeddelelsen forsvinder.
2. Aktiver kameratilladelse
En anden grund til, at kamera-appen muligvis ikke får adgang til dit webcam, er, hvis den mangler den nødvendige tilladelse. Sådan tjekker du.
Trin 1: Højreklik på Windows-ikonet og vælg Indstillinger fra Power User-menuen.

Trin 2: Klik på Privatliv og sikkerhed i venstre sidebjælke. Rul ned til App-tilladelser i højre rude og vælg Kamera.

Trin 3: Under 'Giv apps adgang til dit kamera' sektionen skal du slå kontakten til ved siden af Kamera.
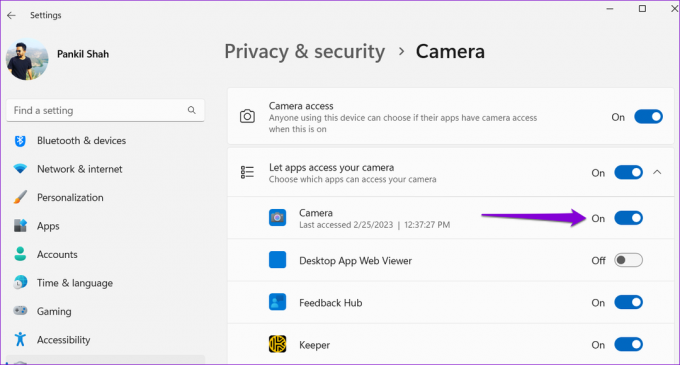
Efter dette skal du kontrollere, om fejlen 'Alle kameraer er reserveret' opstår igen.
3. Kør kamerafejlfinding
Kørsel af kamerafejlfinding giver Windows mulighed for at diagnosticere forbindelsen mellem din pc og webcam. Værktøjet tjekker også dit system for andre kamera-relaterede problemer og forsøger at rette dem. Sådan kan du køre det.
Trin 1: Klik på Windows-ikonet på proceslinjen, og klik på det tandhjulsformede ikon i Start-menuen for at starte appen Indstillinger.

Trin 2: På fanen System skal du klikke på Fejlfinding.

Trin 3: Vælg Andre fejlfinding i højre rude.

Trin 4: Klik på knappen Kør ved siden af kameraet, og følg vejledningen på skærmen for at køre fejlfindingen.
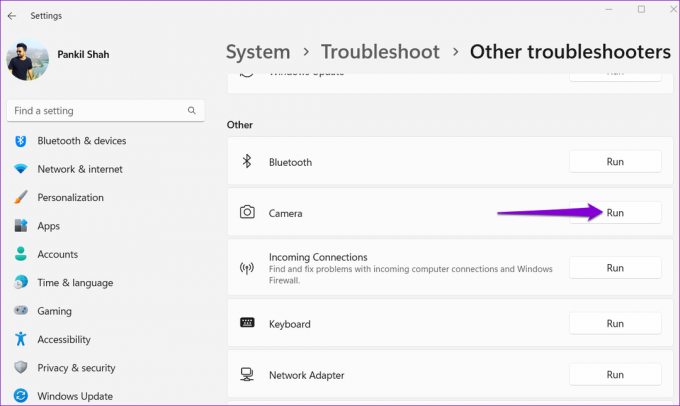
4. Opdater kameradrivere
Forældede kameradrivere kan også rode med dit system, hvilket resulterer i fejlkoder som 0xa00f4288. Derfor er det en god idé at tjekke, om kameradriverne på din pc kræver en opdatering.
Trin 1: Tryk på Windows + S-tasterne for at åbne Windows-søgemenuen, skriv ind Enhedshåndtering, og vælg det første resultat, der vises.

Trin 2: Klik på pilen før Kameraer for at udvide den. Højreklik derefter på dit webcam og vælg indstillingen Opdater driver.
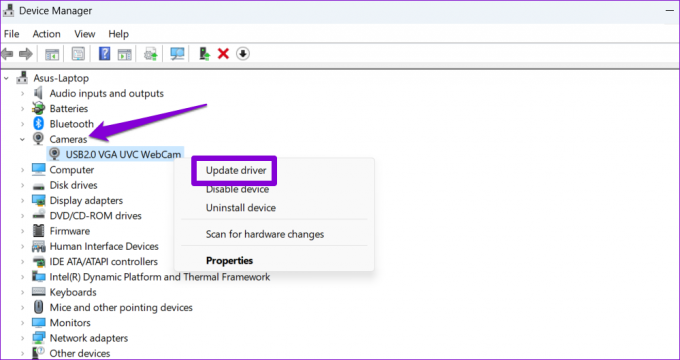
Når du har opdateret driverne, skal du prøve at bruge kamera-appen igen og kontrollere, om problemet stadig er der.
5. Reparer eller nulstil kameraappen
Reparation af Windows Camera-appen er en effektiv måde at løse almindelige problemer, der forstyrrer dens funktionalitet. Hvis fejlen 'Alle kameraer er reserveret' er app-relateret, burde det hjælpe at reparere den.
Trin 1: Højreklik på Windows-ikonet på proceslinjen, og vælg Installerede apps fra Power User-menuen.

Trin 2: Rul gennem listen for at finde kamera-appen. Klik på menuikonet med tre vandrette prikker ved siden af det, og vælg Avancerede indstillinger.

Trin 3: Rul ned og klik på knappen Reparer.

Når processen er fuldført, vil du se et flueben ud for knappen Reparer. Hvis fejlen fortsætter selv efter det, kan du prøve at nulstille appen fra den samme menu. Dette vil slette alle de korrupte appdata og nulstille appen til dens standardkonfiguration.
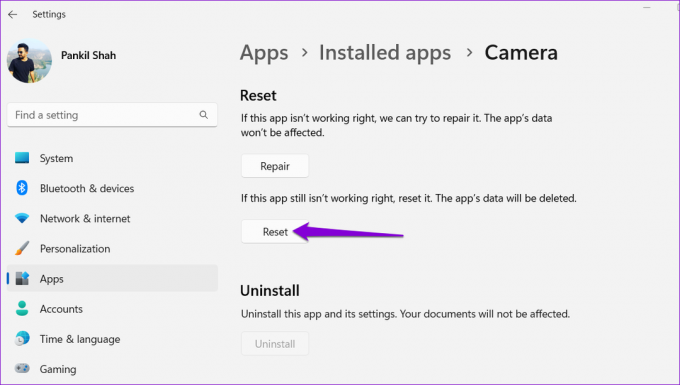
6. Opdater kamera-appen
Hvis reparation eller nulstilling af kamera-appen ikke hjælper, skal du se, om der er tilgængelige opdateringer. Åbn Microsoft Store-appen på din pc, og naviger til fanen Bibliotek. Klik derefter på knappen Hent opdateringer.

Hvis en opdatering er tilgængelig til kamera-appen, skal du installere den og kontrollere, om den fjerner 0xa00f4288-fejlkoden.
7. Scan for malware
Tilstedeværelsen af malware eller vira på din computer kan også forhindre Windows i at kommunikere med dit kamera og forårsage sådanne fejl. For at tjekke for denne mulighed, skal du scan din pc for malware ved hjælp af Windows Defender eller et tredjeparts antivirusprogram, du har tillid til.

Ikke flere kameraproblemer
Medmindre der er et hardwareproblem, bør en af de ovennævnte løsninger løse fejlen 'Alle kameraer er reserveret' i Windows 11. Anvend dem alle, og lad os vide, hvad der virkede for dig i kommentarerne nedenfor.
Sidst opdateret den 27. februar 2023
Ovenstående artikel kan indeholde tilknyttede links, som hjælper med at understøtte Guiding Tech. Det påvirker dog ikke vores redaktionelle integritet. Indholdet forbliver upartisk og autentisk.
Skrevet af
Pankil Shah
Pankil er civilingeniør af profession, der startede sin rejse som forfatter på EOTO.tech. Han sluttede sig for nylig til Guiding Tech som freelanceskribent for at dække how-tos, forklarende vejledninger, købsvejledninger, tips og tricks til Android, iOS, Windows og Web.



