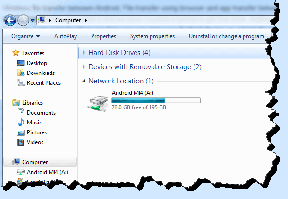Ret OBS-fejlen kunne ikke oprette forbindelse til serveren
Miscellanea / / April 05, 2023
Open Broadcaster Software, eller OBS, er en open source-software beregnet til live streaming og videooptagelse. Denne gratis software er sandsynligvis en af de mest populære streamingkodere. Understøttet af et fællesskab af udviklere er OBS tilgængelig til Windows, macOS, BSD og Linux. Programmet bruges også ofte af spillere til at dele skærmbilleder med henblik på tutorials eller videopræsentationer. OBS leverer en række lyd- og videokilder for at gøre det endelige output kreativt. Mens de brugte OBS på deres respektive systemer, har brugere rapporteret, at de stødte på OBS-fejl, der ikke kunne oprette forbindelse til serveren. Problemet ses normalt at opstå under streaming gennem OBS-applikationen. Hvis du er en person, der står over for det samme problem, har vi bragt dig en perfekt guide, der hjælper dig med at løse dette problem med nogle nemme og effektive metoder. Men før vi dykker ned i rettelserne med det samme, lad os undersøge årsagerne, der fører til forbindelsesproblemet.

Indholdsfortegnelse
- Sådan rettes OBS-fejlen kunne ikke oprette forbindelse til serveren i Windows 10
- Metode 1: Skift streamingserver
- Metode 2: Aktiver Dynamic Bitrate
- Metode 3: Opret og genindtast ny streamnøgle
- Metode 4: Opdater OBS-applikation
- Metode 5: Rediger Bind IP Option
- Metode 6: Opdater Windows
- Metode 7: Tillad OBS gennem firewall
- Metode 8: Lavere MTU-størrelse
- Metode 9: Nulstil routeren
Sådan rettes OBS-fejlen kunne ikke oprette forbindelse til serveren i Windows 10
OBS-forbindelsesproblemer med serveren bliver normalt bedt om, mens du streamer gennem appen. Et par årsager kan udløse dette problem, som er anført nedenfor:
- Problemer med internetforbindelse.
- Problemer med streamingserver.
- Forældet installation af OBS.
- Forældet systemsoftware.
- Forkert konfiguration af Bind IP eller MTU.
- OBS-adgang blokeret af Firewall.
- Større MTU størrelse.
- Korrupte routerindstillinger.
Før du starter med metoderne til at rette forbindelse til serverproblem i OBS, skal du sørge for, at streamingserverne er oppe. Tjek også din internetforbindelse og stabiliser den, hvis den er svag, eller der ikke er nogen forbindelse. Ud over dette kan du også prøve en simpel genstart af systemet for at løse problemet. Hvis disse praktiske rettelser ikke virker, så gå videre til listen over metoder i den rækkefølge, de er nævnt nedenfor:
Metode 1: Skift streamingserver
Hvis serveren ikke er tilgængelig eller nede, bliver OBS-fejlen ikke oprettet forbindelse til serveren fejlmeddelelse. Derfor involverer den første metode at kontrollere streamingserveren og derefter ændre streamingserveren til en anden placering for at løse problemet.
Bemærk: Brug en portscanner til at kontrollere, om serverporten er åben, før du starter med nedenstående trin.
1. Åben OBS applikation, skal du vælge Fil fanen øverst, og start Indstillinger i det.

2. Klik nu på Strøm fanen.
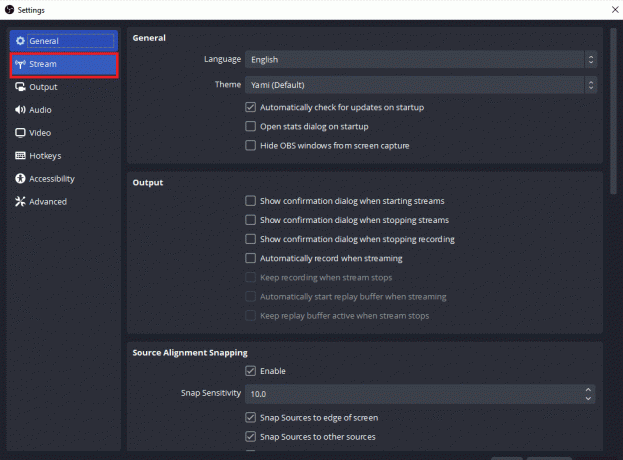
3. Klik derefter på fanen ved siden af Server for at udvide rullemenuen.

4. Vælg nu en anden server og ansøge ændringerne.
5. Endelig, genstart OBS-appen når trinene udføres, og kontroller, om serverproblemet er løst.
Metode 2: Aktiver Dynamic Bitrate
Den næste metode, der kommer til undsætning, hvis du stadig har forbindelsesproblemer med serveren i OBS, er at aktivere dynamisk bitrate i OBS. Frafald af modstående rammer gennem streamingprocessen kan løses ved at aktivere dynamisk bitrate i Avancerede indstillinger i OBS. Se nedenstående trin for at få flere detaljer om denne rettelse:
Bemærk: Dynamisk Bitrate-indstilling er kun tilgængelig for OBS version 24 og nyere.
1. Start OBS ansøgning på dit system skal du vælge Fil fanen, og åbn Indstillinger i det.

2. Vælg nu Fremskreden fanen.

3. Vælg derefter muligheden for i afsnittet Netværk Skift dynamisk bithastighed for at administrere overbelastning (beta).

4. Nu, anvende ændringerne lavet og start OBS-applikationen igen for at kontrollere, om forbindelsesproblemet er løst.
Læs også: Sådan rettes OBS, der ikke fanger spillyd
Metode 3: Opret og genindtast ny streamnøgle
På grund af et problem mellem OBS-applikationen og streamingtjenesten, hvad enten det er en fejl eller en fejl, kan et problem med OBS, der ikke forbinder til serveren, udløses. Hvis dette er tilfældet med dig, så prøv at oprette en ny streamnøgle og indtast den igen. Følg instruktionerne nedenfor for at oprette en ny streamnøgle:
Bemærk: Den streamingtjeneste, der bruges her, er Facebook, kan du også bruge Youtube.
1. Start evt webbrowser og åbne din Facebook konto i den.

2. Klik på Live video mulighed på hjemmesiden.

3. Klik nu videre Streaming software.
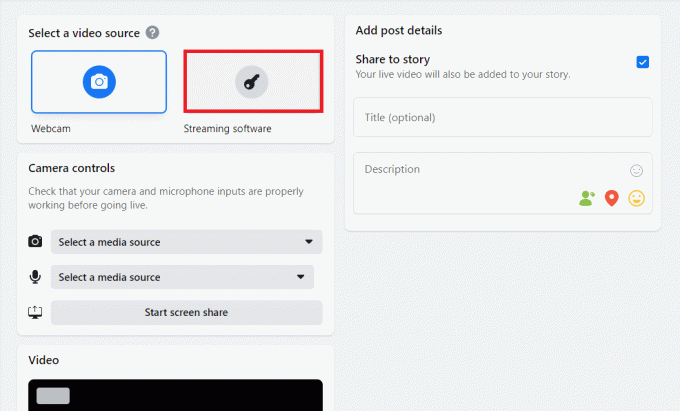
4. Klik derefter på Nulstil for at oprette en ny streamnøgle.
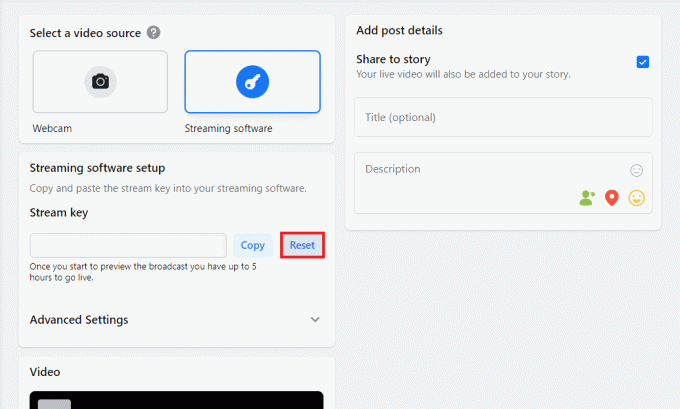
5. Kopier nu Stream nøgle og start OBS ansøgning.
6. I den, start Indstillinger og åbn Strøm fanen.

7. Indsæt den kopierede nøgle fra Facebook til Stream nøgle mulighed i det og ansøge ændringerne.
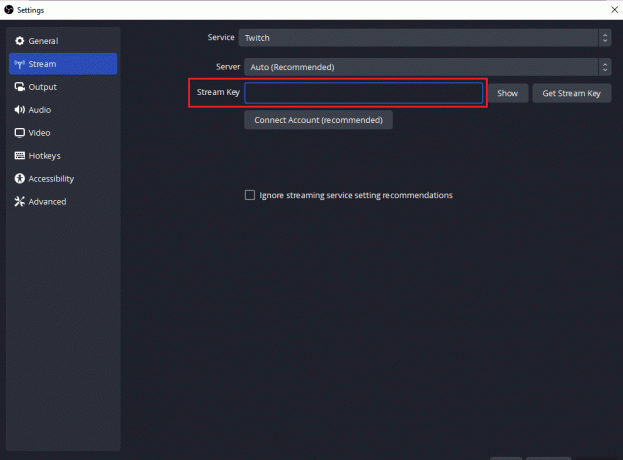
Når du har udført trinene, skal du lukke OBS og starte det igen for at kontrollere, om forbindelsesserverproblemet er løst.
Metode 4: Opdater OBS-applikation
OBS kan ikke oprette forbindelse til serveren fejl kan også udløses, hvis OBS-applikationen på dit system er forældet. Dette kan give problemer med inkompatibilitet, og derfor er det vigtigt at opdatere OBS til den seneste build, brug nedenstående trin til det:
1. Lancering OBS på dit skrivebord og klik på Hjælp mulighed som vist.

2. Vælg nu Kontrollere Til opdateringer fra rullemenuen.

3. Hvis en opdatering er tilgængelig, Installere det og så genstart din enhed for at starte OBS uden forbindelsesproblem.
Læs også:Ret computere, der ikke vises på netværket i Windows 10
Metode 5: Rediger Bind IP Option
En anden rettelse, der kan hjælpe dig med OBS-fejl, der ikke kunne oprette forbindelse til serveren, er at redigere indstillingen Bind IP, der findes i Avancerede OBS-indstillinger. Ændring af Bind til IP til standard eller anden tilgængelig mulighed hjælper med at løse forbindelsesfejlen. Prøv nedenstående trin for at redigere det:
1. Lancering OBS-program og klik på Fil at åbne Indstillinger.

2. Nu, i den, klik på Fremskreden.
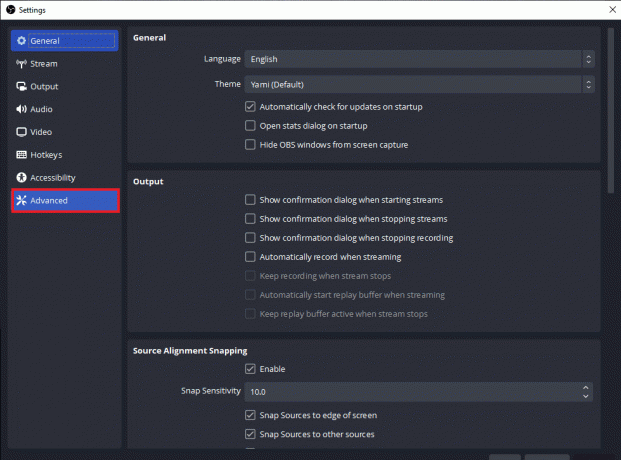
3. Rul derefter ned til Netværk sektion og udvid rullemenuen for Bind til IP.

4. Indstil den til Standard, hvis det allerede er på standard, så vælg netværksforbindelsesnavn med IP-adressen.

5. Når det er gjort, anvende ændringerne og kontroller, om OBS er i stand til at oprette forbindelse til serveren nu.
Metode 6: Opdater Windows
Hvis der ikke er nogen tilgængelig opdatering til OBS-applikationen på din enhed, eller endda efter en opdatering, oplever du stadig OBS-fejl, så skal du tjekke en opdatering til dit system. Inkompatibilitetsproblemer af det forældede OS med den opdaterede version af OBS-programmet kan være en årsag til dette problem, så prøv at installere en ny opdatering til dit system ved hjælp af vores guide Sådan downloades og installeres Windows 10 seneste opdatering.

Læs også: Sådan nulstiller du netværksindstillinger på Windows 10
Metode 7: Tillad OBS gennem firewall
Den næste metode, der er ekstremt nyttig, når det kommer til en applikation, der ikke kan oprette forbindelse til serveren, lignende i dette tilfælde er det at kontrollere, om firewallen, en forudinstalleret sikkerhedssoftware i et system, blokerer Ansøgning. Hvis det er en mulighed i dit tilfælde, skal du tillade OBS via Firewall i dit system for at løse OBS, der ikke opretter forbindelse til serveren. Du kan også tjekke vores guide Tillad eller bloker apps gennem Windows Firewall at implementere metoden.
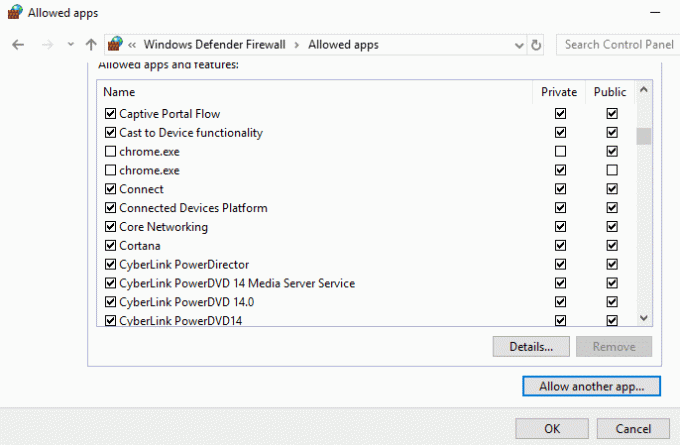
Metode 8: Lavere MTU-størrelse
Maksimal transmissionsenhed, også kendt som MTU, bruges af OBS til at indstille den maksimale størrelse på netværkspakken. Streamingserveren, der bruges til OBS, kan droppe de pakker, der sendes af en klient, som faktisk er meget større i størrelse end den konfigurerede MTU. Hvis dette sker, kan OBS ikke oprette forbindelse til serveren. Der kan opstå et problem. I en sådan situation kan det være en hjælp at sænke MTU'en. Du kan sænke størrelsen ved at bruge nedenstående trin:
1. I den Windows søgelinje, gå ind Powershell, og klik på Kør som administrator.
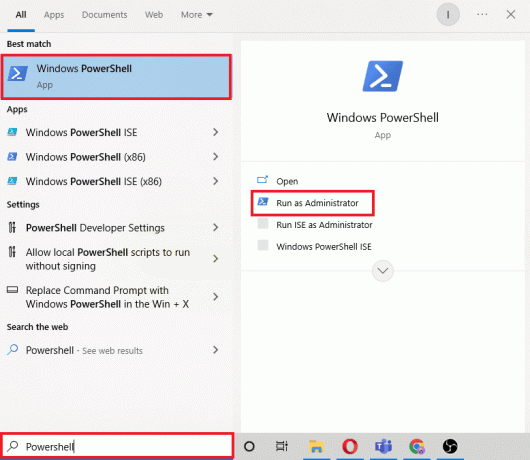
2. Indtast følgende kommando og ramte Indtast nøgle.
netsh int ipv4 show undergrænseflade

3. Dernæst skal du kontrollere netværksnavn i interface kolonne og udfør den givne kommando.
netsh interface ipv4 sæt undergrænseflademtu=1400 butik=vedvarende
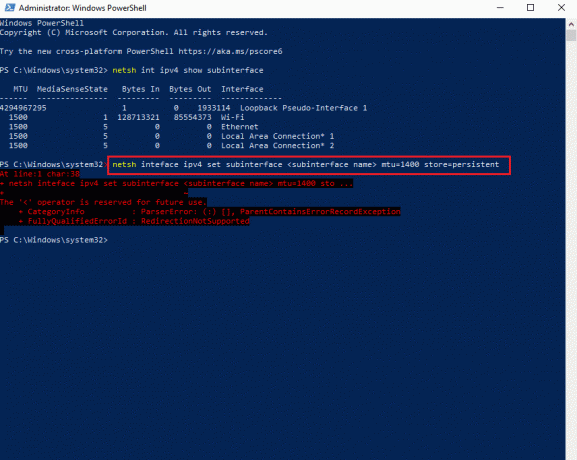
4. Udfør nu følgende kommando igen for at kontrollere, om MTU størrelse har ændret.
netsh int ipv4 show undergrænseflade
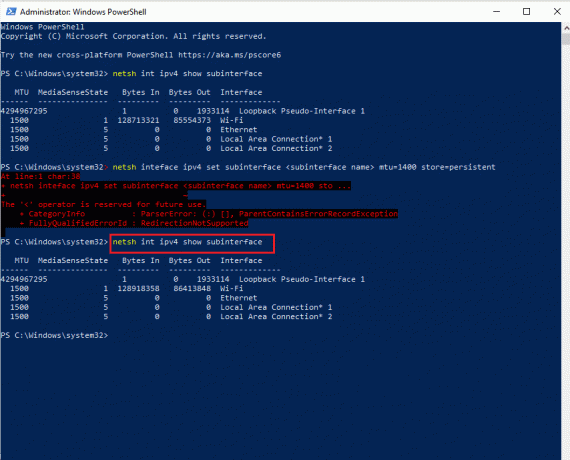
5. Endelig, genstartpc'en og tjek om forbindelsesproblemet i OBS nu er løst.
Læs også:Ret Twitch-ressourceformat understøttes ikke
Metode 9: Nulstil routeren
Hvis ingen af de ovennævnte metoder har hjulpet dig indtil nu, kan den sidste mulige årsag være korrupte routerindstillinger, hvilket resulterer i, at OBS-fejlen ikke kunne oprette forbindelse til serveren. I dette tilfælde skal du nulstille routeren til fabriksindstillingerne. Dette kan gøres ved blot at trykke på nulstillingsknappen, der er til stede på bagsiden af routeren eller gennem webportalen, hvortil trinene er angivet nedenfor:
Bemærk: Nulstilling af routeren vil nulstille alle enhedsindstillinger.
1. Åbn din browser og skriv 192.168.1.1 eller 192.168.1.2 i sin adresselinje.
2. Indtast nu din legitimationsoplysninger og klik på Log på.
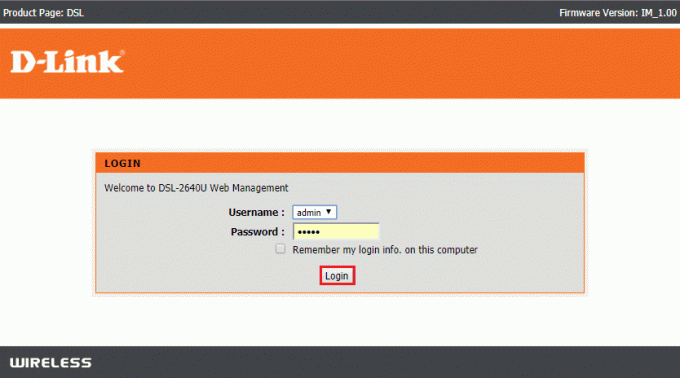
3. Næste ind Indstillinger, Vælg Nulstil, og åbn derefter Diagnostik.
4. Nu, i Vedligeholdelse fanen, klik på Gendan standardindstillinger.
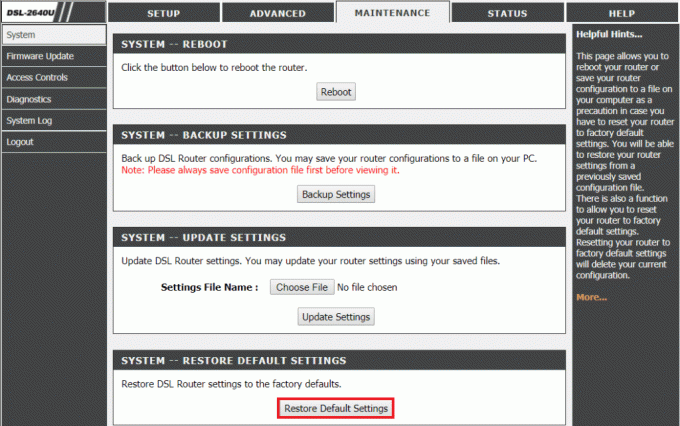
Når processen er fuldført, genstarter routeren af sig selv.
Anbefalede:
- Ret Skype-fejl med afspilningsenhed på Windows 10
- Rette Twitch Kan ikke oprette forbindelse til chat
- Rette i øjeblikket ikke i stand til at sende din besked på Windows 10
- Ret YouTube Error 400 i Google Chrome
Vi håber, at dette dokument kan hjælpe dig fix OBS-fejlen kunne ikke oprette forbindelse til serveren med de 9 bedst mulige metoder. Hvis du har spørgsmål eller forslag, er du velkommen til at skrive dem i kommentarfeltet nedenfor.