Ret Microsoft Store-fejlkode 0xc03f300d
Miscellanea / / April 05, 2023
Microsoft Store giver brugerne mulighed for at downloade applikationer og spil til deres computer, svarende til Google Play på Android og App Store på iOS. Windows-brugere rapporterer dog fejl i Microsoft Store; en af dem er fejlkode 0xc03f300d. Denne fejl opstår typisk, når brugeren forsøger at købe en applikation eller et spil. Hvis en bruger oplever disse problemer, spekulerer de måske på, hvad der kan være årsagerne til fejlkoden 0xc03f300d på Microsoft. Hvis du søger på internettet efter, hvordan du løser problemet, så er denne artikel noget for dig. I denne artikel lærer du om metoder til at rette Microsoft Store-fejl 0xc03f300d. Så lad os komme i gang!
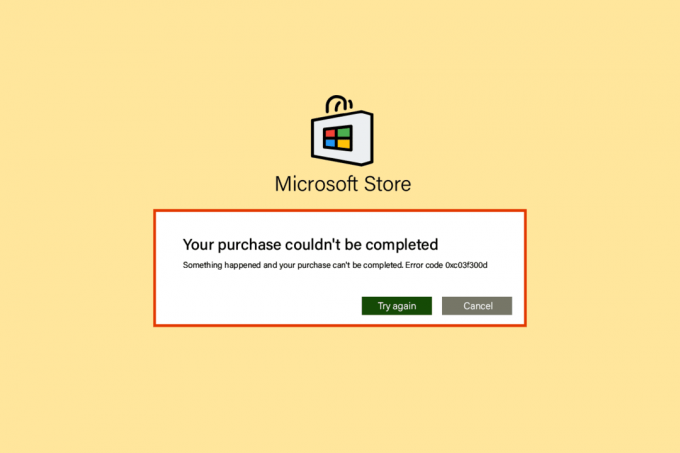
Indholdsfortegnelse
- Sådan rettes Microsoft Store-fejlkode 0xc03f300d
- Metode 1: Genstart pc'en
- Metode 2: Sørg for et stærkt netværkssignal
- Metode 3: Kør Windows Store-apps Fejlfinding
- Metode 4: Rediger Windows Update Services
- Metode 5: Nulstil Microsoft Store Cache
- Metode 6: Reparer systemfiler
- Metode 7: Geninstaller Microsoft Store
- Metode 8: Kontakt Microsoft Support
Sådan rettes Microsoft Store-fejlkode 0xc03f300d
Før vi foretager fejlfinding af fejlen, lad os se nogle af årsagerne til, at denne fejl opstår
- Netværksproblemer
- Problemer med Windows Update Service
- Windows-filer er korrupte
Metode 1: Genstart pc'en
Problemer som Error 0xc03f300d er midlertidige og kan normalt løses ved en simpel pc-genstart.
1. Tryk på Windows tasten og klik på Strøm ikonet nederst.
2. Klik på Genstart mulighed i pop op-listen.
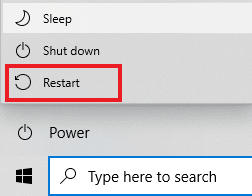
Metode 2: Sørg for et stærkt netværkssignal
Du vil ikke stå over for nogen forbindelsesproblemer på din Windows 10-computer, hvis du har en stærk netværksforbindelse. Hvis der er nogen forhindringer mellem din router og din computer, kan de forstyrre det trådløse signal og vil forårsage periodiske forbindelsesproblemer.
- Find signalstyrken på dit netværk, og hvis den er meget lav, skal du fjerne alle forhindringer mellem vejen.
- Undgå for mange enheder, der er tilsluttet det samme netværk.
- Følg også vores guide på Sådan fejlfindes problemer med netværksforbindelse på Windows 10.

Læs også:Ret Runtime Error 429 i Windows 10
Metode 3: Kør Windows Store-apps Fejlfinding
Det grundlæggende trin til fejlfinding af ethvert problem i Windows involverer at køre den indbyggede fejlfinding. Følg nedenstående trin for at gøre det:
1. Tryk på Windows nøgle,type Fejlfinding af indstillinger og klik på Åben.

2. Vælg Windows Store apps fejlfinding og klik på Kør fejlfindingen knap vist fremhævet nedenfor.

3. Hvis der er identificeret problemer efter fejlfindingsprocessen, skal du klikke på Anvend denne rettelse.
4. Til sidst skal du følge instruktionerne som angivet i de kommende prompter og genstart pc'en.
Læs også: Ret fejl i wsclient.dll i Windows 10
Metode 4: Rediger Windows Update Services
Hvis Windows Update-tjenesterne ikke kører i øjeblikket, opstår fejlkoden 0xc03f300d. Dette kan forårsage problemer med køb af applikationer og spil. Følg disse trin for at sikre, at disse tjenester kører
1. Åbn Løb dialogboksen ved at trykke samtidigt på Windows + R-taster sammen.
2. Type services.msc og ramte Indtast nøgle at lancere Tjenester.
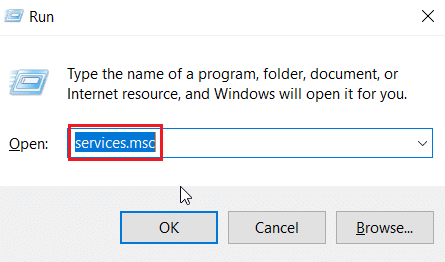
3. Find Windows opdatering service og dobbeltklik på den.

4. Klik på Opstartstype: dropdown til Automatisk.
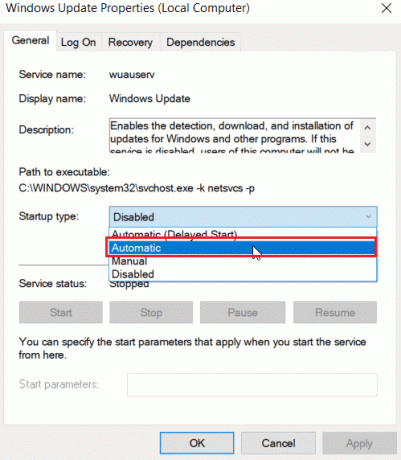
5. Tjek nu, om tjenestestatussen kører, hvis den er det Holdt op klik på Start knap til stede under Servicestatus.
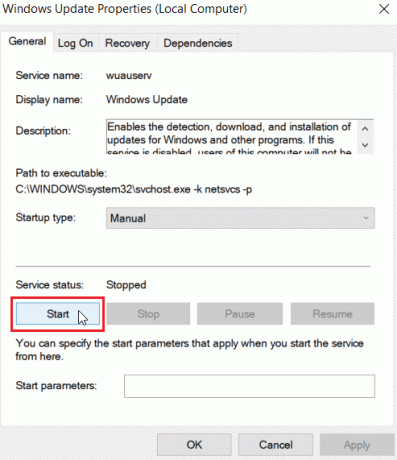
6. Klik til sidst videre ansøge og så Okay.

Læs også:Ret fejlkode 0x80070490 i Windows 10
Metode 5: Nulstil Microsoft Store Cache
Nogle gange vil nulstilling af Microsoft Store-cachen hjælpe dig med at løse fejlkoden 0xc03f300d Følg nedenstående trin for at gøre det:
1. Start Løb dialog boks.
2. Type wsreset.exe og ramte Indtast nøgle at nulstille Microsoft Store cache.

3. Dette nulstiller automatisk Microsoft Store-cachen og starter Microsoft Store.
Metode 6: Reparer systemfiler
Hvis der er korrupte systemfiler i dit Windows-operativsystem, kan din pc stå over for en masse internetforbindelsesproblemer. Hvis du oplever, at et netværk bliver ved med at afbryde Windows 10-problemet for nylig, er der nogle chancer for, at dine computerfiler er blevet korrupte eller beskadigede. Heldigvis har din Windows 10-pc indbyggede reparationsværktøjer som SFC (System File Checker) og DISM (Deployment Image Servicing and Management), der hjælper dig med at rette alle de korrupte filer. Læs vores guide på Sådan repareres systemfiler på Windows 10 og følg trinene som anvist for at reparere alle dine korrupte filer.
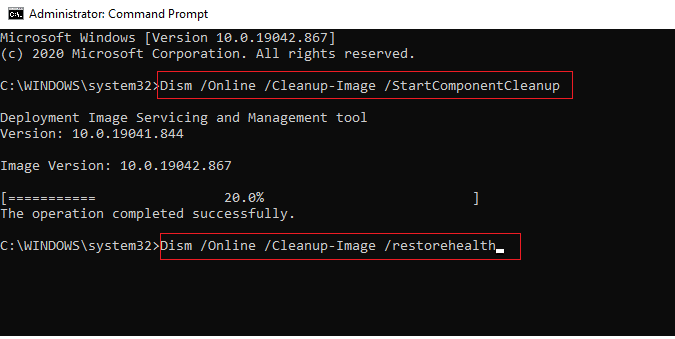
Læs også:Ret Windows 10 0xc004f075 fejl
Metode 7: Geninstaller Microsoft Store
Hvis ingen af de ovenfor diskuterede metoder har hjulpet dig med at rette fejlkode 0xc03f300d, har du ingen anden mulighed end at geninstallere Microsoft Store. Som du gør regelmæssigt, kan geninstallation af Microsoft Store ikke implementeres af Kontrolpanel eller Indstillinger procedure. PowerShell-kommandoer hjælper dig med at geninstallere Microsoft Store som beskrevet nedenfor.
1. Tryk på Windows nøgle, type Windows PowerShell, og klik derefter på Kør som administrator.

2. Indtast nu det givne kommando og ramte Indtast nøgle.
get-appxpackage –allusers
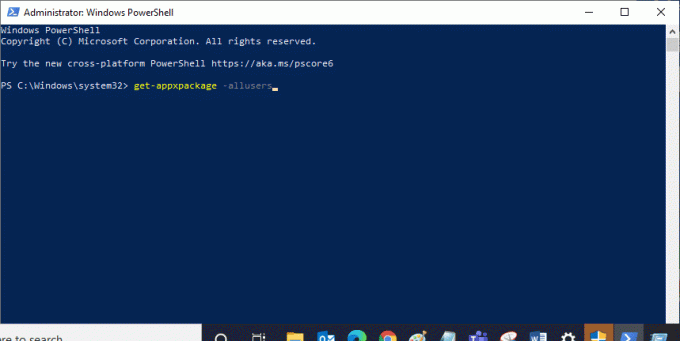
3. Søge efter Microsoft. WindowsStore Navngiv og kopiér indtastningen af PakkeFuldt Navn.
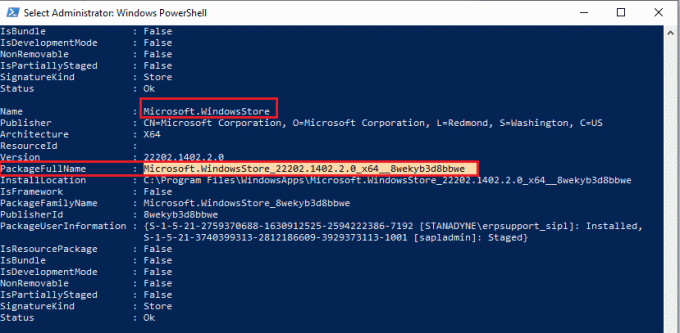
4. Gå nu til en ny linje i PowerShell-vinduet og skriv remove-appxpackage kommando efterfulgt af et mellemrum og den linje, du har kopieret i før-trinnet.
For eksempel;
remove-appxpackage Microsoft. WindowsStore_22202.1402.2.0_x64__8wekyb3d8bbwe
Bemærk: Kommandoen kan variere lidt afhængigt af den version af Windows du bruger.
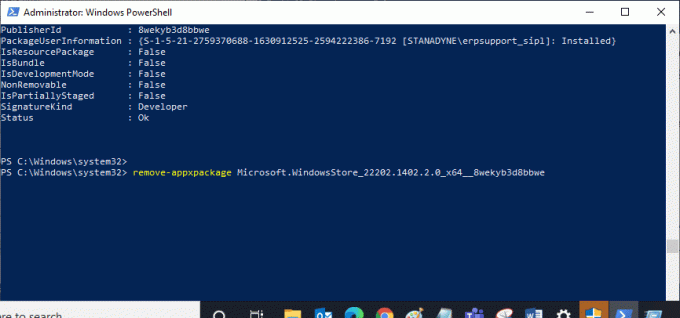
5. Nu, Microsoft Store slettes fra din pc. Genstart din Windows 10 pc.
6. Åbn derefter igen for at geninstallere det Windows PowerShell som administrator og skriv følgende kommando.
Add-AppxPackage -registrer "C:\Program Files\WindowsApps\Microsoft. WindowsStore_11804.1001.8.0_x64__8wekyb3d8bbwe\AppxManifest.xml" –DisableDevelopmentMode
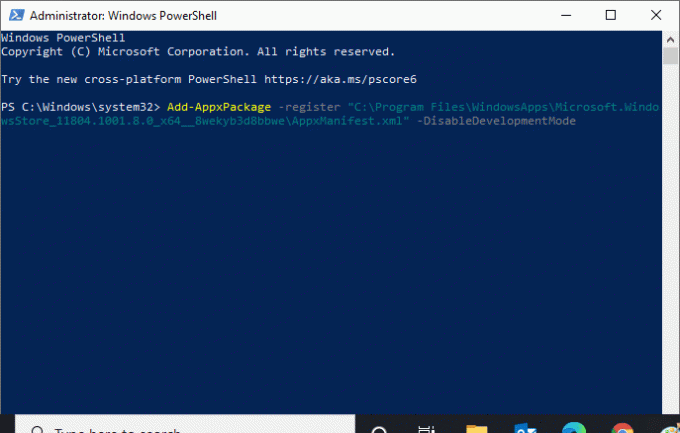
7. Endelig vil Microsoft Store blive geninstalleret på din pc, og du vil ikke stå over for Microsoft Store, der ikke åbner Windows 10-problem.
Læs også:Sådan rettes fejl 0x80070002 Windows 10
Metode 8: Kontakt Microsoft Support
Stadig, hvis du ikke kan rette fejlkoden 0xc03f300d, kan du prøve at kontakte Microsoft Support. Følg nedenstående trin for at kontakte Microsofts support:
1. Besøg Microsoft Support side.
2. Klik på Windows mulighed.
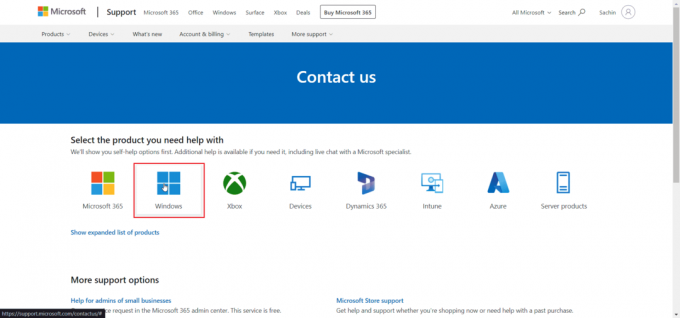
3. Klik nu videre Få hjemmesupport.

4. Klik derefter på Åbn Få hjælp i webprompten og bekræft prompten ved at klikke på Åben.
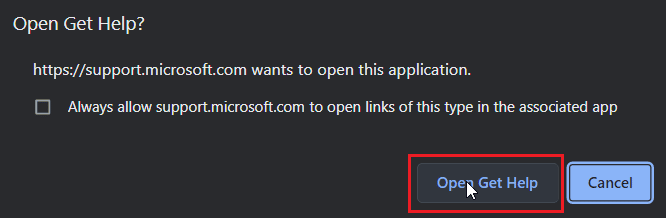
5. Skriv endelig dit problem i det tilgængelige felt og klik på Kontakt support.
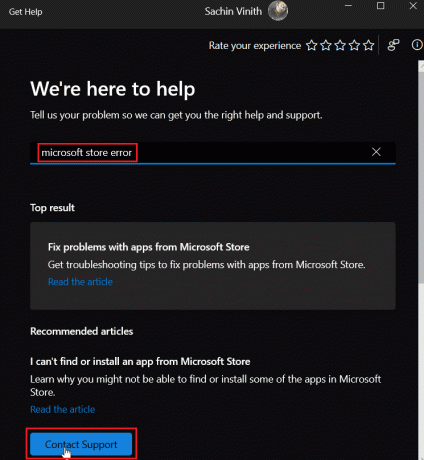
Anbefalede:
- Fix Kan ikke opdatere World of Warcraft BLZBNTAGT00000840-fejl
- Ret MSDN Bugcheck Video TDR-fejl i Windows 10
- Ret Microsoft-fejl 0x80070032 i Windows 10
- Ret fejlkode 0x80d0000a i Windows 10
Vi håber, at ovenstående artikel om fix Fejlkode 0xc03f300d i Microsoft Store var hjælpsom, og du var i stand til at løse problemet. Fortæl os, hvilken af de ovennævnte metoder, der virkede bedst for dig. Hvis du har forslag eller spørgsmål til artiklen, skriv dem i kommentarfeltet nedenfor.

Elon Decker
Elon er tech-skribent hos TechCult. Han har skrevet vejledninger i omkring 6 år nu og har dækket mange emner. Han elsker at dække emner relateret til Windows, Android og de nyeste tricks og tips.



