Fix kunne ikke oprette forbindelse til Steam-netværksfejlen
Miscellanea / / November 28, 2021
Hvis du står over for denne fejlmeddelelse "Kunne ikke oprette forbindelse til Steam-netværket", mens du prøver at starte Steam, så kan du enten starte steam i offline-tilstand eller afslutte det helt, men der er ingen rettelse til problem. Kort sagt, Steam går ikke online, og du kan kun starte det i offline-tilstand. Der er ingen enkelt årsag, da denne fejl har påvirket tusindvis af brugere, og alle brugere har forskellige problemer afhængigt af deres systemkonfiguration og miljø. Så uden at spilde nogen tid, lad os se, hvordan man løser, at der ikke kunne oprettes forbindelse til Steam-netværksfejlen ved hjælp af nedenstående fejlfindingsvejledning.

Indhold
- Fix kunne ikke oprette forbindelse til Steam-netværksfejlen
- Metode 1: Skift Steam-internetprotokolindstillinger
- Metode 2: Ryd Steam Download-cache
- Metode 3: Fejlfinding af netværksindstillinger
- Metode 4: Deaktiver forbedret beskyttet tilstand
- Metode 5: Start Steam i Clean Boot
- Metode 6: Slet Windows Temp-filer
- Metode 7: Omdøb ClientRegistry.blob
- Metode 8: Geninstaller Steam
- Metode 9: Udfør systemgendannelse
- Metode 10: Deaktiver antivirus og firewall midlertidigt
- Metode 11: Fjern markeringen i Proxy
- Metode 12: Kør CCleaner og Malwarebytes
Fix kunne ikke oprette forbindelse til Steam-netværksfejlen
Sørg for at oprette et gendannelsespunkt bare hvis noget går galt.
Inden du prøver noget, skal du genstarte dit system og igen prøve at køre Steam og se, om dette løser problemet, hvis ikke, så fortsæt.
Metode 1: Skift Steam-internetprotokolindstillinger
1. Højreklik på Steam-genvejen på dit skrivebord og vælg Ejendomme.

Bemærk: Hvis der ikke er nogen Steam-genvej, så browse til den mappe, hvor du har installeret steam, højreklik på Steam.exe og klik på Opret genvej.
2. Skifte til Genvejsfane, og i Mål, felt tilføjer -tcp i slutningen af linjen.
"C:\Program Files (x86)\Steam\Steam.exe" -tcp
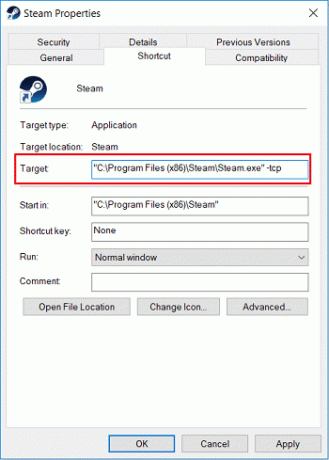
3. Klik på Anvend efterfulgt af OKAY.
4. Dobbeltklik på genvejen og se, om du er i stand til at starte Steam i online-tilstand.
Metode 2: Ryd Steam Download-cache
1. Åbn din Steam-klient, og klik derefter på Damp fra menuen og vælg Indstillinger.
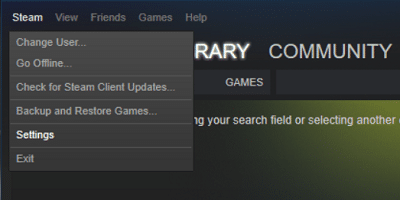
2. Vælg nu fra menuen til venstre Downloads.
3. Klik på nederst Ryd download-cache.

4. Klik på OK for at bekræfte dine handlinger og indtaste dine loginoplysninger.
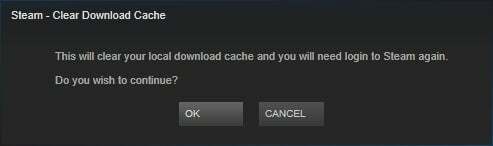
5. Genstart din pc for at gemme ændringer.
Metode 3: Fejlfinding af netværksindstillinger
1. Åben Kommandoprompt. Brugeren kan udføre dette trin ved at søge efter 'cmd' og tryk derefter på Enter.

2. Indtast følgende kommando i cmd og tryk på Enter efter hver enkelt:
ipconfig /release. ipconfig /all. ipconfig /flushdns. ipconfig /forny. netsh int ip sæt dns. netsh winsock nulstilling. netsh winsock nulstillingskatalog. netsh int ip nulstil reset.log

3. Genstart din pc for at gemme ændringer og se, om du er i stand til det Fix kunne ikke oprette forbindelse til Steam-netværksfejlen.
Metode 4: Deaktiver forbedret beskyttet tilstand
1. Tryk på Windows-tasten + R og skriv derefter inetcpl.cpl og tryk på Enter for at åbne Internetegenskaber.

2. Skift til fanen Avanceret, og rul ned til Sikkerhedsafsnit.
3. Sørg for at fjern markeringenAktiver forbedret beskyttet tilstand.

4. Klik på Anvend efterfulgt af OKAY.
5. Genstart din pc for at gemme ændringer.
Metode 5: Start Steam i Clean Boot
Nogle gange kan tredjepartssoftware være i konflikt med Windows og kan forårsage problemet. Til Fix kunne ikke oprette forbindelse til Steam-netværksfejlen, du skal udføre en ren boot på din pc og start derefter Steam igen.

Metode 6: Slet Windows Temp-filer
1. Tryk på Windows-tasten + R og skriv derefter %Midlertidig% og tryk på Enter.

2. Vælg nu alle filerne i ovenstående mappe og slet dem permanent.

Bemærk: For at slette filer permanent skal du trykke på Shift + Delete.
3. Nogle af filerne slettes ikke, da de er i brug i øjeblikket, så springe dem over.
4. Genstart din pc for at gemme ændringer.
Metode 7: Omdøb ClientRegistry.blob
1. Naviger til Steam Directory, som generelt er:
C:\Program Files (x86)\Steam\
2. Find og omdøb filen ClientRegistry.blob.

3. Genstart Steam, og ovenstående fil vil automatisk blive oprettet.
4. Hvis problemet er løst, er det ikke nødvendigt at fortsætte, hvis ikke, så gå igen til steam-biblioteket.
5. Kør Steamerrorreporter.exe og genstart Steam.

Metode 8: Geninstaller Steam
1. Naviger til Steam Directory:
C:\Program Files (x86)\Steam\Steamapps
2. Du finder alle downloadspil eller applikationer i Steamapps-mappen.
3. Sørg for at sikkerhedskopiere denne mappe, da du senere får brug for den.
4. Tryk på Windows-tasten + R og skriv derefter appwiz.cpl og tryk på Enter.

5. Find Steam på listen, højreklik og vælg Afinstaller.

6. Klik Afinstaller og download derefter den seneste version af Steam fra dens hjemmeside.
7. Kør Steam igen og se, om du er i stand til det Fix kunne ikke oprette forbindelse til Steam-netværksfejlen.
8. Flyt Steamapps-mappen, du har sikkerhedskopieret til Steam-mappen.
Metode 9: Udfør systemgendannelse
1. Tryk på Windows-tasten + R og skriv"sysdm.cpl” tryk derefter på enter.

2. Vælg Systembeskyttelse fanen og vælg Systemgendannelse.

3. Klik på Næste og vælg det ønskede Systemgendannelsespunkt.

4. Følg instruktionerne på skærmen for at fuldføre systemgendannelse.
5. Efter genstart kan du muligvis Fix kunne ikke oprette forbindelse til Steam-netværksfejlen.
Metode 10: Deaktiver antivirus og firewall midlertidigt
Nogle gange kan antivirusprogrammet forårsage en fejl, og for at kontrollere, at dette ikke er tilfældet her, skal du deaktivere dit antivirus i en begrænset periode, så du kan kontrollere, om fejlen stadig vises, når antivirussen er slukket.
1. Højreklik på Antivirus program ikon fra proceslinjen og vælg Deaktiver.

2. Vælg derefter den tidsramme, for hvilken Antivirus forbliver deaktiveret.

Bemærk: Vælg den mindst mulige tid, for eksempel 15 minutter eller 30 minutter.
3. Når du er færdig, skal du igen prøve at oprette forbindelse for at åbne Google Chrome og kontrollere, om fejlen løser sig eller ej.
4. Søg efter kontrolpanelet fra startmenuens søgelinje, og klik på det for at åbne Kontrolpanel.

5. Klik derefter på System og sikkerhed klik derefter på Windows Firewall.

6. Klik nu på fra venstre vinduesrude Slå Windows Firewall til eller fra.

7. Vælg Slå Windows Firewall fra, og genstart din pc.

Prøv igen at åbne Google Chrome og besøg websiden, som tidligere viste en fejl. Hvis ovenstående metode ikke virker, skal du følge de samme trin for at tænd din firewall igen.
Metode 11: Fjern markeringen i Proxy
1. Tryk på Windows-tasten + R og skriv derefter inetcpl.cpl og tryk enter for at åbne Internetegenskaber.

2. Gå derefter til Fanen Forbindelser og vælg LAN-indstillinger.

3. Fjern markeringen i Brug en proxyserver til dit LAN, og sørg for, at "Registrer automatisk indstillinger” er markeret.

4. Klik på Ok og derefter Anvend og genstart din pc.
Metode 12: Kør CCleaner og Malwarebytes
1. Download og installer CCleaner & Malwarebytes.
2. Kør Malwarebytes og lad det scanne dit system for skadelige filer. Hvis der findes malware, vil den automatisk fjerne dem.

3. Kør nu CCleaner og vælg Custom Clean.
4. Under Custom Clean skal du vælge Windows-fanen og marker standardindstillinger og klik Analysere.

5. Når analysen er færdig, skal du sørge for, at du er sikker på at fjerne de filer, der skal slettes.

6. Klik til sidst på Kør Cleaner knappen og lad CCleaner køre sin gang.
7. For yderligere at rense dit system, vælg fanen Registrering, og sørg for, at følgende er kontrolleret:

8. Klik på Scan for problemer knappen og lad CCleaner scanne, og klik derefter på Løs udvalgte problemer knap.

9. Når CCleaner spørger "Vil du have backup ændringer til registreringsdatabasen?” vælg Ja.
10. Når din sikkerhedskopiering er fuldført, skal du klikke på Løs alle udvalgte problemer knap.
11. Genstart din pc for at gemme ændringer.
Anbefalede:
- Ret høj CPU-brug af WUDFHost.exe
- 15 måder at fremskynde en langsom Windows 10-pc
- Fix Det valgte opstartsbillede bekræftede ikke en fejl
- Ret Windows 10 forkert klokkeslæt problem
Det er det du har med succes Fix kunne ikke oprette forbindelse til Steam-netværksfejlen men hvis du stadig har spørgsmål vedrørende denne vejledning, er du velkommen til at spørge dem i kommentarens sektion.



