Sådan aktiveres Xbox Game Bar-skærmoptagelse på Windows 10
Miscellanea / / April 05, 2023
Skærmoptagelse er nyttig, uanset om du spiller spil på din pc eller opretter en tutorial for YouTube-abonnenter. Men det kan også være en opgave for nogle mennesker. I dette tilfælde viser Xbox Game Bar-skærmoptagelsesværktøjet sig at være den mest utrolige redningsmand. Hvis du vil vide, hvordan du optager med Xbox Game Bar Windows 10, og hvordan du aktiverer Xbox Game Bar-optagelse, er du kommet til det rigtige sted. Fortsæt med at læse videre for at vide mere om det samme.

Indholdsfortegnelse
- Sådan aktiveres Xbox Game Bar-skærmoptagelse på Windows 10
- Sådan aktiveres Xbox Game Bar-optagelse
- Sådan optager du med Xbox Game Bar Windows 10
- Xbox Screen Recorder Windows 10 genvej
- Sådan downloades Xbox Game Bar Screen Recording App
- Hvor går Game Bar-optagelser hen?
- Hvordan får jeg min Xbox Game Bar til at optage i Chrome
Sådan aktiveres Xbox Game Bar-skærmoptagelse på Windows 10
Hvis du er til spil, kan Xbox Game Bar Screen recorder være en perfekt partner på din rejse. Det hjælper med at optage videoer i topkvalitet og tage skærmbilleder inden for få sekunder. Det bedste er, at Xbox Game Bar allerede er installeret på Windows 10-enheder.
Sådan aktiveres Xbox Game Bar-optagelse
Hvis du leder efter, hvordan du aktiverer Xbox Game Bar-optagelse, er du kommet til det rigtige sted. Her er de trin, du skal følge:
1. Tryk på Windows + I-taster samtidig at lancere Indstillinger.
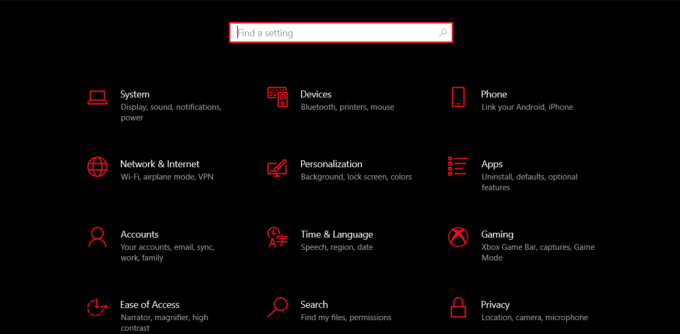
2. Søg Xbox i søgefeltet.
3. Klik derefter på Aktiver Xbox Game Bar.
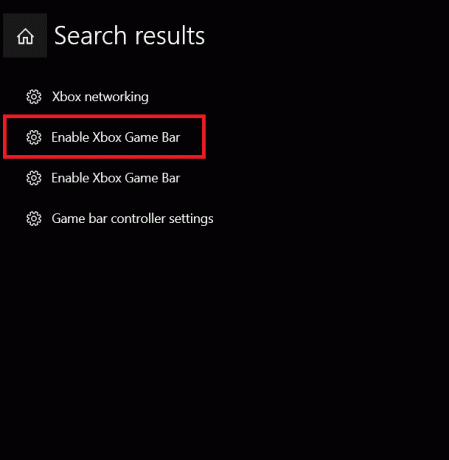
4. Klik for at skifte På Xbox Game Bar til ting som at optage spilklip, chatte med venner og modtage spilinvitationer.

Læs også: Sådan deaktiveres Xbox Game Bar i Windows 11
Sådan optager du med Xbox Game Bar Windows 10
Nu hvor du ved, hvordan du aktiverer xbox-spilbar-optagelse, så lad os gå videre til at optage ting. At bruge Xbox Game Bar-optager til at optage eller optage noget på Windows 10 er ikke et tungt kors at bære. I stedet vil det være så nemt, som du kan forestille dig, når du får fat i, hvordan du optager med Xbox Game Bar Windows 10.
Bemærk: Sørg for at aktivere Xbox Game Bar som forklaret ovenfor i artiklen, før du følger nedenstående trin.
1. Først, starte spillet eller appen som du ønsker at optage på din Windows 10 bærbare computer.
2. Tryk på Windows + Alt + Rnøgler sammen for at begynde at optage alt på din skærm. Du hører måske også fortælleren sige, at optagelsen er i gang på dette trin.
3. Tryk derefter på Windows + Alt + Mnøgler samtidig for at slå mikrofonen til/fra under optagelse.
4. Når du er færdig med at optage, skal du trykke på Windows + Alt + R for at stoppe optagelsen. På dette tidspunkt hører du måske fortælleren sige Game clip recorded.
Udover dette kan du også tage et skærmbillede i stedet for at optage ved at trykke på Windows + Alt+ Print Screen. Din enhed gemmer både skærmbilleder og videoer i mappen Captures.
Xbox Screen Recorder Windows 10 genvej
Tastaturgenveje hjælper dig med at øge effektiviteten ved at spare tid og gøre tingene hurtigt. Du kan skifte mellem ting som en leg og stadig bevare den største præcision. Her er den mest almindelige Xbox Screen Recorder Windows 10 genvej, du skal kende:
| Windows-genveje | Formål |
| Windows + Alt + B-taster | Tænd/sluk HDR |
| Windows + G | Start Xbox Game Bar |
| Windows + Alt + G | Optag de sidste 30 sekunder |
| Windows + Alt + R | Start/stop optagelse |
| Windows + Alt + Prt Sc | Tager et skærmbillede |
Du kan bruge en hvilken som helst af de ovennævnte xbox game bar optagelsesgenveje og få tingene til at ske på et øjeblik. Er det ikke fantastisk?
Læs også: 16 bedste gratis skærmoptagere til pc
Sådan downloades Xbox Game Bar Screen Recording App
Følg nedenstående trin for at downloade:
1. Trykke Windows nøgle og søg Microsoft Store i søgefeltet. Klik på Åben.

2. Søg Xbox Game Bar i søgefeltet øverst.

3. Klik derefter på Få og vent på, at appen downloades.
Når overførslen er fuldført, kan du starte den fra samme side.
Hvor går Game Bar-optagelser hen?
Nu hvor dit grundlæggende er klart, lad os gå videre til andre afgørende aspekter. Forestil dig at du går igennem besværet med at bruge din tid og dine kræfter på at optage, men du kan ikke finde klippet på din enhed. Er det ikke hjerteskærende? Men bare rolig, da du kan finde dine Game Bar-optagelser i disse enkle trin:
1. Lancering Indstillinger ved at trykke på Windows + Inøgler samtidigt.
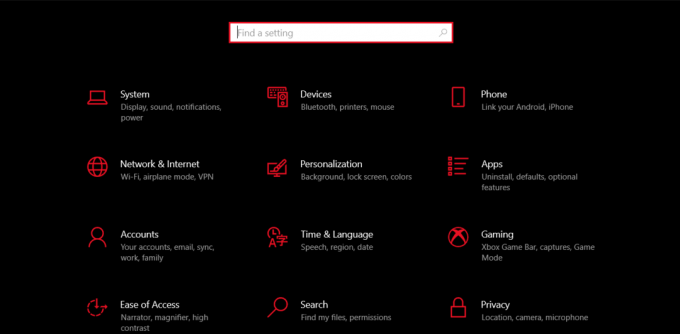
2. Søg spil i søgefeltet.
3. Klik derefter på Optager indstillinger fra menuen til venstre.

4. Klik på Åbn mappe og nu kan du se alt, hvad du har optaget indtil videre ved hjælp af Game Bar.
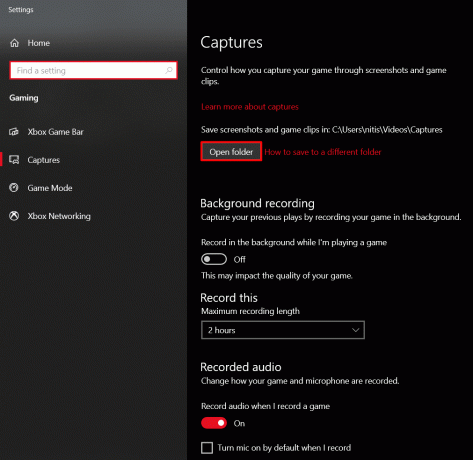
Læs også:Sådan optager du din skærm i Windows 11
Hvordan får jeg min Xbox Game Bar til at optage i Chrome
Udover at bruge Xbox Game Bar-skærmoptagelse til spil, kan du også bruge den på Google Chrome browser. På denne måde kan du oprette tekniske selvstudier med blot et par trin.
1. Start Google Chrome browser på din Windows 10 bærbare computer.
2. Trykke Windows + G-taster samtidig for at starte Xbox Game Bar.
3. Klik derefter på Capture-ikon fra værktøjslinjen øverst.
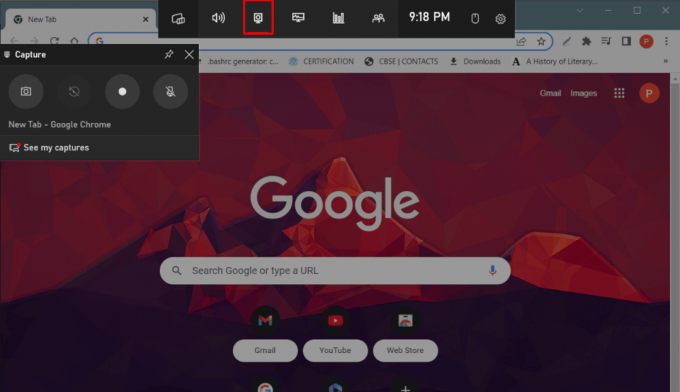
4. Vælg nu Start optagelse ikon fra menuen til venstre og begynd med din video.
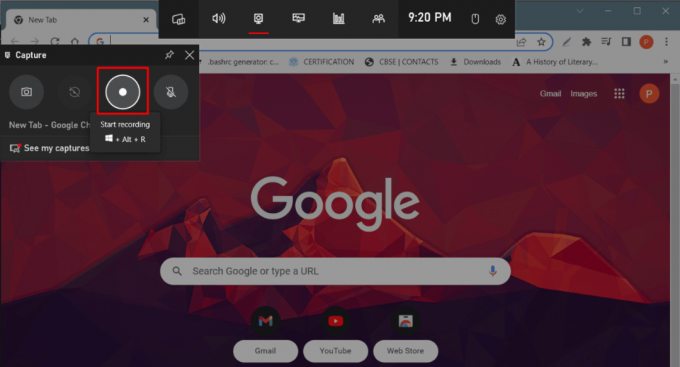
5. Når du er glad, skal du klikke videre Stop optagelsen.

Ofte stillede spørgsmål (ofte stillede spørgsmål)
Q1. Er Xbox Game Bar god til optagelse?
Ans. Ja, Xbox Game Bar er en god mulighed for at optage din skærm.
Q2. Hvor mange timer kan Xbox Game Bar optage?
Ans. Med Xbox Game Bar record kan du optage i op til 30 minutter da den automatisk slukker på dette tidspunkt.
Q3. Hvorfor optager Xbox Game bar ikke min lyd?
Ans. Det er muligt, at du utilsigtet har deaktiveret din mikrofon. I dette tilfælde kan du tænde den ved at bruge Windows + Alt + Mtaster genvej.
Q4. Hvordan optager jeg min skærm på Windows 10 med Xbox Game Bar?
Ans. Du kan lære, hvordan du optager på Windows 10 vha Xbox Game Bar ved at bruge de ovennævnte metoder.
Anbefalede:
- Sletter blokering af nogen på Instagram beskeder?
- Ret WS-43709-3 fejlkode på PS4
- Sådan aktiverer du indbygget skærmoptager på Android 10
- Giver Instagram besked, når du screenshot af en DM?
Vi håber, at denne artikel hjalp dig med at forstå hvordan Xbox Game Bar-skærmoptagelse arbejder. Hvis ja, så efterlad dine kommentarer og forslag i kommentarerne nedenfor og lad os vide, hvad du gerne vil læse næste gang.

Elon Decker
Elon er tech-skribent hos TechCult. Han har skrevet vejledninger i omkring 6 år nu og har dækket mange emner. Han elsker at dække emner relateret til Windows, Android og de nyeste tricks og tips.



