Top 8 måder at løse Microsoft Teams-appen, der ikke fungerer på Android
Miscellanea / / April 05, 2023
Microsoft Teams-appen er tilgængelig til desktop og mobil. Det er naturligt, at du kan stole på Microsoft Teams-appen på din Android-telefon til at tjekke dine beskeder eller tjekke kommende møder. Men din erfaring med at bruge Teams-appen på din Android kan lide hvis det ikke virker eller forhindrer dig i at logge ind.

Mange brugere har anmeldt om Microsoft Teams-appen, der ikke virker på deres Android-telefoner. For at få Teams-appen til at fungere til at deltage i møder eller kommunikere med dine kolleger, skal du følge disse fejlfindingstip.
1. Tjek tilladelser til Teams-appen
Microsoft Teams-appen kræver et par stykker tilladelser til at fungere korrekt på din Android. Uanset om det er kameraadgang, kontaktadgang eller endda mikrofonadgang - appen skal muligvis have tilladelser til disse komponenter for at fungere korrekt. Hvis du har nægtet nogen tilladelser til Teams-appen, virker nogle af dens funktioner muligvis ikke.
Følg disse trin for at aktivere tilladelser for Teams-appen.
Bemærk:
Vi brugte en Samsung Galaxy-telefon til at tage skærmbilleder til dette indlæg. Grænsefladen og mulighederne kan variere lidt på din telefon baseret på dens model og mærke.Trin 1: Tryk længe på Teams-appikonet, og tryk på ikonet 'Appinfo' i menuen.

Trin 2: Gå til Tilladelser.

Trin 3: Tillad tilladelser til alle de nødvendige komponenter.

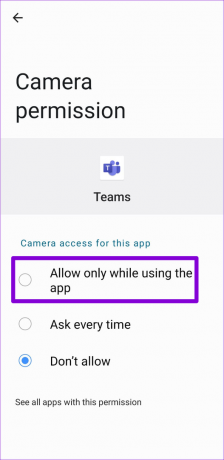
Prøv at bruge Microsoft Teams igen for at kontrollere, om appen fungerer korrekt.
2. Deaktiver Reducer dataforbrug
Microsoft Teams-appen har en datasparefunktion, der begrænser mængden af data, appen bruger under videoopkald og møder. Det er nyttigt, hvis du skal deltage i opkald eller bruge appen på din mobildata. Når det er sagt, hvis du oplever forbindelsesproblemer under opkald, kan du deaktivere denne funktion.
Trin 1: Åbn Microsoft Teams-appen, og tryk på dit profilbillede i øverste venstre hjørne.

Trin 2: Vælg Indstillinger.

Trin 3: Tryk på Data og lagring.

Trin 4: Tryk på 'Reducer dataforbrug' og vælg Aldrig i den følgende menu.


3. Ryd midlertidige filer fra Microsoft Teams-appen
Hvis du har brugt Teams-appen i et stykke tid, kan appen have akkumuleret en betydelig mængde midlertidige filer. Når disse data bliver gamle, kan det nogle gange forhindre appen i at indlæse hurtigt og påvirke dens ydeevne. Heldigvis er det nemt at rense disse midlertidige filer, der er gemt i Teams-appen.
Trin 1: I Microsoft Teams-appen skal du trykke på dit profilbillede i øverste venstre hjørne og vælge Indstillinger i menuen, der vises.


Trin 2: Gå til Data og lagring.

Trin 3: Under Opbevaring skal du trykke på Ryd midlertidige filer.


Genstart appen efter dette, og kontroller, om den fungerer fint.
4. Log ud og log ind igen
Hvis Microsoft Teams-appen stadig virker på din Android, kan du prøve at fjerne din konto fra appen og derefter tilføje den igen. Dette skulle genetablere appens forbindelse til serveren.
Trin 1: I Microsoft Teams-appen skal du trykke på profilbilledet i øverste venstre hjørne og vælge Indstillinger.


Trin 2: Rul ned for at trykke på Log ud og tryk OK, når du bliver bedt om det.


Log ind på Teams-appen igen med dine kontooplysninger, og prøv at bruge den igen.
5. Afinstaller Microsoft Authenticator-appen
Microsoft Teams-appen kan lejlighedsvis forhindre dig i at logge ind ved at smide forskellige fejl. Det mærkelige er, at denne fejl påvirker dem, der bruger Microsoft Authenticator på deres telefoner. Flere personer på Microsofts fora lykkedes at løse sådanne loginproblemer ved at afinstallere Microsoft Authenticator-appen fra deres telefoner.
Hvis du oplever et lignende problem, skal du trykke længe på Microsoft Authenticator-appen og trykke på Afinstaller. Vælg OK for at bekræfte.


Prøv at logge ind på Teams-appen en gang til.
6. Nulstil appdatabase
Hvis Teams-appen stadig ikke fungerer korrekt på din Android, kan du prøve at nulstille appens database ved at følge nedenstående trin.
Trin 1: I Microsoft Teams-appen skal du trykke på dit profilbillede i øverste venstre hjørne og vælge Indstillinger.


Trin 2: Gå til Data og lagring. Vælg Nulstil database fra følgende skærm.


7. Opdater Microsoft Teams-appen
Brug af en forældet version af appen kan også have indflydelse på app-aktiviteter og forårsage problemer. Microsoft opdaterer sine apps regelmæssigt for at løse kendte fejl og forbedre den samlede ydeevne.
Åbn Google Play Butik på din telefon, opdater Teams-appen, og brug den derefter igen.
Microsoft Teams til Android
8. Forlad Teams Insider-programmet
Hvis du har tilmeldt dig Microsoft Teams Insider-program for at få tidlig adgang til nye funktioner, kan du af og til løbe ind i problemer. For at undgå dette bør du forlade Teams Insider-programmet og vende tilbage til appens stabile version.
Trin 1: Åbn menuen Indstillinger i Teams-appen, og tryk på 'Teams Insider-programmet'.

Trin 2: Tryk på linket 'forlad Teams Insider-programmet', og vælg Genstart app, når du bliver bedt om det.
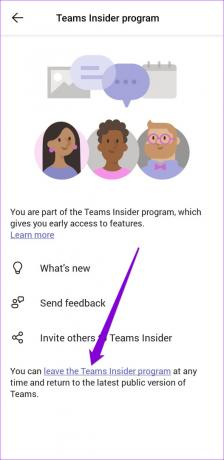

Derefter vender Teams-appen tilbage til sin seneste offentlige version og fungerer normalt.
Teamwork er drømmearbejde
Så hyppigt problemer med Teams-appen på Android kan være frustrerende at have med at gøre. Forhåbentlig har løsningerne hjulpet dig med at løse eventuelle irriterende problemer og få appen op at køre igen.
Sidst opdateret den 16. november 2022
Ovenstående artikel kan indeholde tilknyttede links, som hjælper med at understøtte Guiding Tech. Det påvirker dog ikke vores redaktionelle integritet. Indholdet forbliver upartisk og autentisk.
Skrevet af
Pankil Shah
Pankil er civilingeniør af profession, der startede sin rejse som forfatter på EOTO.tech. Han sluttede sig for nylig til Guiding Tech som freelanceskribent for at dække how-tos, forklarende vejledninger, købsvejledninger, tips og tricks til Android, iOS, Windows og Web.



