8 bedste måder at løse Microsoft Teams bliver ved med at bede om at logge på på Windows 10 og Windows 11
Miscellanea / / April 05, 2023
Microsoft Teams er fortsat en væsentlig del af millioner af brugere verden over. Mens Microsoft hurtigt har forbedret Teams-oplevelsen med nye funktioner, forbliver de sædvanlige særheder mere eller mindre de samme. En af de irriterende adfærd er, når Microsoft Teams automatisk logger dig ud uden grund. Her er de bedste måder at rette op på, at Microsoft Teams bliver ved med at bede om at logge ind på Windows.
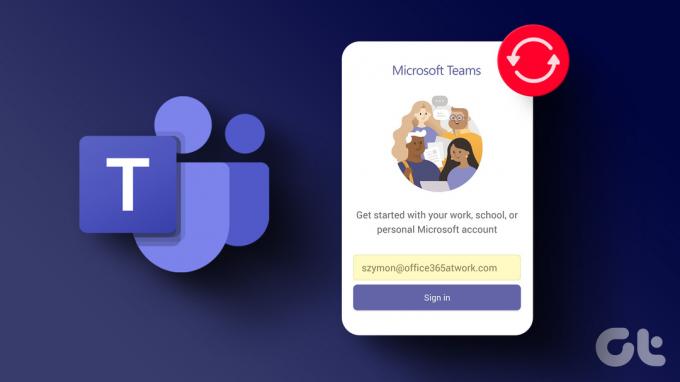
Microsoft Teams bliver ved med at bede dig om at logge ind kan spilde dine produktive timer. Hvis du bruger Teams-appen til at kommunikere med kolleger eller andre skolekammerater, har du ingen anden mulighed end at logge ind igen. Lad os rette op på den mærkelige adfærd.
1. Ryd Teams Cache
Microsoft Teams indsamler cache i baggrunden for at forbedre indlæsningstider og den overordnede appoplevelse. En korrupt cache fører til problemer som Holder højt CPU-forbrug, skærmdeling virker ikke, bliver ved med at bede om at logge ind og mere. Det er tid til at rydde Microsoft Teams cache på Windows.
Trin 1: Tryk på Windows + R-tasterne for at åbne dialogboksen Kør.
Trin 2: Type %appdata%\Microsoft\Teams i feltet ved siden af Åbn og tryk på Enter.
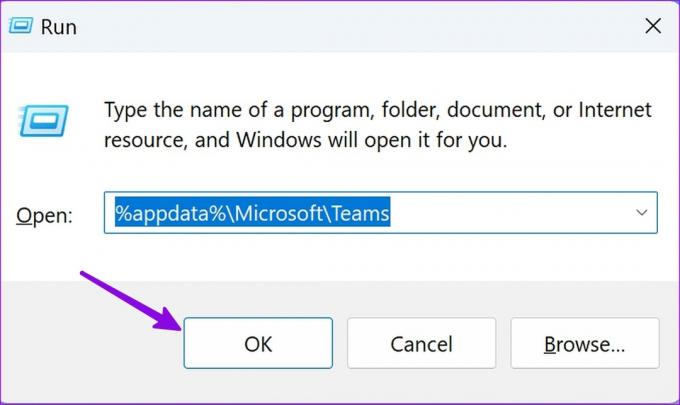
Det åbner File Explorer-appen med cache-filer.
Trin 3: Vælg alle mapper og højreklik på dem.
Trin 4: Tryk på Slet-ikonet fra kontekstmenuen.

Åbn Microsoft Teams-appen igen, log ind med dine kontooplysninger, og begynd at bruge den. Du bemærker muligvis langsom ydeevne i starten, da appen tager et stykke tid at samle den nye cache på din pc.
2. Fjern Microsoft Teams-legitimationsoplysninger
En anden løsning er at fjerne Teams-legitimationsoplysninger fra menuen Kontrolpanel for at rette op på, at Teams bliver ved med at bede om at logge ind på Windows-problemet. Her er, hvad du skal gøre.
Trin 1: Klik på Windows-ikonet, skriv Credential Manager og tryk på Enter.
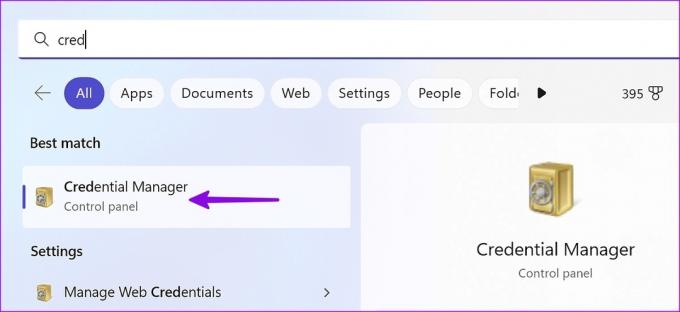
Trin 2: Det åbner Credential Manager i Kontrolpanel. Klik på Windows-legitimationsoplysninger.

Trin 3: Fjern alle 'msteams'-legitimationsoplysninger og genstart din pc. Derefter skal du logge ind på Microsoft Teams-appen igen.
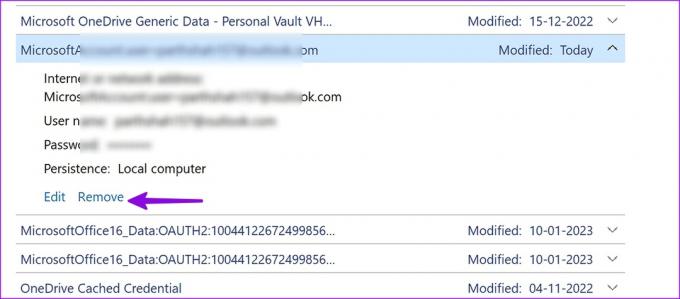
3. Reparer Microsoft Teams på Windows
Windows leveres med et standardreparationsværktøj til at reparere installerede apps. Følg nedenstående trin for at reparere Microsoft Teams på Windows og rette op på, at appen bliver ved med at bede om at logge ind.
Trin 1: Tryk på Windows + I-tasterne for at åbne appen Indstillinger.
Trin 2: Vælg Apps fra venstre sidebjælke, og klik på indstillingen Installerede apps i den højre rude.

Trin 3: Rul til Microsoft Teams, og klik på de tre vandrette prikker ved siden af. Vælg Avancerede indstillinger.
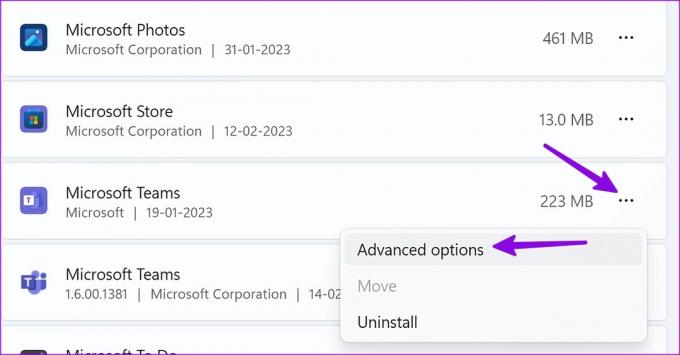
Trin 4: Klik på Reparer under sektionen Nulstil, og følg instruktionerne på skærmen.
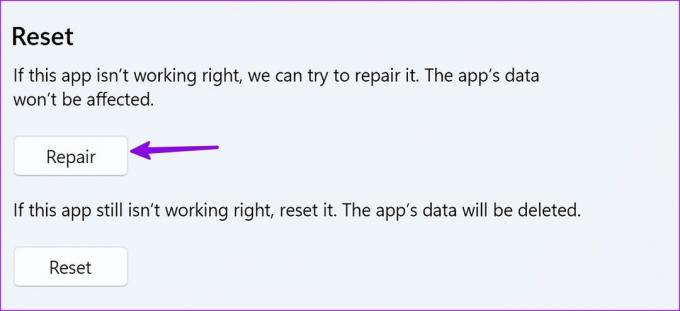
Reparation af Microsoft Teams påvirker ikke appens data.
4. Nulstil Microsoft Teams på Windows
Hvis Microsoft Teams stadig ikke fungerer korrekt, skal du nulstille det. Appens data vil blive slettet.
Trin 1: Tryk på Windows + I-tasterne for at åbne appen Indstillinger.
Trin 2: Vælg Apps fra venstre sidebjælke, og klik på indstillingen Installerede apps i den højre rude.

Trin 3: Rul til Microsoft Teams, og klik på de tre vandrette prikker ved siden af. Vælg Avancerede indstillinger.
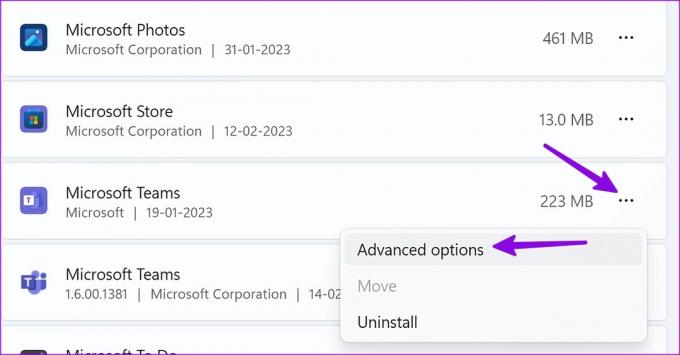
Trin 4: Vælg Nulstil og bekræft din beslutning.

Bemærk, at dette vil slette alle Teams-data, og du skal logge ind på appen igen.
5. Start Microsoft Teams ved opstart
Du kan køre Microsoft Teams ved opstart for at rette op på, at appen bliver ved med at bede om at logge ind på Windows. Her er, hvad du skal gøre.
Trin 1: Tryk på Windows + I-tasterne for at åbne appen Indstillinger.
Trin 2: Vælg Apps i venstre sidebjælke, og vælg Start i højre rude.
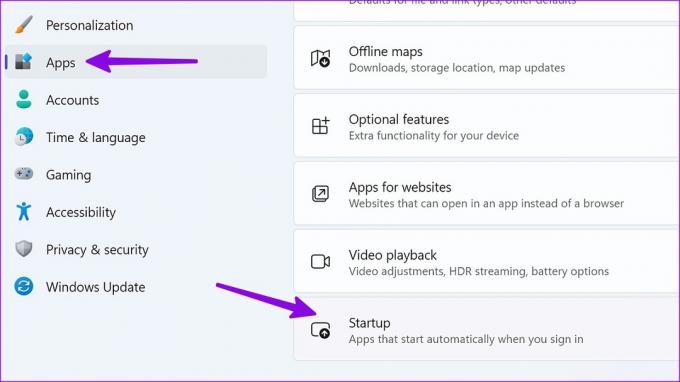
Trin 3: Slå kontakten til ved siden af Microsoft Teams for at lade den starte ved opstart. Genstart din pc for at kontrollere, om det hjælper.

6. Geninstaller Microsoft Teams
Du kan afinstallere Microsoft Teams fra din computer og installere det igen for at rette loginfejl.
Trin 1: Tryk på Windows + I-tasterne for at åbne appen Indstillinger.
Trin 2: Klik på Apps i venstre sidebjælke, og vælg Installerede apps fra den højre rude.

Trin 3: Klik på de tre vandrette prikker ud for Microsoft Teams, og vælg Afinstaller.
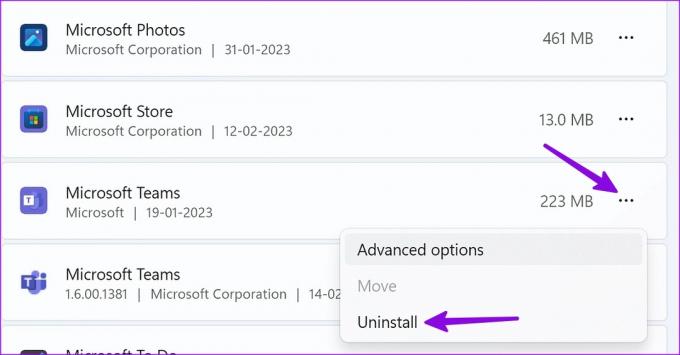
Du kan downloade Microsoft Teams fra internettet.
Download Microsoft Teams til skrivebordet
7. Opdater Microsoft Teams
Microsoft opdaterer regelmæssigt Teams med nye funktioner og fejlrettelser. Du kan opdatere Teams til den nyeste version for at rette op på, at appen bliver ved med at bede om at logge ind på Windows. Gå gennem trinene nedenfor.
Trin 1: Start Microsoft Teams på Windows. Klik på menuen med tre vandrette prikker i øverste højre hjørne.
Trin 2: Vælg "Søg efter opdateringer", og installer den seneste softwarebuild på din pc.
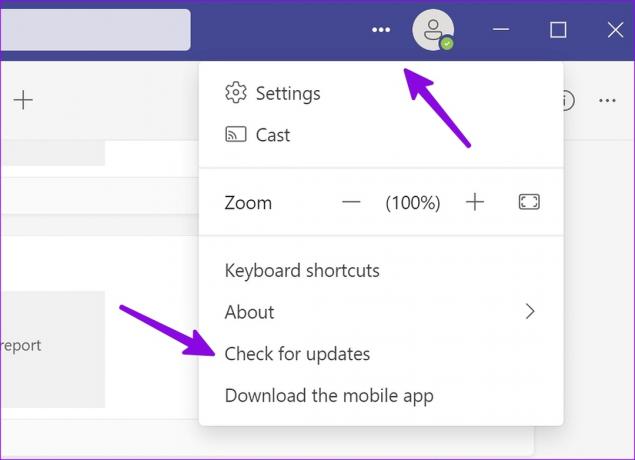
8. Brug Microsoft Teams webversion
Hvis den oprindelige app stadig giver dig problemer, skal du bruge Teams-webversionen. Du kan åbne din foretrukne browser på Windows, besøge Teams, logge ind med dine Microsoft-kontooplysninger og kommunikere med kolleger.
Besøg Microsoft Teams for Web
Kør Microsoft Teams uden problemer
Når du ændrer adgangskoden til din Microsoft-konto, kan Teams logge dig ud og bede dig om at logge ind igen med nye kontooplysninger. Når du bruger Teams på nettet, bør du ikke rydde cachen ofte. Ellers vil Teams bede om kontooplysninger igen.
Formåede du at løse, at Teams bliver ved med at bede om at logge på Windows-problemet? Del dine resultater med os i kommentarerne nedenfor.
Sidst opdateret den 15. februar 2023
Ovenstående artikel kan indeholde tilknyttede links, som hjælper med at understøtte Guiding Tech. Det påvirker dog ikke vores redaktionelle integritet. Indholdet forbliver upartisk og autentisk.
Skrevet af
Parth Shah
Parth har tidligere arbejdet hos EOTO.tech med at dække tekniske nyheder. Han er i øjeblikket freelancer hos Guiding Tech og skriver om apps-sammenligning, tutorials, softwaretip og tricks og dykker dybt ned i iOS-, Android-, macOS- og Windows-platforme.



