3 bedste måder at gemme billeder fra en Google Docs-fil
Miscellanea / / April 05, 2023
Hvis du arbejder med billeder på Google Docs, er det tilrådeligt at holde styr på billedkilden. Dette skyldes, at billeder ikke nemt kan downloades fra Google Docs, i modsætning til tekstbehandlingsapps som f.eks Microsoft Word. Det kan være svært at holde styr på kilden for en person, der ikke er den originale uploader af billedet.
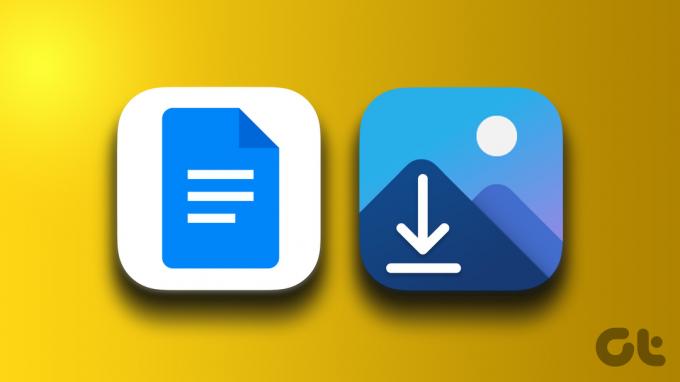
Du kan nemt højreklikke på ethvert billede og gemme det i Microsoft Word, men det er ikke muligt med Google Docs. Heldigvis er der måder at gemme billederne fra en Google Docs-fil.
Sådan downloader du billeder fra Google Docs ved hjælp af Google Keep
Google Keep er en notetjeneste fra Googles produktpakke. Keep kan enten tilgås fra dens app eller Google Docs. Men i dette tilfælde vil vi bruge det direkte fra Google Docs til at downloade billeder. Her er de trin, du skal følge:
Trin 1: Åbn Google Docs-filen i din foretrukne browser.
Åbn Google Docs
Trin 2: Vælg det billede, du vil gemme, og højreklik på det.

Trin 3: Fra de angivne muligheder skal du klikke på 'Se flere handlinger'.
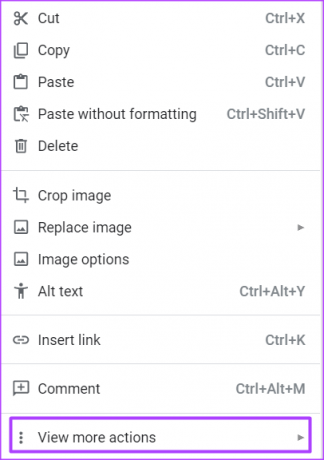
Trin 4: Vælg 'Gem til Keep', og dette skulle starte Keep-opgaveruden med billedet.

Da billedet blev gemt i Google Keep, kan du fremover altid få adgang til billedet direkte derfra.
Trin 5: Højreklik på billedet i Keep-opgaveruden.

Trin 6: Klik på 'Gem billede som' fra valgmulighederne.
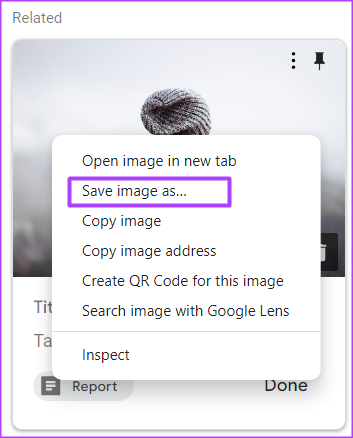
Trin 7: Giv filen et navn, og klik på Gem for at gemme den på din pc.

Sådan udgiver du en Google Docs-fil på nettet for at downloade billeder
Når en hjemmeside ikke er låst, kan du nemt højreklikke på dens indhold (inklusive billeder) for at gemme dem. Du kan replikere det samme for en Google Docs-fil ved at udgive den på nettet og derefter højreklikke på billeder for at gemme dem. Her er trinene til at gøre det:
Trin 1: Åbn Google Docs-filen i din foretrukne browser.
Åbn Google Docs
Trin 2: Klik på fanen Filer på båndet.

Trin 3: Klik på pilen ved siden af Del.

Trin 4: Vælg 'Udgiv til web' fra mulighederne.

Trin 5: Klik på fanen Link i dialogboksen.

Trin 6: Klik på Udgiv.

Trin 7: Hold øje med en pop-up øverst i browservinduet, der beder dig bekræfte dit valg til at udgive på nettet. Klik på OK.

Trin 8: Højreklik på linket for at kopiere det, eller tryk på Ctrl + C-tasterne på dit tastatur.

Trin 9: Indsæt linket i en browser, og klik på Enter. Indholdet skal fremstå som en webside.
Trin 10: Højreklik på ethvert billede og vælg 'Gem billede som' fra indstillingen.

Trin 11: Giv filen et navn, og klik på Gem for at gemme den på din pc.

De to første metoder fungerer bedst, når du kun har ét billede at gemme. Men hvor der er flere billeder, du gerne vil gemme, bør den endelige metode nedenfor hjælpe med at spare dig tid og kræfter.
Sådan eksporteres en Google Docs-fil som en zip-fil for at downloade billeder
En anden måde at downloade alle billeder i en Google Docs-fil på er ved at eksportere filen til en zip-fil. Efter eksport af filen kan du bruge en zip-extraktor til at gemme alle billederne. Her er de trin, du skal følge:
Trin 1: Åbn Google Docs-filen i din foretrukne browser.
Åbn Google Docs
Trin 2: Klik på fanen Filer på båndet.

Trin 3: Klik på Download og vælg 'Webside (.html, zippet),' og vent på, at overførslen slutter på din pc.
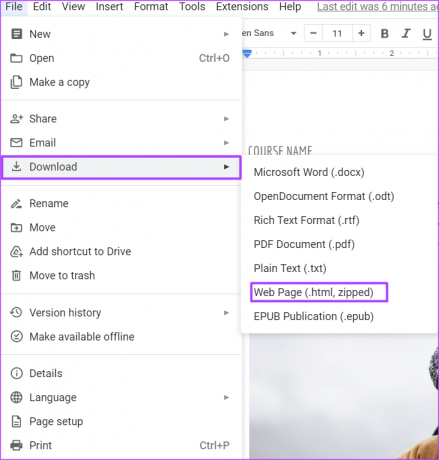
Trin 4: Klik på den downloadede zip-fil på din pc.

Trin 5: Højreklik på den downloadede zip-fil, og vælg Udpak alle.

Trin 6: Vælg din foretrukne placering for at gemme det udpakkede indhold af zip-filen.

Trin 7: Klik på Udpak for at gemme billederne.
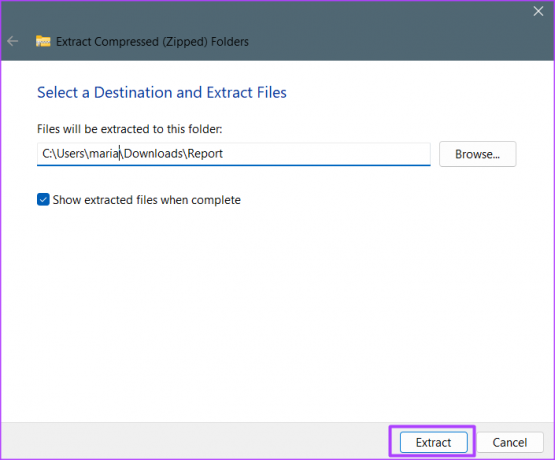
På din valgte placering bør du se en ny mappe med navnebillederne, der indeholder alle billeder fra Google Docs-filen.
Brug af tilføjelser i Google Docs
Google Keep er blot en af de mange tilføjelser, der er tilgængelige på Google Docs, der bedst bruges til at tage noter. Du kan installere andre funktioner til dine Google Docs, hvis du vil tilføje en. Klik på Tilføjelse-fanen på Google Docs Bånd for at gennemse de tilgængelige muligheder.
Sidst opdateret den 13. oktober 2022
Ovenstående artikel kan indeholde tilknyttede links, som hjælper med at understøtte Guiding Tech. Det påvirker dog ikke vores redaktionelle integritet. Indholdet forbliver upartisk og autentisk.
Skrevet af
Maria Victoria
Maria er en indholdsforfatter med en stor interesse for teknologi og produktivitetsværktøjer. Hendes artikler kan findes på sider som Onlinetivity og Deledesign. Uden for arbejdet kan du finde hendes mini-blogging om hendes liv på sociale medier.



