11 måder at ordne Microsoft Teams-lyd, der ikke virker på Windows 11
Miscellanea / / April 05, 2023
I en tid med at arbejde hjemmefra er videokonferenceapps som Microsoft Teams ved at blive en integreret del af vores liv. Men det er altid et problem, når du er ved at deltage i et møde, og lyden holder op med at virke. Hvis dette skete for dig, er her 11 nemme måder at reparere Microsoft Teams-lyd på, der ikke fungerer på Windows 11.
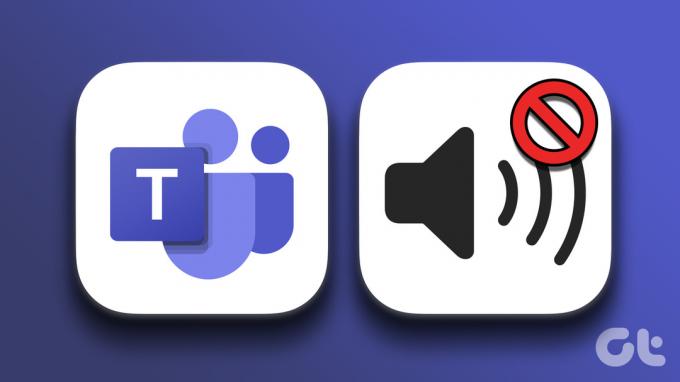
Fra Windows er slået fra til din app er forældet, kan der være flere årsager til, at Microsoft Teams-lyden muligvis ikke fungerer på Windows 11. Selvom det kan være et langt skud at finde den nøjagtige årsag, har vi i stedet udarbejdet en liste over rettelser, der kan hjælpe med at få din Teams-lyd op at fungere. Lad os komme lige ind i det.
Tip: Her er nogle tips og tricks til Microsoft Teams at bruge det som en professionel.
1. Genstart Windows
Genstart af din enhed hjælper med at rydde RAM, stoppe baggrundsprocesser og derefter starte dem forfra. Dette kan også hjælpe med at løse problemer som Teams-lyd, der ikke fungerer på den bærbare computer. Sådan gør du det.
Trin 1: Gå til start og klik på Power.
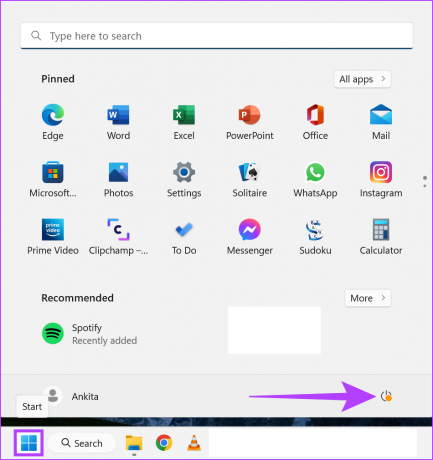
Trin 2: Klik derefter på Genstart.
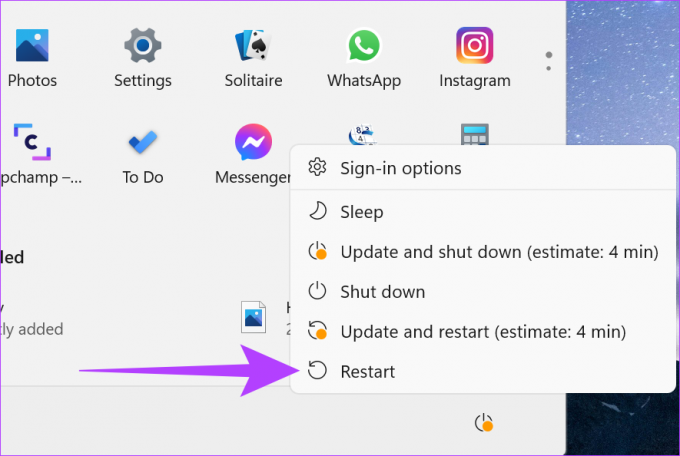
Når din enhed genstarter, skal du åbne Microsoft Teams-appen igen og kontrollere, om problemet er løst. Hvis du stadig ikke kan høre lyd på Teams, skal du følge nedenstående metoder.
2. Tjek Windows Audio Volume
Før du starter med fejlfinding, er det altid værd at kontrollere, at Windows-lydstyrken er på det maksimalt mulige niveau. Sådan gør du det.
Trin 1: Gå til søg og skriv Lydindstillinger. Åbn Lydindstillinger fra resultatet.

Trin 2: Indstil nu lydstyrkebjælken til maksimum.
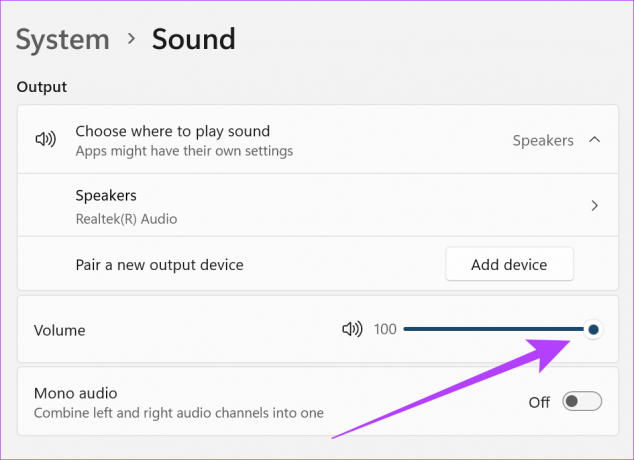
Tip: Hvis du er på teamets betalte version, skal du gå til Indstillinger og tjekke fanen Tilladelser for at sikre, at der er givet adgang til medier (kamera, mikrofon, højttalere). Dette vil hjælpe Teams med at bruge din enheds hardware til at afspille og sende lyd og video.
Du kan også tjekke følgende guides, hvis du føler, at lydstyrken er for lav eller den Windows-lyden fungerer ikke korrekt.
3. Vælg en anden lydoutputenhed
Det er nu muligt at ændre din lydoutputenhed, mens du er i gang med et Teams-opkald. Dette kan hjælpe, hvis du står over for problemer med din nuværende lydoutputenhed. Sådan gør du det.
Trin 1: Åbn Microsoft Teams-appen, og klik på dit aktuelt aktive møde.
Trin 2: Klik på Mere.
Trin 3: Klik her på Enhedsindstillinger.
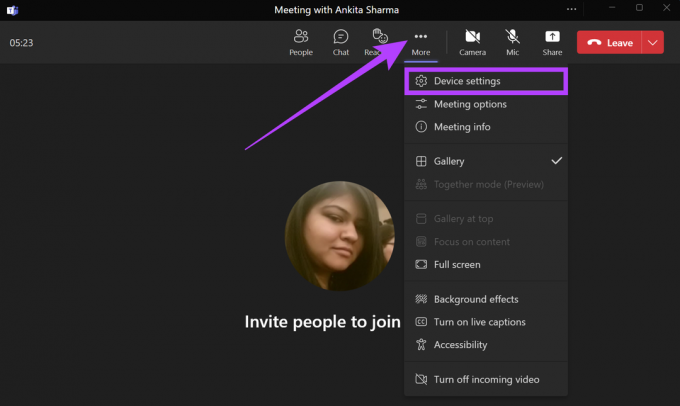
Trin 4: Vælg nu din foretrukne lydoutputenhed fra rullemenuen Lydenhed.
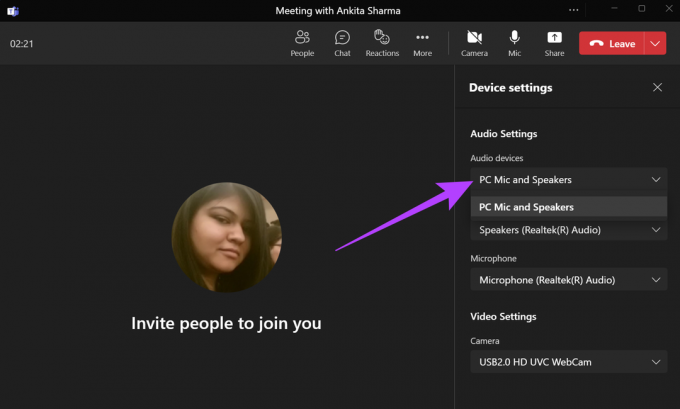
Lydoutputenheden for dit nuværende Teams-opkald ændres nu.
Alternativt kan du også ændre lydoutputenheden fra dine Windows-lydindstillinger. Du skal blot gå til Lydindstillinger og vælge den ønskede lydoutputenhed. Din lydoutputenhed ændres nu i hele systemet.
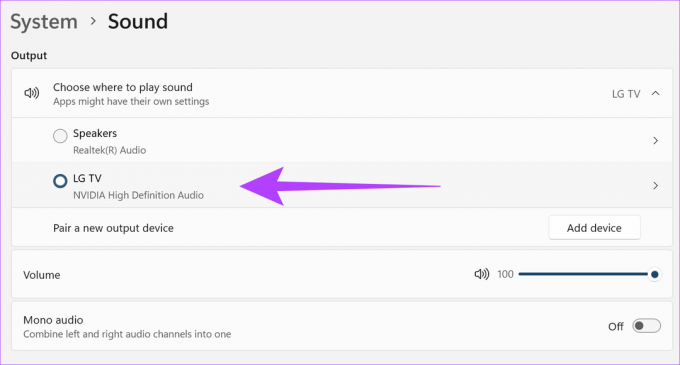
4. Nulstil din enheds lydindstillinger
Hvis du står over for lydproblemer i nogen apps, er det værd at nulstille lydindstillingerne for alle systemapps. Dette kan også hjælpe med at løse eventuelle individuelle applydproblemer som Microsoft Teams.
Tip: Hvis du er på den betalte version af Teams, kan du prøve at lave et testopkald for at kontrollere, om lyden fungerer korrekt nu.
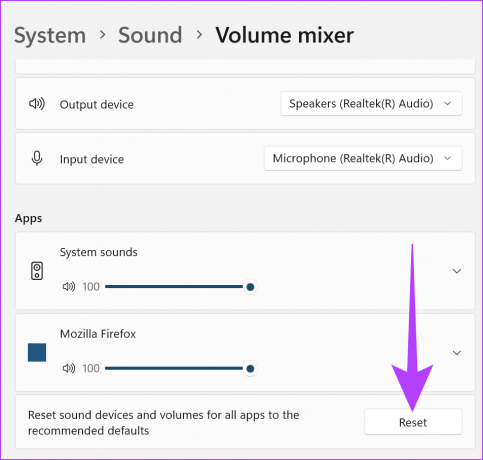
Du kan også henvise til vores guide for at vide mere om nulstilling af alle Windows-lydindstillinger, herunder individuelle app-lydindstillinger.
5. Tjek for lydinkompatibilitet med teams
Hvis du bruger en ekstern lydenhed, fungerer Teams-lyden muligvis ikke, hvis enheden ikke er certificeret af Microsoft.
Tjek denne artikel for at vide mere om enhedskompatibilitet og se alle lydenheder, der er registreret hos Microsoft Teams.
6. Søg efter opdateringer
Regelmæssige opdateringer sikrer, at dine enheder og apps får de nyeste funktioner, fejlrettelser og sikkerhedsrettelser. Så hvis nogen afventer opdateringer, for enten din Windows-enhed eller Microsoft Teams-appen, kan det forårsage problemer som Teams-lyd, der ikke fungerer på din bærbare computer. Sådan kan du løse dette ved at installere de seneste opdateringer.
Se efter Windows-opdateringer
Følg disse trin for at kontrollere, om der er tilgængelige Windows-opdateringer.
Trin 1: Gå til søg og skriv Windows opdatering. Åbn derefter Windows Update-indstillinger fra resultaterne.

Trin 2: Klik her på 'Søg efter opdateringer'.
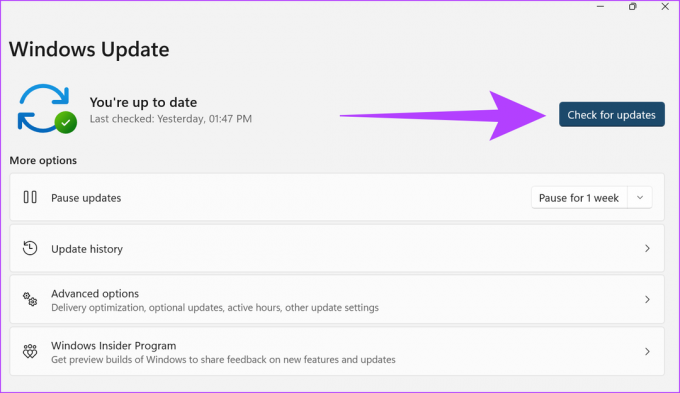
Når opdateringerne er færdige med installationen, skal du genstarte din enhed. Din enhed vil nu være opdateret.
Se efter Microsoft Teams-appopdateringer
Trin 1: Åbn Microsoft Teams-appen.
Trin 2: Klik nu på 'Indstillinger og mere'.

Trin 3: Klik på Indstillinger.

Trin 4: Klik derefter på Om teams.
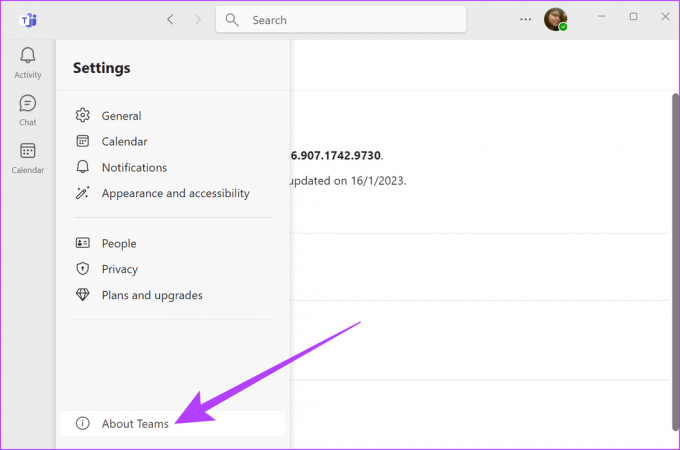
Trin 5: Hvis det er tilgængeligt, skal du klikke på installer opdateringer.
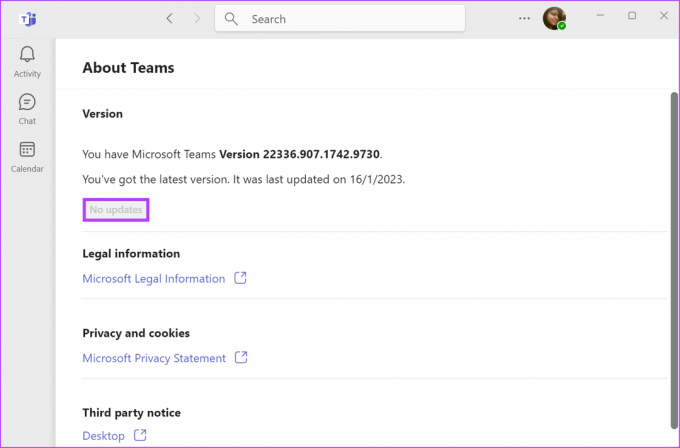
Når opdateringerne er færdige med installationen, genstart Teams og kontroller, om lyden virker.
7. Opdater lyddrivere
Ligesom din app opdaterer, skal dine lyddrivere også opdateres regelmæssigt for at følge med og undgå konflikter med andre app-tjenester. Selvom drivere normalt opdateres automatisk, kan du også manuelt kontrollere og installere opdateringer. Dette kan hjælpe med at løse eventuelle lydproblemer på din enhed. Sådan gør du det.
Trin 1: Type Enhedshåndtering i søgning og åbn Enhedshåndtering-appen.

Trin 2: Gå derefter til 'Lyd-, video- og spilcontrollere' og højreklik på din lydenhed.

Trin 3: Klik her på Opdater driver.

Trin 4: Klik på 'Søg automatisk efter drivere'.
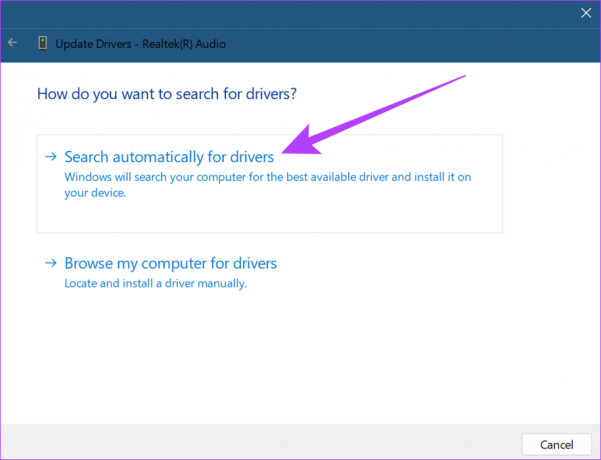
Hvis det er tilgængeligt, skal du følge trinene og installere de seneste driveropdateringer.
8. Genstart Windows Audio Services
Lydtjenester hjælper med at administrere alle lydenheder på dit system. Så hvis de ikke fungerer korrekt, kan du få fejl som lyd, der ikke virker på Teams. For at løse dette skal du blot genstarte Windows-lydtjenesterne. Sådan gør du det.
Trin 1: Gå til søg og skriv Tjenester. Åbn derefter Tjenester.
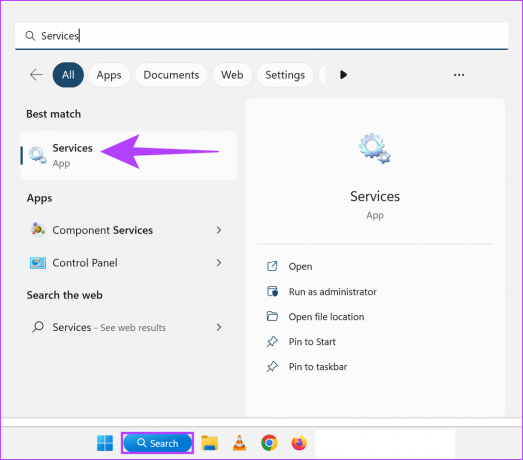
Trin 2: Rul ned og højreklik på Windows Audio.

Trin 3: Klik derefter på Genstart.

Trin 4: Klik her på Ja.
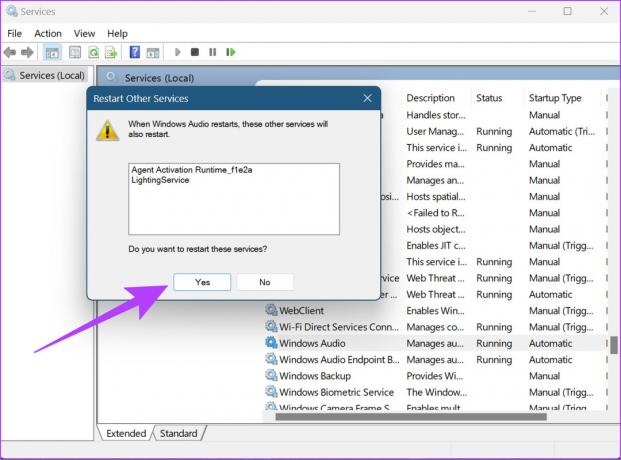
Windows-lydtjenester genstarter nu.
9. Geninstaller Microsoft Teams
Alle apps har deres registreringsfiler, caches, brugerhistorik osv. gemt på din enhed. Så hvis du står over for problemer, mens du bruger en app, kan det skyldes problemer med appdataene. Afinstallation og derefter geninstallation af appen hjælper med at opdatere appen. Så følg disse trin for at afinstallere og geninstallere appen.
Trin 1: Gå til søg, skriv Tilføj eller fjern programmer og åbn appen.

Trin 2: Rul ned til Microsft Teams-appen og klik på menupunktet.
Trin 3: Klik her på Afinstaller.
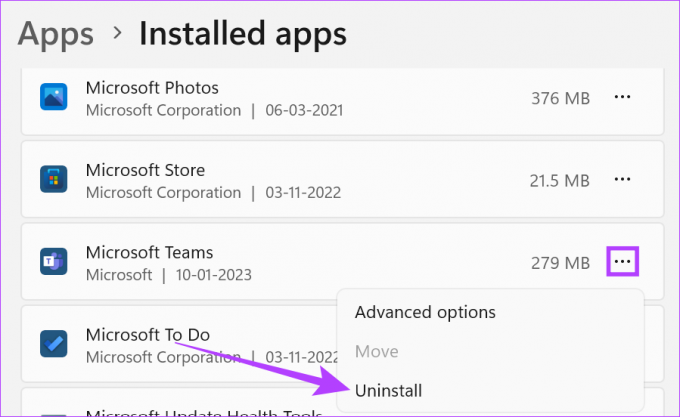
Trin 4: Igen, klik på Afinstaller.
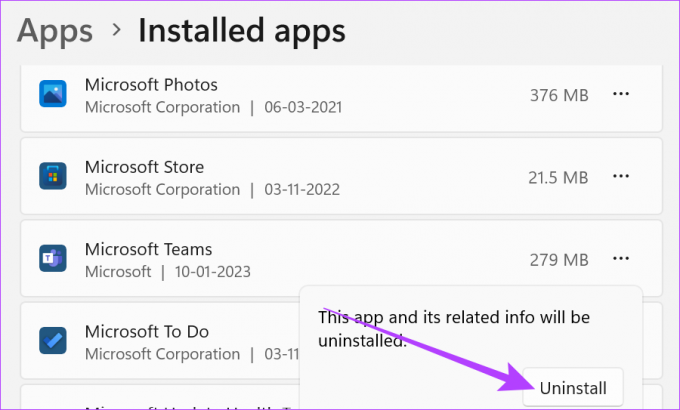
Når Teams-appen er færdig med at afinstallere, skal du genstarte dit system. Download derefter Microsoft Teams-installationsfilen og geninstaller appen igen.
Download Microsoft Teams til Windows
10. Brug Teams Web App
Udover Teams desktop-appen er Microsoft Teams også tilgængelig på nettet. Så hvis du stadig står over for problemer som at Teams ikke virker, kan du prøve at bruge Teams webapp som et alternativ. Sådan åbner du det.
Trin 1: Åbn Teams-appen i din webbrowser, og log ind.
Åbn Microsoft Teams på nettet
Trin 2: Klik på Nyt møde.

Når mødet starter, skal du kontrollere Microsoft Teams-lyden.
Hvis du stadig står over for problemer som lyd, der ikke virker på Teams, kan du bruge hjælpemuligheden og komme i kontakt med Microsoft Support-teamet. Sådan gør du det.
Trin 1: Åbn Microsoft Teams-appen, og klik på 'Indstillinger og mere'.

Trin 2: Gå til Hjælp og klik på Få hjælp.

Nu kan du gennemse hjælpeemnerne, skrive om dit problem på fanen Community og endda komme i kontakt med Microsoft Support for yderligere hjælp.
Ofte stillede spørgsmål til brug af Microsoft Teams
Ja, du bliver bedt om at logge på igen, efter at Microsoft Teams-appen er geninstalleret
Ja, gå blot til dit systems lydindstillinger og vælg den ønskede lydoutputenhed som din standard.
Ja, du kan bruge eksterne lydenheder med Microsoft Teams. Tilslut blot lydoutputenheden og sørg for, at den er valgt som outputenhed fra dit systems lydindstillinger.
Få det bedste ud af teams
Det er altid besværligt, når du skal til at starte et møde, men Teams fungerer ikke korrekt. Her håber vi, at de ovennævnte rettelser hjalp dig med at løse problemet med Teams-lyd, der ikke fungerer på Windows. Hvis du står over for lydproblemer specifikt til meddelelser, så tjek vores guide på Teams notifikationslyd virker ikke.



