Ret Xbox One-spilinvitationer, der ikke virker
Miscellanea / / April 05, 2023
Xbox One giver brugere funktion til at invitere venner til at spille spil i real-time multiplayer mode. Denne funktion har revolutioneret spiloplevelsen for folk, der nyder computerspil. Nogle gange klager brugerne dog over, at Xbox One-spilinvitationer ikke virker, og at de ikke var i stand til at bruge multiplayer-funktionen i realtid. Denne fejl kan være meget irriterende, da den forhindrer brugere i at sende eller modtage spilinvitationer. Men Xbox-invitationer, der ikke virker, er en almindelig fejl og kan rettes ved at følge et par enkle metoder. I denne vejledning vil vi diskutere årsagerne og metoderne til at rette op på Xbox-spilinvitationer, der ikke fungerer i Xbox One.
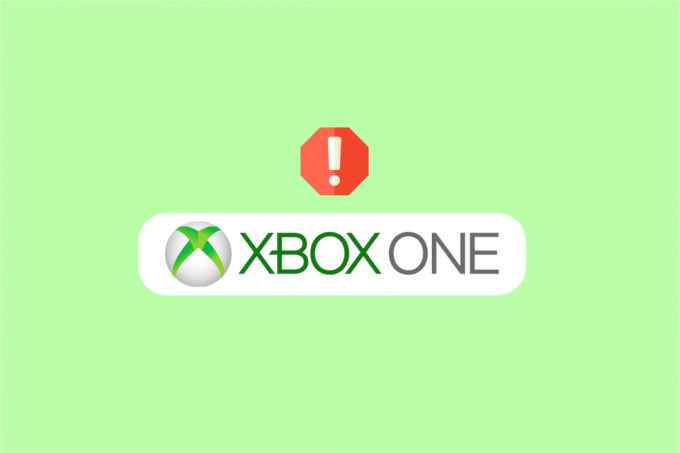
Indholdsfortegnelse
- Sådan rettes Xbox One-spilinvitationer, der ikke virker
- Metode 1: Genstart Xbox One
- Metode 2: Fejlfinding af netværksforbindelser
- Metode 3: Se seneste Xbox-meddelelser
- Metode 4: Bekræft Xbox Service Status
- Metode 5: Log ind på Xbox igen
- Metode 6: Test NAT-type
- Metode 7: Opdater Xbox One
- Metode 8: Gendan fabriksindstillinger
Sådan rettes Xbox One-spilinvitationer, der ikke virker
Der kan være flere årsager til, at Xbox One-spilinvitationer ikke virker fejl; nogle af de mulige årsager til denne fejl er angivet nedenfor.
- En netværksforbindelsesfejl på grund af en ustabil internetforbindelse er en almindelig årsag til denne fejl
- Xbox-serviceproblemer er også ofte ansvarlige for flere problemer, herunder spilinvitationsfejl
- Ukorrekte indstillinger af NAT-typen er en væsentlig årsag til, at invitationsfejl udløses på Xbox
- Forældet Xbox One kan også forårsage flere fejl, herunder en spilinvitationsfejl
Følgende guide vil give dig metoder til at løse problemerne med spilinvitationsfunktionen på Xbox One
Metode 1: Genstart Xbox One
Det meste af tiden, hvor Xbox One-spil inviterer, er en fejl, der ikke virker, et midlertidigt problem i Xbox-konsollen, og du kan håndtere det ved blot at vente i et par minutter. Hvis problemet er midlertidigt, vil det normalt løses af sig selv inden for 10-12 minutter. Følg disse trin for at genstarte konsollen.
1. Hold Xbox knap i controlleren for at åbne Power Center.

2. Nu, vælg Genstart konsollen som fremhævet på billedet nedenfor.
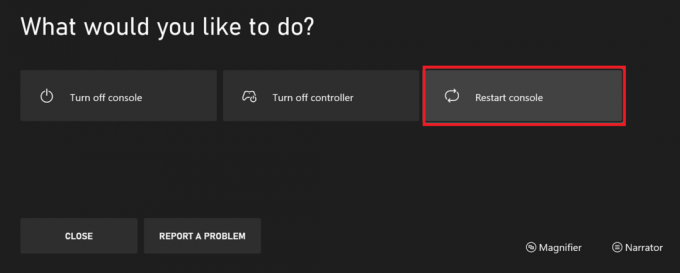
3. Til sidst skal du vælge Genstart for at starte processen.
Læs også: Reparer Xbox One Headset, der ikke virker
Metode 2: Fejlfinding af netværksforbindelser
Du skal have en aktiv internetforbindelse for at bruge spilinvitationsfunktionen på Xbox One-konsoller. Generelt opstår Xbox-invitationer, der ikke virker, når Xbox-konsollen ikke får en stabil forbindelse til at sende eller modtage invitationsanmodninger til andre spillere. Derfor er den første ting, du skal gøre for at løse, at Xbox-spilinvitationer ikke virker, at sikre, at du har en stabil og fungerende internetforbindelse. Du kan prøve at genstarte din WiFi-router eller tjekke med din netværksudbyder. Følg disse trin for at fejlfinde netværksforbindelsen.
1. Tryk på Xbox knap fra controlleren.
2. Vælg derefter Profil og system > Indstillinger som vist nedenfor.

3. Fra Generel sektion, skal du vælge Netværks indstillinger mulighed.
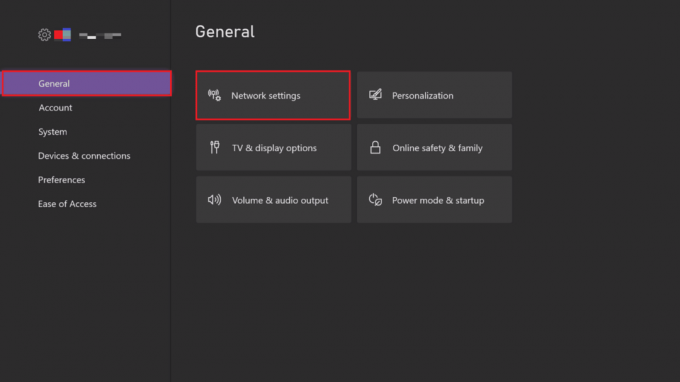
4. Her skal du vælge Test netværksforbindelsen mulighed for at køre en hastighedstest.

5.. Gå derefter til Netværks indstillinger igen og vælg Avancerede indstillinger, som vist nedenfor.

6. Vælg nu Alternativ Mac-adresse > Ryd mulighed.
7. Til sidst, genstart din Wi-Fi-router mens Xbox-konsollen genstarter.
Læs også:10 måder at løse Xbox One-controller, der afbrydes tilfældigt
Metode 3: Se seneste Xbox-meddelelser
Når du modtager en invitation til Xbox One-spil, bør du generelt være i stand til at deltage i spillet ved at trykke på Hjem-knappen, dog ofte på grund af forskellige årsager, at trykke på Hjem-knappen ikke lukker dig ind spil. Du kan prøve at deltage i spillet ved at gå til de seneste Xbox-meddelelser. Følg nedenstående trin:
1. Find og tryk på i din spilcontroller Guide knap.
2. Find nu Beskeder, og vælg her Meddelelser.
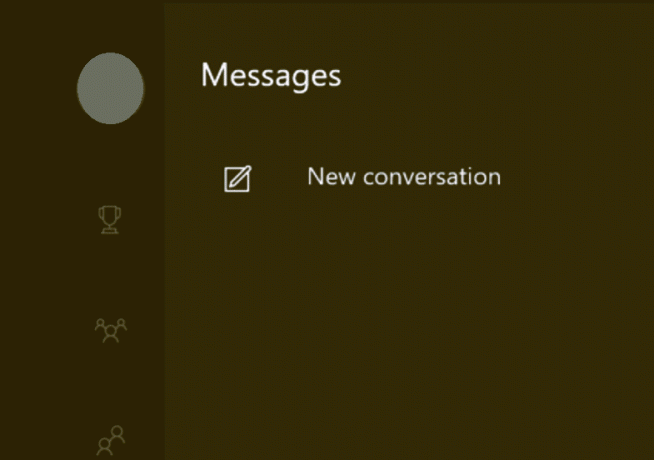
3. Find meddelelsen for spillet, og tryk på Hjemknappen at acceptere invitationen.
Bemærk: Hvis du ikke accepterer invitationen, hvis du trykker på startknappen én gang, kan du prøve at trykke på den flere gange.
Metode 4: Bekræft Xbox Service Status
Mange gange kan konsoloplevelsen med Xbox blive afbrudt af inaktive servere og Xbox-serviceproblemer. Når Xbox One-spilinvitationer, der ikke virker, skyldes inaktive Xbox-servere, kan du ikke gøre andet end at vente, indtil serverproblemerne er løst af Xbox. Du kan dog altid kontrollere status for Xbox-servere for at sikre, at Xbox-invitationer, der ikke virker, faktisk var forårsaget af Xbox-serviceproblemer. Gå til Xbox live statusside for at kontrollere, om serveren kører eller ej.

Læs også:Sådan ændres dit profilbillede på Xbox-appen
Metode 5: Log ind på Xbox igen
Nogle gange, når Xbox-konsollen ikke er indlæst korrekt, kan det forårsage, at Xbox-spilinvitationer ikke fungerer, mens de kører spillene og sender eller modtager spilinvitationer. For at løse dette, vil du måske udføre en tænd/sluk-cyklus med din Xbox One-konsol.
1. I din Xbox-controller skal du trykke på Xbox knap.
2. Naviger nu til Profil & system menu.
3. Her skal du vælge Log ud mulighed.

4. Når du har logget ud, skal du gå til Log ind! menuen i Xbox-konsollen.
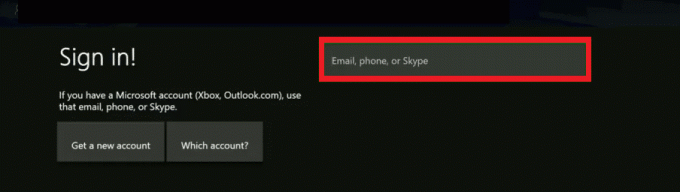
Metode 6: Test NAT-type
Network Address Translation eller blot NAT er et system, der forbinder flere lokale netværk og gør spil i realtid muligt. Hvis der er forkerte NAT-indstillinger, vil du have problemer med at oprette forbindelse til spilinvitationer, hvilket kan forårsage, at Xbox-invitationer ikke fungerer.
1. Naviger til Mine spil og apps på din Xbox One-konsol.
2. Vælg Generel derefter, Netværkindstillinger som vist.
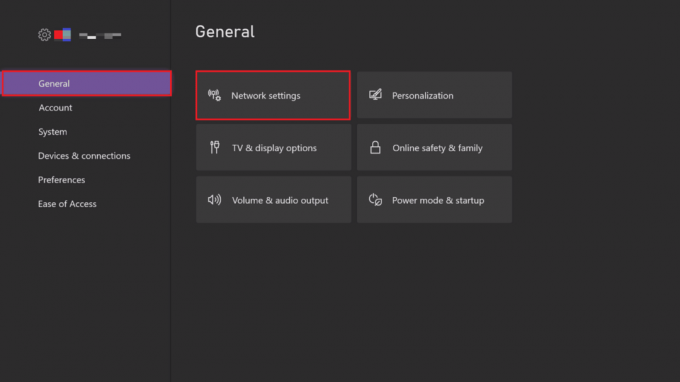
3. Naviger til Aktuel netværksstatus og lokaliser NAT type.
4. Find og vælg PrøveNAT type mulighed.

5. Vent til testen er færdig.
6. Hvis din NAT-type er åben, skal du vælge Blive ved.
7. Hvis din NAT-type er Moderat eller Streng så bliver du nødt til at bruge NAT Type fejlfindingsmuligheder.
Bemærk: For at udføre fejlfinding besøg den officielle hjemmeside for Microsoft til fejlfinding af NAT-typen problemer.
Læs også:Ret højt pakketab på Xbox
Metode 7: Opdater Xbox One
Hvis ingen af de tidligere metoder løser problemer med Xbox-spilinvitationer, der ikke virker, kan du prøve at opdatere din Xbox-konsol. du kan tjekke det officielle Xbox-websted for at se, om der er nye opdateringer tilgængelige til din konsol. Hvis der ikke er nogen nye opdateringer, skal du vente på opdateringerne. Her er trinene til at opdatere Xbox One.
1. Naviger til Xbox Indstillinger > Alle indstillinger fra rullemenuen.
2. Gå derefter til System > Opdateringer &Downloads, som fremhævet.

3. Til sidst skal du vælge Opdater konsol mulighed for at kontrollere, om der er tilgængelige opdateringer.
Metode 8: Gendan fabriksindstillinger
Denne metode bør være den, der skal udføres, hvis intet af ovenstående har virket. Gendannelse af din konsol til fabriksindstillingerne vil nulstille indstillingerne og yderligere rette Xbox One runtime fejl eller Spilinvitationer virker ikke.
1. Tryk på Xbox knap fra controlleren for at åbne Guide menu.

2. Nu, vælg Indstillinger > System > Konsolinfo, som vist.

3. Vælg Nulstil konsol.

4A. Vælg NULSTIL OG BEHOLD MINE SPIL OG APPS mulighed, da dette kun nulstiller firmwaren og indstillingerne.
Bemærk: Spildataene forbliver intakte, og du behøver ikke at downloade alt igen.
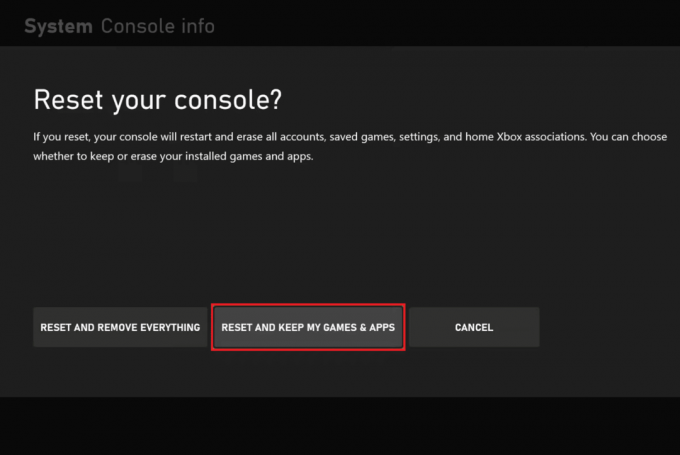
4B. Hvis du stadig står over for problemet, skal du vælge NULSTIL OG FJERN ALT mulighed.
Bemærk: Hele spil- og appdata bliver slettet,
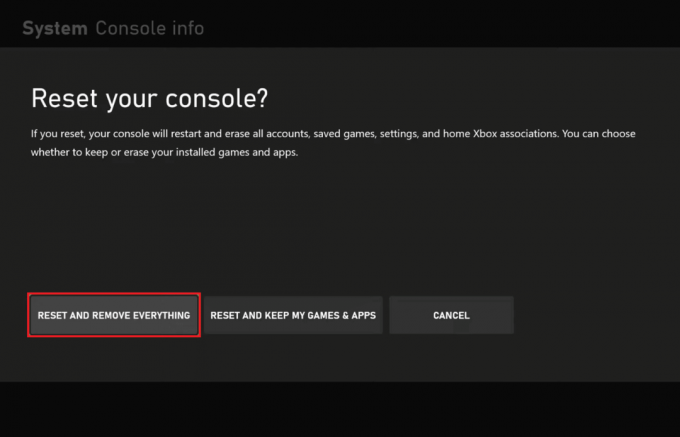
Ofte stillede spørgsmål (ofte stillede spørgsmål)
Q1. Hvorfor kan jeg ikke invitere brugere på min Xbox One-konsol?
Ans.Ukorrekte NAT-indstillinger resulterer i problemet. Du kan prøve at ændre NAT-indstillingerne for at løse dette problem.
Q2. Hvordan inviterer man andre spillere til Xbox One-konsollen?
Ans. Gennem Multiplayer mulighed, kan du invitere andre spillere at spille spil.
Q3. Hvad skal jeg gøre, hvis min Xbox-konsol ikke indlæser et spil?
Ans. Forsøge at genstart konsollen hvis det bestemte spil ikke indlæses. Du kan også opdatere eller nulstille konsollen.
Anbefalede:
- Ret Sling Error 8 4612 i Windows 10
- Hvordan kan du slette din Xbox-konto
- Ret Xbox Live-fejlkode 80072EF3
- Ret Xbox Runtime Error i Windows 10
Vi håber, at denne guide var nyttig for dig, og at du var i stand til at rette Xbox one-spilinvitationer virker ikke problemer. Fortæl os, hvilken metode der virkede bedst for dig. Hvis du har forslag eller spørgsmål, så lad os det vide i kommentarfeltet.

Elon Decker
Elon er tech-skribent hos TechCult. Han har skrevet vejledninger i omkring 6 år nu og har dækket mange emner. Han elsker at dække emner relateret til Windows, Android og de nyeste tricks og tips.



