Top 7 måder at ordne Microsoft Edge, der ikke opdateres på Windows 11
Miscellanea / / April 05, 2023
Microsoft udgiver regelmæssigt opdateringer til Edge for at introducere nye funktioner, levere kritiske sikkerhedsrettelser og forbedre den generelle ydeevne. Selvom Microsoft Edge typisk installerer disse opdateringer automatisk i baggrunden, kan der være tilfælde, hvor browseren ikke kan gøre det. Når dette sker, kan du opleve fejl, mens du forsøger at gøre det opdater Edge manuelt.
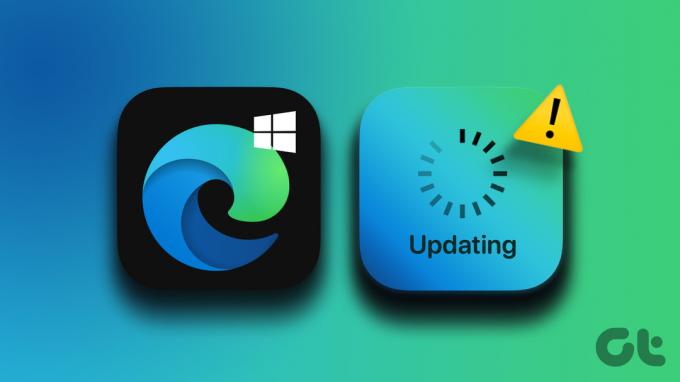
Da Microsoft Edge er tæt integreret med Windows, kan dette problem have flere årsager. Denne vejledning vil lede dig gennem alle mulige løsninger til at løse problemet med Microsoft Edge, der ikke opdaterer på Windows 11. Så lad os starte.
1. Tjek din internetforbindelse
En langsom eller upålidelig internetforbindelse er en af de mest almindelige årsager til, at Microsoft Edge ikke kan opdatere på Windows. Derfor bør du sikre dig, at din internetforbindelse ikke er skyld, før du prøver noget andet. Du kan besøge et websted som YouTube og streame en video eller køre en hurtig internethastighedstest.

2. Genstart Microsoft Edge Processes
En anden grund til, at Microsoft Edge muligvis ikke installerer nyere opdateringer, er, hvis en af browserprocesserne oplever problemer. For at løse dette kan du afslutte alle Edge-relaterede processer ved hjælp af Task Manager og genstarte browseren. Dette vil give browseren en frisk start og løse eventuelle midlertidige fejl.
Trin 1: Højreklik på Start-ikonet, og vælg Task Manager fra listen.

Trin 2: På fanen Processer skal du højreklikke på Microsoft Edge og vælge Afslut opgave.

Trin 3: Åbn Microsoft Edge igen, skriv edge://settings/help i adresselinjen, og tryk på Enter for at kontrollere og installere afventende opdateringer.
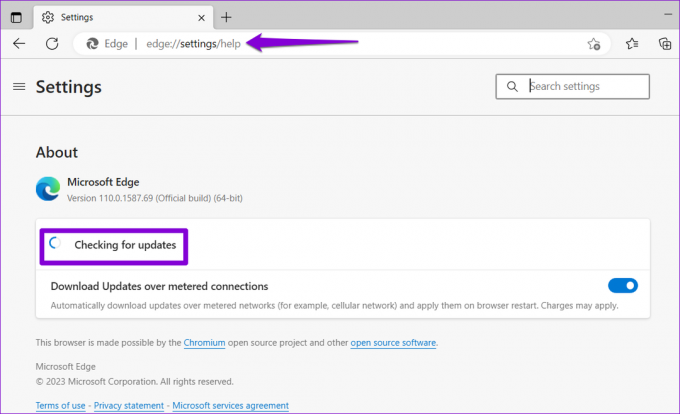
3. Kør Windows Store Apps Fejlfinding
Windows Store Apps fejlfinding er et nyttigt værktøj, der automatisk identificerer og retter almindelige problemer med apps, der er downloadet fra Microsoft Store. Hvis du bruger butiksversionen af Microsoft Edge, kan du køre Windows Store Apps fejlfinding og tillade den at rette browseren. Sådan gør du:
Trin 1: Tryk på Windows + I-tasterne for at åbne appen Indstillinger. På fanen System skal du klikke på Fejlfinding.

Trin 2: Klik på Andre fejlfindere.

Trin 3: Klik på knappen Kør ved siden af Windows Store Apps.

Følg vejledningen på skærmen for at køre fejlfindingen og prøv derefter at opdatere Microsoft Edge igen.
4. Sørg for, at Microsoft Edge Update Service kører
Microsoft Edge Update Service er ansvarlig for periodisk at kontrollere og installere Edge-opdateringer på Windows. Hvis denne tjeneste ikke kører, opdateres Microsoft Edge ikke automatisk. Her er, hvad du kan gøre for at rette det.
Trin 1: Tryk på Windows + R-tasterne for at åbne dialogboksen Kør. Type services.msc i boksen og tryk på Enter.

Trin 2: Rul ned for at finde 'Microsoft Edge Update Service' på listen. Højreklik på den og vælg Egenskaber.

Trin 3: Klik på rullemenuen ud for Starttype for at vælge Automatisk.

Trin 4: Klik på knappen Start for at køre tjenesten. Tryk derefter på Anvend efterfulgt af OK.

Herefter skal Microsoft Edge installere opdateringer automatisk.
5. Reparer Microsoft Edge
Reparation af Microsoft Edge på Windows er en effektiv måde at rette browseren på, mens data og indstillinger bevares intakte. Sådan kan du reparere Edge på Windows.
Trin 1: Højreklik på Start-ikonet, og vælg Installerede apps på listen.

Trin 2: Rul ned for at finde Microsoft Edge på listen. Klik på menuikonet med tre prikker ved siden af det, og vælg Rediger.

Trin 3: Klik på knappen Reparer for at starte processen.

6. Slet Edge-brugerdata
Der er en chance for, at de eksisterende Microsoft Edge-brugerdata er skyld i, hvorfor browseren ikke installerer nye opdateringer. I så fald kan du fjerne Edge-brugerdata fra din pc og tvinge browseren til at genskabe disse filer.
Trin 1: Tryk på Windows + R-tasterne for at åbne dialogboksen Kør. Indsæt følgende sti i feltet Åbn, og tryk på Enter.
appdata/Lokal/Microsoft/Edge/Brugerdata

Trin 2: I vinduet File Explorer skal du vælge mappen med navnet Standard og klikke på papirkurven for at slette den.

Genstart Edge, og prøv at opdatere browseren igen.
7. Scan for malware
Hvis ingen af ovenstående løsninger virker, er din pc sandsynligvis inficeret med malware. For at kontrollere denne mulighed kan du køre en fuld systemscanning ved hjælp af Windows Defender. Du kan også bruge et tredjeparts antivirusprogram til at gøre det samme.

Hvis scanningen finder nogen trusler, skal du tage de anbefalede trin for at fjerne dem fra din pc. Derefter skulle du være i stand til at opdatere Edge uden problemer.
Hold dig opdateret
En eller flere rettelser skulle få Microsoft Edge til at opdatere som normalt, så du kan genoptage din browsersession. Men hvis alt andet fejler, så overvej ændring af standardbrowseren på Windows i nogen tid.
Sidst opdateret den 13. marts 2023
Ovenstående artikel kan indeholde tilknyttede links, som hjælper med at understøtte Guiding Tech. Det påvirker dog ikke vores redaktionelle integritet. Indholdet forbliver upartisk og autentisk.
Skrevet af
Pankil Shah
Pankil er civilingeniør af profession, der startede sin rejse som forfatter på EOTO.tech. Han sluttede sig for nylig til Guiding Tech som freelanceskribent for at dække how-tos, forklarende vejledninger, købsvejledninger, tips og tricks til Android, iOS, Windows og Web.



