Ret Skype-fejl med afspilningsenhed på Windows 10
Miscellanea / / April 06, 2023
Skype er en af de mest berømte videoopkaldstjenester i verden; Skype var en af de første apps, der leverede videoopkaldstjenester til brugere. I årenes løb har Skype vokset i popularitet, applikationen har også tilføjet nye funktioner for at hjælpe med at give en mere interaktiv og bedre brugeroplevelse. Skype kan nogle gange løbe ind i forskellige fejl; en af sådanne fejl er en Skype-fejl med afspilningsenhed på Windows 10; denne fejl kan forårsage lydfejl med Skype-programmet. Skype-afspilningsfejl er en almindelig fejl, som Windows 10-brugere ofte har, mens de bruger applikationen. I denne vejledning vil vi diskutere årsager og metoder til Skype-fejlafspilningsenhed.
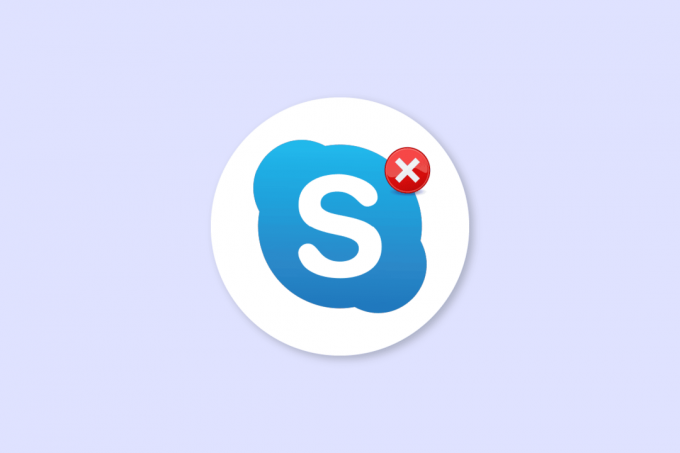
Indholdsfortegnelse
- Sådan rettes Skype-fejl med afspilningsenhed på Windows 10
- Metode 1: Genstart Skype
- Metode 2: Aktiver højttalere
- Metode 3: Kør Fejlfinding af afspilning af lyd
- Metode 4: Genaktiver lydenhed
- Metode 5: Opdater lyddrivere
- Metode 6: Geninstaller lyddriveren
- Metode 7: Nulstil Skype-konfigurationsfiler
- Metode 8: Geninstaller Skype-appen
Sådan rettes Skype-fejl med afspilningsenhed på Windows 10
Det kan der være flere årsager til Skype fejl med afspilningsenhed på Windows 10; nogle af de almindelige årsager til denne fejl er angivet nedenfor.
- For det meste er denne fejl forbundet med applikationsfejl og fejl
- Systemhøjttalerfejl kan også forårsage fejl i afspilningsenheden
- Ukorrekte højttalerindstillinger på din computer kan også forårsage denne fejl på din computer
- Forældede eller beskadigede lyddrivere på din computer kan også forårsage denne fejl
Den følgende vejledning vil diskutere metoder til at løse Skype-fejl med afspilningsenhed på Windows 10.
Metode 1: Genstart Skype
Generelt er Skype-fejl med afspilningsenhed på Windows 10 forbundet med mindre fejl og forsinkelser med Skype-appen; du kan nemt løse denne fejl ved at lukke og genstarte Skype-appen. Mange brugere fandt ud af, at lukning og genstart af appen løste problemet.
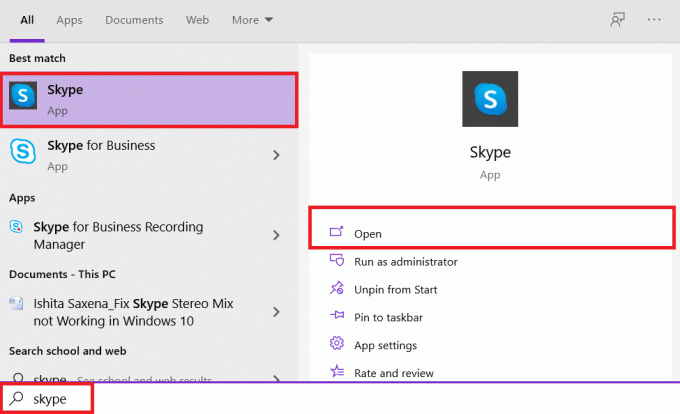
Metode 2: Aktiver højttalere
Det er også muligt, at Skype-fejl med afspilningsenhed på Windows 10 var forårsaget af systemhøjttalerne, for at løse problemerne med systemhøjttalere kan du prøve at aktivere og deaktivere højttalerne.
1. Tryk på Windows nøgle, type kontrolpanel, og klik derefter på Åben.

2. Sæt Vis efter > Kategori, og klik derefter på Hardware og lyd indstilling.
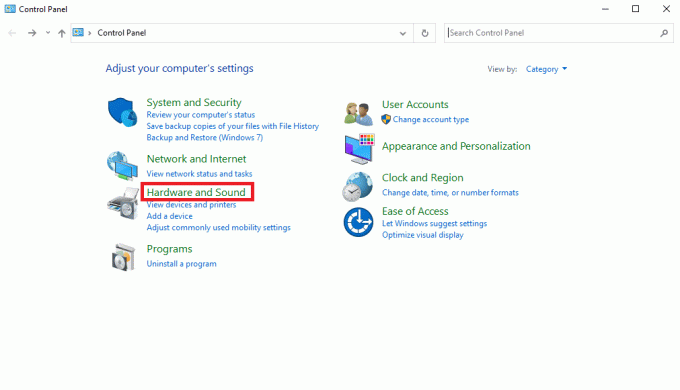
3. Under Lyd muligheder, klik på Administrer lydenheder.
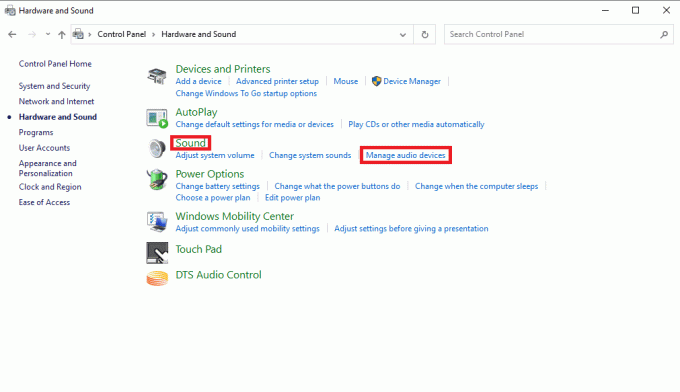
4. Højreklik hvor som helst på Lyd vindue og tjek følgende muligheder:
- Vis deaktiverede enheder
- Vis afbrudte enheder
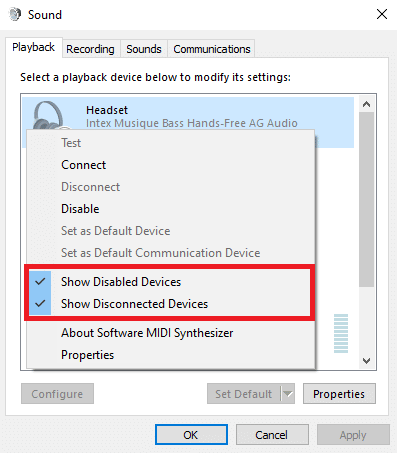
5. Højreklik nu på Højttalere og klik Deaktiver.
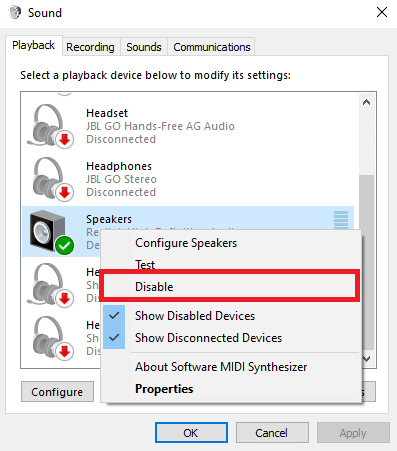
6. Højreklik nu på Højttaler igen og klik Aktiver.

7. Klik på ansøge og så Okay for at gemme ændringerne.

Aktivering og deaktivering af højttalerne burde ofte løse Skype-afspilningsfejl, hvis ikke, og du stadig har problemer med Skype-fejlafspilningsenhed, skal du gå videre til den næste metode.
Læs også:Reparer Skype Stereo Mix, der ikke virker i Windows 10
Metode 3: Kør Fejlfinding af afspilning af lyd
For at løse forskellige Skype-fejlafspilningsenhedsproblemer på din computer, såsom Skype-afspilningsfejl, kan du prøve at køre Windows 10's indbyggede lydfejlfinding. Følg disse trin for at køre lydfejlfinding.
1. Trykke Windows + I-taster samtidig at lancere Indstillinger.
2. Klik på Opdatering og sikkerhed flise, som vist.

3. Gå til Fejlfinding menuen i venstre rude.
4. Vælg Afspilning af lyd fejlfinding og klik på Kør fejlfindingen knap vist fremhævet nedenfor.

5. Vent på, at fejlfinderen opdager og løser problemet. Når processen er færdig, skal du klikke Anvend denne rettelse og genstartdin pc.
Metode 4: Genaktiver lydenhed
Problemet kan også være forårsaget af dine systemlydenheder, i dette tilfælde kan du prøve at løse problemet ved midlertidigt at deaktivere lydenheden på din computer og aktivere den igen.
1. Tryk på Windows nøgle, type Enhedshåndtering, og klik på Åben.
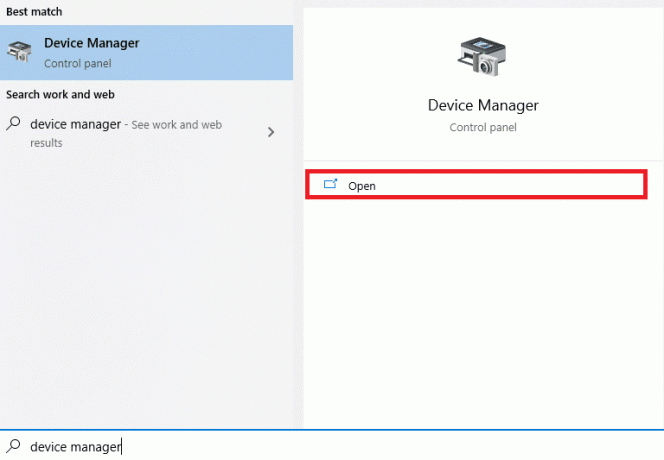
2. Find og udvid Lyd-, video- og spilcontrollere.
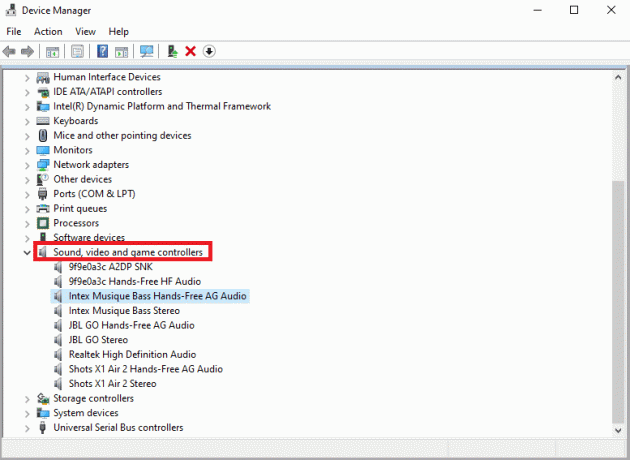
3. Højreklik derefter på lyd driver og klik derefter Deaktiver enheden.
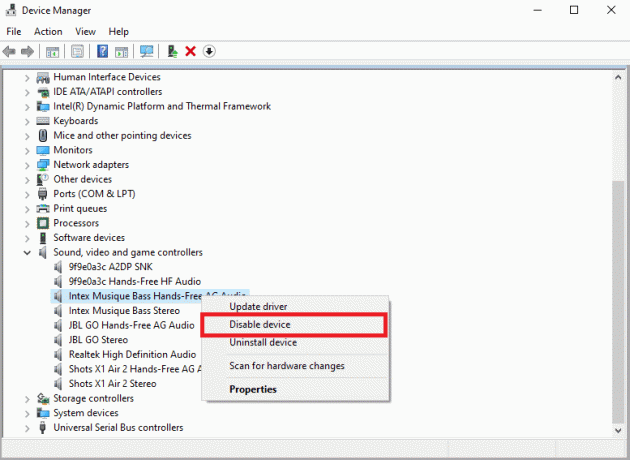
4. Igen, højreklik på driveren og vælg Aktiver enhed mulighed efter et par minutter.
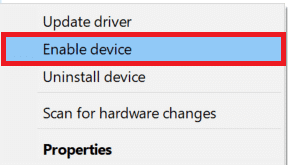
Læs også:Sådan bruger du Skype Chat-teksteffekter
Metode 5: Opdater lyddrivere
Korrupte og forældede drivere er en af hovedårsagerne til Skype-fejl med afspilningsenhed på Windows 10. For at løse problemerne forårsaget af lyddrivere, kan du prøve at opdatere lyddrivere, læs vores guide på hvordan man opdaterer enhedsdrivere på Windows 10.
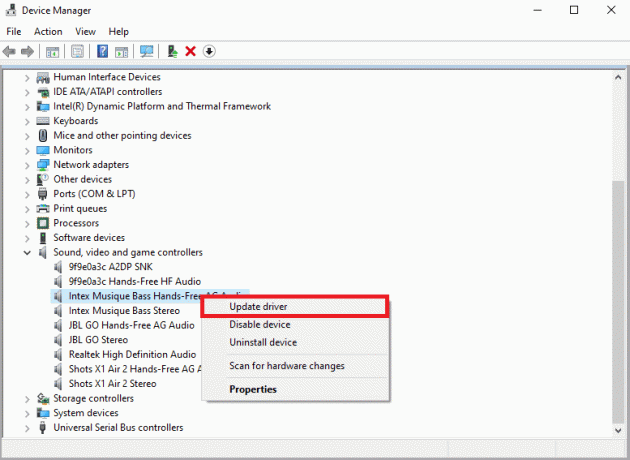
Metode 6: Geninstaller lyddriveren
Hvis Skype-fejl med afspilningsenhed på Windows 10 med computerens lydenhed fortsætter. Du kan prøve at slette den helt. Mange brugere fandt ud af, at sletning af deres lydenhed også effektivt løste problemet. Følg vores guide til afinstaller og geninstaller drivere på Windows 10.
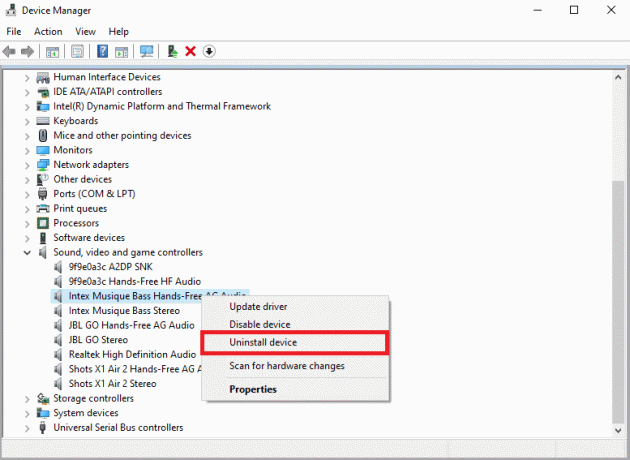
Metode 7: Nulstil Skype-konfigurationsfiler
Hvis de tidligere metoder ikke løser Skype-fejl med afspilningsenhed på Windows 10-problemer, kan du også prøve at nulstille Skype-konfigurationsfilerne for at løse de fleste af Skype-problemerne
1. Hvis du kører Skype-applikationen Luk det.
2. Trykke Windows + Rnøgler sammen for at åbne Løb dialog boks.
3. Type %appdata% og tryk på Indtast nøgle at åbne Appdatafolder.
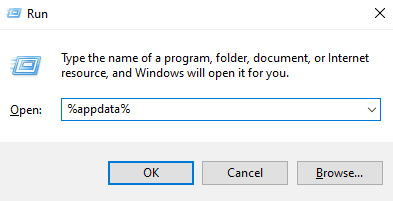
4. Find og højreklik på Skype folder.
5. Klik på Omdøb og omdøb mappen til Skype.gamle.
6. Nu, genstartSkype-appen.
I de fleste tilfælde var denne metode nyttig for mange brugere, hvis den ikke virker, gå videre til den næste metode.
Læs også:Sådan sender du Skype-kode med korrekt format
Metode 8: Geninstaller Skype-appen
Hvis ingen af de tidligere metoder virker, og du fortsat har problemer med Skype-fejlafspilning af enhed, kan du prøve at geninstallere Skype-appen.
1. tryk og hold Windows + I-taster sammen for at åbne Windows-indstillinger.
2. Klik nu videre Apps.

3. Søg nu og klik på Skype og vælg Afinstaller mulighed.

4. Bekræft nu prompten, hvis nogen, og genstart pc'en når du har afinstalleret Skype.
5. Når afinstallationsprocessen er afsluttet, skal du gå til start menusøgning og skrive Microsoft Store og åben det.

6. I Microsoft Store, søg efter Skype.
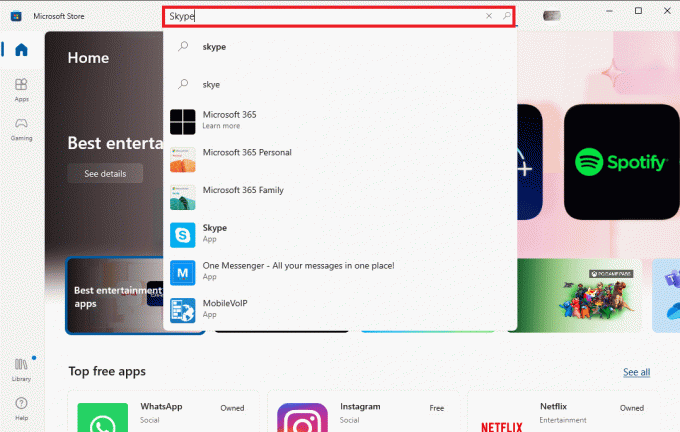
7. Klik på Få knappen for at installere Skype-appen på din enhed.
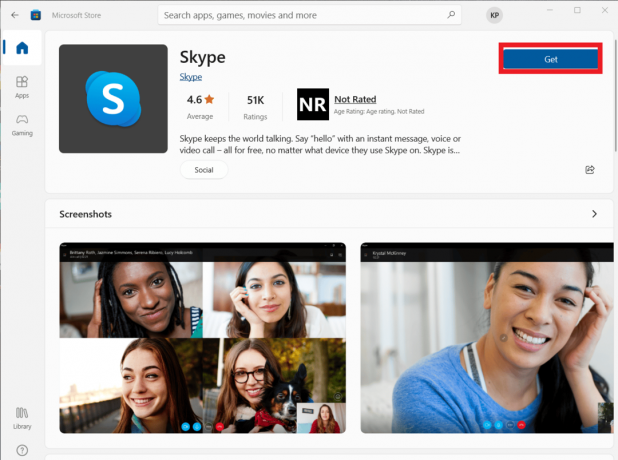
8. Vent på, at installationen er færdig.
Geninstallation af Skype-appen burde løse Skype-afspilningsfejl på din computer.
Ofte stillede spørgsmål (ofte stillede spørgsmål)
Q1. Hvorfor kan jeg ikke tilslutte lyd på Skype?
Ans. Lydfejl er almindelige Skype-fejl. Dette problem opstår på grund af fejl i enhedens lyddrev og Skype-indstillinger.
Q2. Hvordan løser jeg Skype-lydproblemer?
Ans. Der kan være flere metoder til at løse Skype-lydfejl, som f.eks opdatering af systemdrivere, og ændring af Skype-konfigurationsindstillingerne.
Q3. Hvad er lydproblemer på Skype?
Ans. Skype kan løbe ind i mange lydproblemer, såsom mikrofonproblemer og højttalerproblemer. Disse fejl kan føre til afbrydelser under videoopkald.
Anbefalede:
- Ret Zoom Error Code 2008 i Windows 10
- Ret Discord en ukendt netværksfejl i Windows 10
- Ret Teams-fejl caa7000a i Windows 10
- Reparer Skype-kamera, der ikke virker på Windows 10
Vi håber, at denne guide var nyttig for dig, og at du var i stand til at rette Skype-fejl med afspilningsenhed på Windows 10. Fortæl os, hvilken metode der virkede for dig. Hvis du har forslag eller spørgsmål, så lad os det vide i kommentarfeltet.

Elon Decker
Elon er tech-skribent hos TechCult. Han har skrevet vejledninger i omkring 6 år nu og har dækket mange emner. Han elsker at dække emner relateret til Windows, Android og de nyeste tricks og tips.



