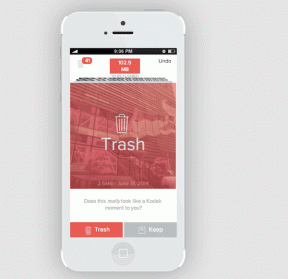Sådan rettes Comcast-e-mail, der ikke virker
Miscellanea / / April 06, 2023
Efter at Xfinity Connect-applikationen blev trukket tilbage i 2021, kan Comcast-e-mails nu tilgås fra Xfinity-webportalen. Brugere kan nemt få adgang til Comcast-e-mails ved at logge ind på Xfinity-portalen. Men mange brugere har klaget over, at de ofte støder på Comcast-e-mail, der ikke fungerer. Dette er en almindelig fejl og kan opstå af forskellige årsager, såsom en dårlig internetforbindelse eller serverafbrydelse. I denne vejledning vil vi diskutere årsagerne til, at denne Comcast-e-mail ikke fungerer i Outlook-fejl, og vi diskuterer også metoder til at finde ud af, hvordan man løser problemet med Comcast-e-mail, der ikke virker. Derfor, hvis du undrer dig over, hvorfor min Comcast-e-mail ikke virker, skal du fortsætte med at læse denne vejledning for at kende alle mulige årsager og løsninger til det samme.

Indholdsfortegnelse
- Sådan rettes Comcast-e-mail, der ikke virker
- Metode 1: Fejlfind internetproblemer
- Metode 2: Vent på Xfinity Server Uptime
- Metode 3: Rediger Comcast-e-mail-indstillinger
- Metode 4: Rediger Outlook-kontoindstillinger
- Metode 5: Ryd browserdata
- Metode 6: Deaktiver Windows Firewall (anbefales ikke)
- Metode 7: Deaktiver antivirusprogram midlertidigt (hvis relevant)
- Metode 8: Aktiver tredjepartsapps for at forbinde Comcast Mail
- Metode 9: Opdater browser
- Metode 10: Nulstil browserindstillinger
Sådan rettes Comcast-e-mail, der ikke virker
Der kan være forskellige årsager til dette problem; nogle af de mere almindelige metoder er nævnt her.
- Ofte kan en dårlig internetforbindelse forårsage dette problem.
- En serverafbrydelse for Comcast kan også forårsage dette problem.
- Ukorrekte Comcast-e-mail-indstillinger kan også forårsage dette problem.
- Korrupte browserdata betragtes også som en årsag til dette problem.
- Dette problem kan også være forårsaget af Windows Firewall.
- En tredjeparts antivirus kan også forårsage dette problem.
- Ukorrekte tilladelser til tredjepartsapplikationer kan også forårsage dette problem.
- En forældet webbrowser er også forbundet med dette problem.
- Ukorrekte indstillinger og ændringer i webbrowseren kan også forårsage dette problem.
I denne vejledning vil vi diskutere metoder til at finde ud af, hvordan man løser problemet med Comcast-e-mail, der ikke fungerer.
Metode 1: Fejlfind internetproblemer
En dårlig internetforbindelse er en af de mest almindelige årsager til, at Comcast-e-mail muligvis ikke fungerer på din enhed. Når du har en ustabil internetforbindelse, kan du muligvis ikke sende og modtage e-mails til tiden. Som et resultat, hvis du bemærker, at Comcast-e-mail ikke fungerer problem på din enhed, bør du undersøge internetproblemerne. Du kan tjekke ud Sådan fejlfindes problemer med netværksforbindelse på Windows 10 guide til at finde måder at løse internetproblemer på din computer. Hvis du har problemer med forbindelsen, kan du tjekke Langsom internetforbindelse? 10 måder at gøre dit internet hurtigere på! guide til at finde måder at booste din netværksforbindelse. Hvis dette ikke hjælper, og du stadig ikke ved, hvorfor min Comcast-e-mail ikke virker, så prøv den næste metode.

Metode 2: Vent på Xfinity Server Uptime
Generelt er de fleste Xfinity-serverproblemer forårsaget af et udfald med Xfinity- og Comcast-e-mail-tjenester. Et udfald er et almindeligt fænomen med forskellige apps og forårsager store gener for brugerne. Når der opstår en fejl, er der ikke mange muligheder i dine hænder for at rette Comcast-e-mail, der ikke fungerer i Outlook, og du skal kun vente, indtil det er rettet af Xfinity. Du kan dog holde øje med serverens livestatus ved hjælp af forskellige serverstatussporingswebsteder, som f.eks. Neddetektor.
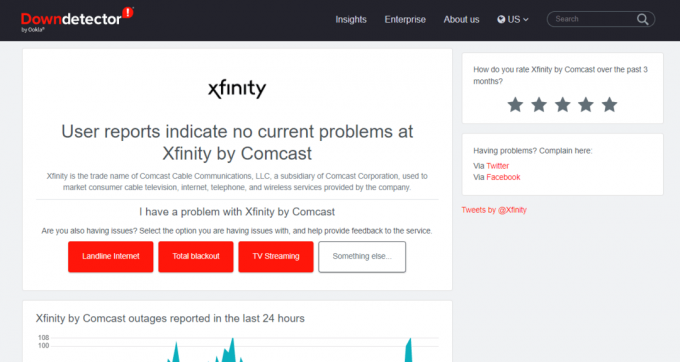
Læs også:Ret fejl TVAPP-00100 på Xfinity Stream
Metode 3: Rediger Comcast-e-mail-indstillinger
Hvis du bruger forkerte Comcast-e-mail-indstillinger, kan det forårsage forskellige problemer med platformen og få dig til at gå glip af forskellige e-mails. Du kan prøve at ændre Comcast-indstillingerne for at finde ud af, hvordan du reparerer Comcast-e-mail, der ikke virker.
Mulighed I: Rediger generelle indstillinger
Når du prøver at rette Comcast-e-mail, der ikke virker, er problemet forårsaget af forkerte indstillinger, bør du først kontrollere de generelle Comcast-indstillinger og kontrollere for følgende punkter.
- Sørg for at tjekke, om du ikke har overskredet de daglige e-mail-grænser.
- Hvis du ikke kan finde en indgående e-mail, skal du sørge for at tjekke papirkurven eller spam-mappen.
- Gå gennem blokeringslisten og sørg for, at modtageren af en bestemt e-mail ikke er blokeret.
- Sørg også for at bekræfte, at du ikke er blokeret af den person, der forsøger at kontakte dig via mail.
- Sørg for, at du bruger den korrekte e-mailadresse til at sende e-mails.
Hvis dette hjælper, og du ikke ved, hvorfor min Comcast-e-mail ikke virker, så prøv den næste metode.
Mulighed II: Skift IMAP-indstillinger
Når du er sikker på, at alle de generelle indstillinger er korrekte, er det tid til at tjekke de mere avancerede indstillinger. Du kan prøve at ændre IMAP-indstillingerne for at rette op på Comcast-e-mail, der ikke fungerer i Outlook-problemet.
1. Tilføj Indgående mailservernavn som imap.comcast.net.
2. Gå ind i Portnummer som 993 med SSL TIL.
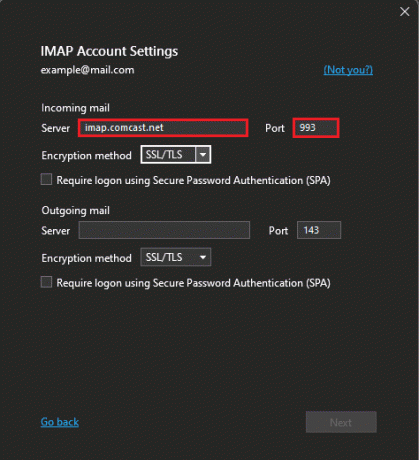
3. Gå ind i Portnummer som 143 med SSL TIL hvis det er nødvendigt.
Mulighed III: Skift POP3-indstillinger
Dernæst kan du prøve at ændre POP3-indstillingerne for at løse Comcast-e-mail-problemerne.
1. Tilføj Indgående mailservernavn som mail.comcast.net.
2. Tilføj nu Portnummer til indgående mailserver som 995, POP3 med SSL TIL.
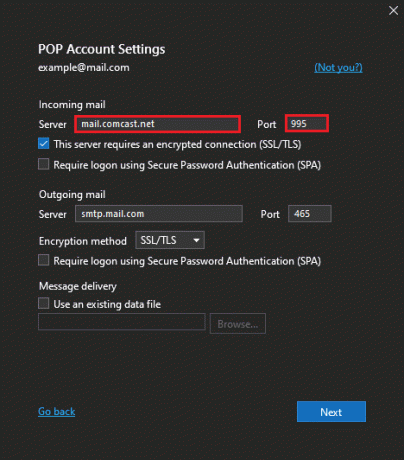
Mulighed IV: Skift SMTP-indstillinger
Endelig bør du kontrollere og ændre SMTP-indstillingerne på din enhed for at løse problemet med Comcast-e-mail, der ikke fungerer.
1. Tilføj Navn på udgående posttjeneste som smtp.comcast.net.
2. Tilføj Portnummer som 587(SMTP).
3. Og indtast Portnummer som 465 (SMTP) kun hvis det er nødvendigt.
Bemærk: du skal bruge et Xfinity-brugernavn og en adgangskode til godkendelsen.
Metode 4: Rediger Outlook-kontoindstillinger
Hvis problemet opstår med Outlook-applikationen på din enhed, kan du kontrollere indstillingerne i Outlook-appen for Comcast-e-mail.
1. Åben Outlook på din computer og naviger til Fil menuen fra øverste venstre side af vinduet.
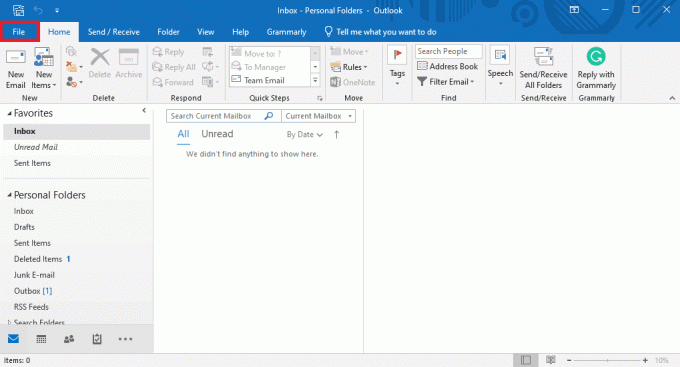
2. Her skal du klikke på Bruger indstillinger rullemenuen og vælg Bruger indstillinger….

3. Vælg din Xfinity konto, og vælg derefter Lave om….

4. Find og klik nu i den nye dialogboks Flere indstillinger....
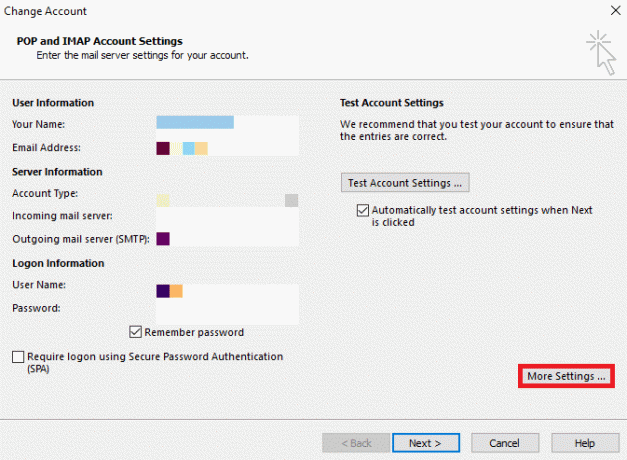
5. Her skal du navigere til Fremskreden fanen.

6. Her skal du indtaste Indgående server (POP3) værdi som 993.
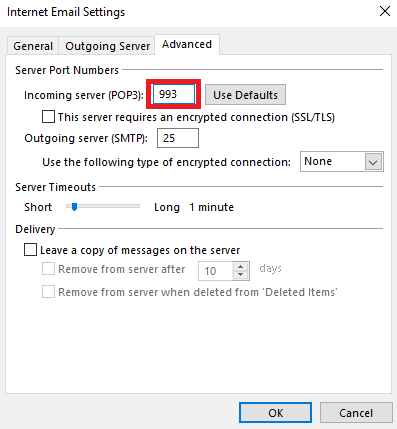
7. Indtast nu Udgående server (SMTP) værdi som 587 eller 465.
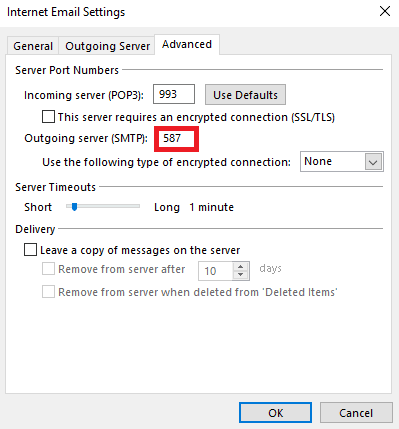
8. Find nu Brug følgende type krypteret forbindelse rullemenuen og vælg SSL/TLS.
9. Klik til sidst Okay for at gemme ændringerne.
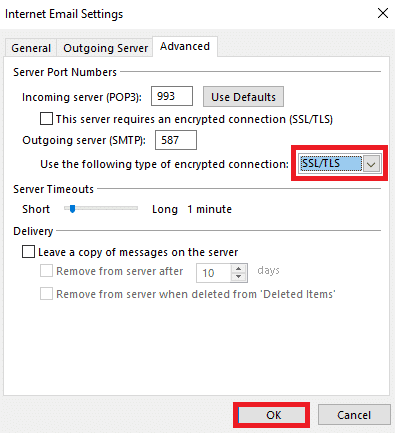
Hvis denne metode ikke hjælper, og du stadig ikke ved, hvorfor min Comcast-e-mail ikke virker, så prøv den næste metode.
Læs også:14 måder at rette Outlook afbrudt fejl på Windows 10
Metode 5: Ryd browserdata
Hvis du bruger Comcast med en browser, kan Comcast-e-mail, der ikke fungerer i Outlook, være forårsaget af forskellige browserproblemer. Hvis browserdata er korrupte, såsom cachen og cookies, kan du løbe ind i forskellige problemer. Derfor kan du prøve at løse disse problemer ved at rydde unødvendige browserdata på din enhed. Du kan tjekke ud Sådan rydder du cache og cookies i Google Chrome guide til at rydde alle data fra Google Chrome og løse problemet med Comcast.
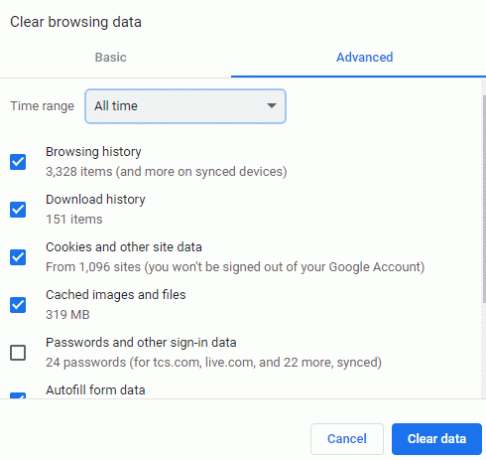
Metode 6: Deaktiver Windows Firewall (anbefales ikke)
Windows Firewall er et vigtigt værktøj, der hjælper din computer med at undgå forskellige internettrusler, såsom malware- og virusangreb. Nogle gange kan Windows Firewall dog også forstyrre andre internettjenester og blokere adgangen. Derfor kan du prøve at løse dette problem ved midlertidigt at deaktivere Windows Firewall på din computer. Du kan tjekke ud Sådan deaktiveres Windows 10 Firewall guide til sikkert at deaktivere Windows Firewall på din computer for at finde ud af, hvordan du løser problemet med Comcast-e-mail, der ikke virker.

Læs også:Sådan tilføjes Windows Firewall-regel
Metode 7: Deaktiver antivirusprogram midlertidigt (hvis relevant)
Svarende til den forrige metode, hvis du bruger tredjeparts antivirussoftware på din computer til at sikre dig mod forskellige onlinetrusler, kan det også nogle gange forstyrre andre onlinetjenester og kan blokere din adgang til forskellige websteder. Derfor bør du overveje at deaktivere dit antivirusprogram midlertidigt på din enhed. Tjek ud Sådan deaktiveres antivirus midlertidigt på Windows 10 guide til at løse Comcast-e-mail-problemerne.
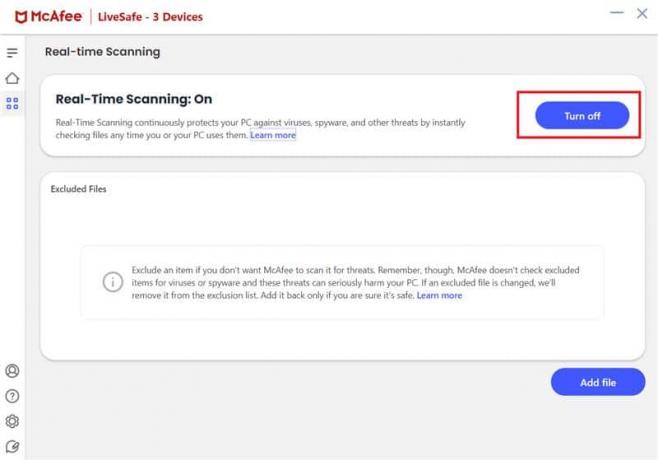
Metode 8: Aktiver tredjepartsapps for at forbinde Comcast Mail
Ofte opstår dette problem med Outlook, når du ikke har aktiveret tredjepartsapps til at oprette forbindelse til Comcast Mail. Du kan nemt løse dette problem ved at besøge din Xfinity-konto og ændre tilladelserne til Outlook.
1. Åben din webbrowser og besøg embedsmanden Xfinityinternet side. Log ind med de korrekte legitimationsoplysninger.
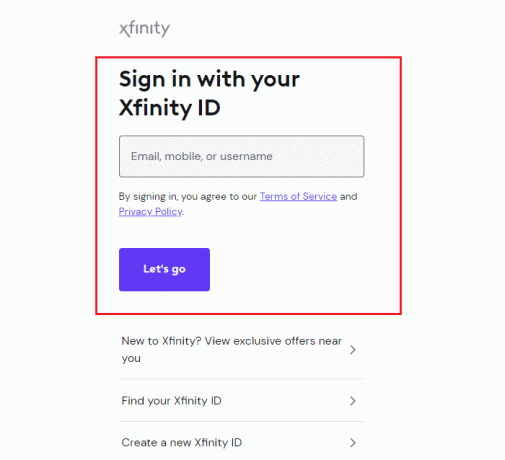
2. Find og vælg her Post ikonet, og vælg derefter Gear ikonet øverst til højre på skærmen.
3. Fra panelet til venstre skal du klikke på Sikkerhed.
4. Find Tredjeparts adgangssikkerhed mulighed og marker afkrydsningsfeltet for Tillad adgang til min Xfinity Connect-e-mail via tredjepartsprogrammer.
Bemærk: I nedenstående trin har vi vist Google Chrome webbrowser som eksempel.
Metode 9: Opdater browser
Nogle gange kan problemet også være forårsaget af en forældet browser; hvis din browser ikke er blevet opdateret i et stykke tid, bør du prøve manuelt at søge efter opdateringer. Du kan følge disse enkle trin for at opdatere din webbrowser.
1. Åben Google Chrome fra Startmenu.

2. Klik på Menuindstillinger fra øverste højre i vinduet.

3. Her, klik videre Indstillinger.

4. Klik på i menuen til venstre Om Chrome og se efter opdateringer.
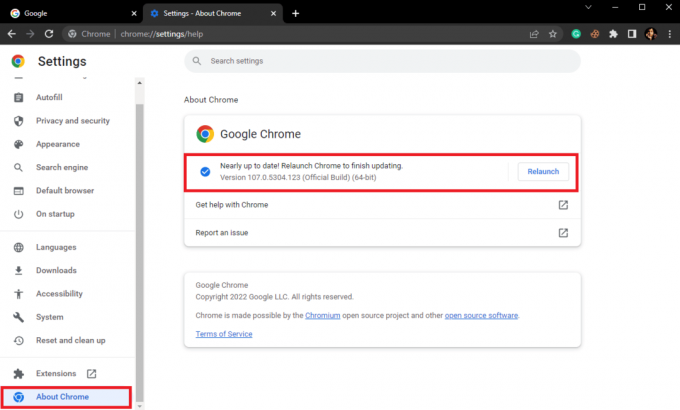
Læs også:Fix Err Proxy Connection Failed Chrome-fejl
Metode 10: Nulstil browserindstillinger
Hvis ingen af de tidligere metoder virker, og problemet med Comcast forbliver, bør du overveje at nulstille browserindstillingerne.
1. Åben Google Chrome fra Startmenu.
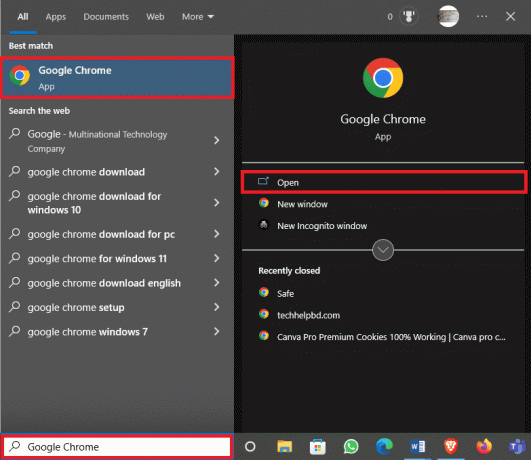
2. Klik på Menuindstillinger fra øverste højre i vinduet.

3. Her, klik videre Indstillinger.

4. Naviger nu til Nulstil og ryd op.
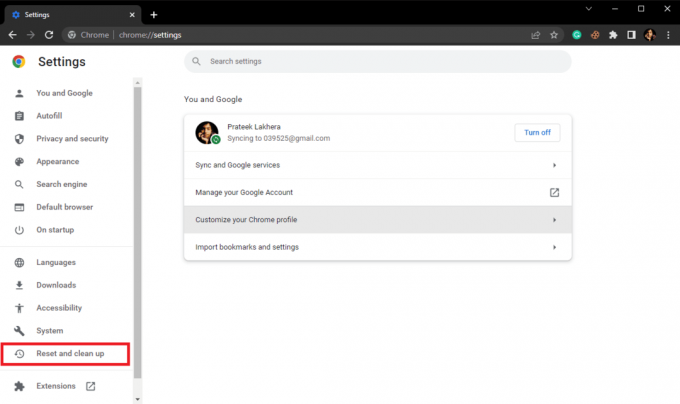
5. Klik nu på Gendan indstillingerne til deres oprindelige standarder knap.
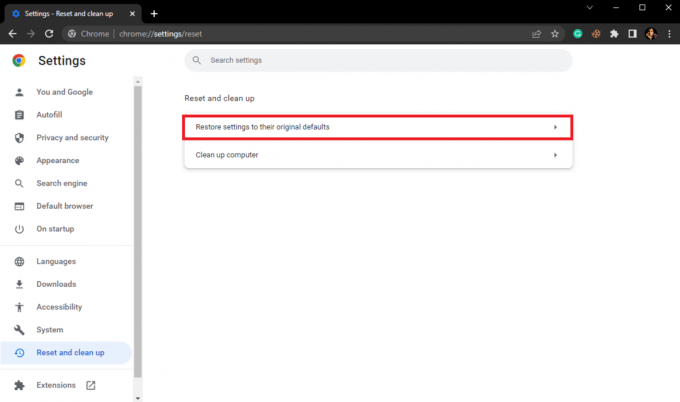
6. Klik til sidst på Nulstil indstillingerne knappen for at nulstille Google Chrome til standardindstillingerne.
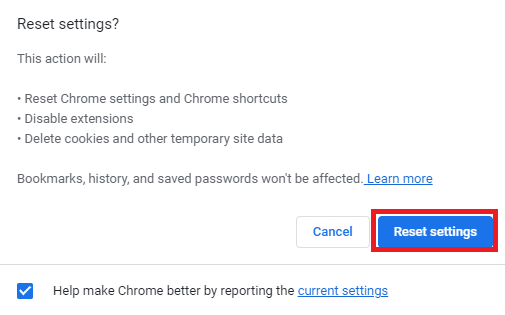
Anbefalede:
- 15 måder at rette op på Discord Stream Lagging på Windows 10 og 11
- Sådan annullerer du FabFitFun-abonnement
- Ret Outlook Autofuldførelse, der ikke fungerer korrekt
- Xfinity Router Login: Sådan logger du på en Comcast Xfinity Router
Vi håber, at denne guide var nyttig for dig, og at du kunne finde ud af det hvordan man løser Comcast-e-mail, der ikke virker problem. Fortæl os, hvilken metode der fungerede bedst for dig til at løse Comcast-e-mail, der ikke fungerer i Outlook-problem. Hvis du har forslag eller spørgsmål, så lad os det vide i kommentarfeltet.