Sådan rettes systemafbrydelser 100 CPU i Windows 10
Miscellanea / / April 06, 2023
Systemafbrydelser er ikke en dårlig ting, da det kan lyde ud fra navnet. Det er en officiel del af operativsystemet, der fungerer som en bro mellem hardwaren og softwaren for at vise alle ressourcer, der bruges af hardwaren. Systemafbrydelser bruges normalt til at teste eller kontrollere din computers CPU-brug. Behovet for at reparere systemafbrydelser 100 CPU windows 10 stammer fra det høje forbrug af CPU på grund af en række processer, der kører i computeren. Denne artikel vil uhyre hjælpe dig med at kende årsagerne til Hvorfor er mit CPU-forbrug så højt Windows 10, og hvordan man sænker og løser dette.
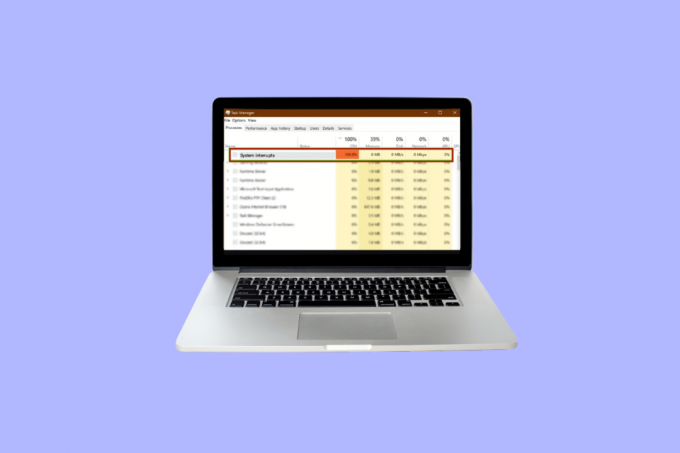
Indholdsfortegnelse
- Sådan rettes systemafbrydelser 100 CPU i Windows 10
- Hvorfor er mit CPU-forbrug så højt Windows 10?
- Metode 1: Genstart computeren
- Metode 2: Opdater enhedsdrivere
- Metode 3: Deaktiver USB Root Hubs
- Metode 4: Deaktiver Hurtig opstart
- Metode 5: Deaktiver Magic Packet
- Metode 6: Deaktiver/fjern hardwareenheder
- Metode 7: Stop apps, der kører i baggrunden
- Metode 8: Deaktiver Antivirus
- Metode 9: Opdater BIOS
- Metode 10: Reparer systemfiler
Sådan rettes systemafbrydelser 100 CPU i Windows 10
100 % brug af CPU-brug skal rettes for at undgå fremtidig skade på din computers funktionalitet. Det henleder opmærksomheden på de problemer, som du måske har ignoreret i et stykke tid, men som skal løses.
Hvorfor er mit CPU-forbrug så højt Windows 10?
Højt CPU-forbrug kan skyldes en række forskellige årsager, der kan være forbundet med eksterne såvel som interne problemer. Følgende kan være de mest åbenlyse forklarende årsager til, hvorfor mit CPU-forbrug er så højt Windows 10:
- Flere baggrundsapps og -processer: Hver computer arbejder ved hjælp af nogle processer, der arbejder i baggrunden. Disse processer øges med tiden, efterhånden som nye applikationer downloades til din computer. Disse programmer er som standard på automatisk start, hvilket betyder, at de kører, så snart du tænder for computeren. Dette fører til højt CPU-forbrug samt batteri og andre ressourcer, der beder om en ekstern afbrydelse.
- Antivirus: Antivirusbrug er bredt forbundet med mange potentielle problemer, der forsinker din computers funktionalitet. Det kræver meget CPU-brug at scanne en harddisk, hvilket fører til, at dit operativsystem bliver overbebyrdet. Det i stedet for at beskytte din pc gør mere skade på det.
For at rette systemafbrydelser Windows 10 følger følgende metoder, der er angivet i henhold til kravene i Windows 10 operativsystem for at sænke CPU-forbruget til det punkt, at det ikke hindrer din computers ydeevne og gør det forsinkelse.
Metode 1: Genstart computeren
En afprøvet metode til, hvordan man løser systemet, afbryder høj CPU-brug Windows 10, der kan gøre underværker for at løse de fleste af dine problemer. Da det er en kompliceret proces at starte Windows, er genstart af computeren derfor en levedygtig mulighed, når du vil rette systemafbrydelser 100 CPU Windows 10.
1. Klik på Windows-ikon.
2. Klik nu videre Strøm
3. Klik på Genstart

Metode 2: Opdater enhedsdrivere
Mange gange sker det, at drivere bliver forældede til at fungere med de aktuelle opdateringer på din Windows. Det er her, det bliver nødvendigt at opdatere dem, så de kan koordinere korrekt med operativsystemet for at interagere med de andre perifere eller interne enheder, der hjælper en computer med at køre problemfrit og til at reparere 100 CPU-hukommelse og diskbrug Windows 10. Læs venligst Sådan opdateres enhedsdrivere på Windows 10 til videre proces.

Læs også: 12 måder at rette Google Chrome på med højt CPU- og hukommelsesforbrug på pc
Metode 3: Deaktiver USB Root Hubs
En USB Root Hub fungerer ved at styre strøm til individuelle eksterne enheder gennem en computers USB-porte. Dette gøres ved at spore plug-in og plug-out på forskellige USB-enheder.
Bemærk: Sørg for at undgå at deaktivere USB-rodhubben beregnet til dit tastatur og din mus. Til dette kan du klikke på Egenskaber. Åbn derefter Power-dialogen for at kontrollere de tilsluttede enheder.
1. Tryk på Windows nøgle + X-tast at få adgang til Power Menu. Klik derefter på Enhedshåndtering mulighed for at åbne den.
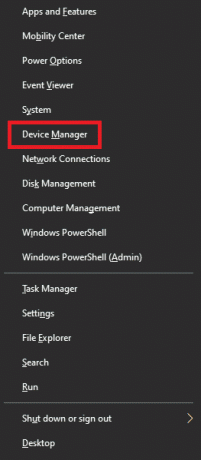
2. Find og udvid Universal Serial Bus controllere.
3. Højreklik på hver USB-rodhub forlader USB-hubben til dit tastatur og din mus.
4. Klik på Deaktiver enheden

Metode 4: Deaktiver Hurtig opstart
Hver computer har sin egen opstartstid, som kan øges ved at bruge funktionen Hurtig opstart, som reducerer opstartstiden til et minimum. Denne hastighed kan nogle gange forårsage problemer med hardwaren og lægger en ekstra belastning på CPU'en, hvilket vil tvinge dig til at rette systemafbrydelser 100 CPU Windows 10. Læs venligst Sådan deaktiveres antivirus midlertidigt på Windows 10 at kende hele processen samt lidt baggrund om Fast Startup.

Læs også: Ret Software Reporter Tool Høj CPU-brug i Windows 10
Metode 5: Deaktiver Magic Packet
En Magic Packet er en wake-up-kommando normalt fra en ekstern enhed, højst sandsynligt fra et lokalt netværk, hvorfor den også kaldes Wake ON LAN. Det bringer en computer til at vågne op fra en strømbesparende dvaletilstand. Det kan gøre underværker for, hvordan retter jeg systemafbrydelser ved 100% CPU.
1. Følg trin 1 i metode 3
2. Find og klik på Netværksadaptere. Højreklik på den specifikke netværksadapter og klik på Ejendomme.
3. Klik på Fremskreden boks.
4. Rul ned i Ejendom dialogboksen for at finde Vågn op med Magic Packet og Vågn op på Pattern Match.
5. Vælg handicappet i Værdi dialog og klik på Okay.
Metode 6: Deaktiver/fjern hardwareenheder
Det kan være muligt, at en bestemt hardwareenhed kan afbryde systemets optimale ydeevne. Denne situation beder om en løsning til at rette 100 CPU-hukommelse og diskbrug Windows 10 ved enten at deaktivere eller fjerne hardwareenheder én efter én for at teste CPU-ydelsen individuelt.
Bemærk: Hvis du ikke er sikker på, hvilken hardwareenhed der er afgørende for, at din computer fungerer, og hvad der ikke er, så brug venligst en anden metode. Men du kan stadig prøve at fjerne enheden, da det muligvis ikke har kritisk indflydelse på computerens funktion.
1. For at deaktivere en hardwareenhed skal du åbne Enhedshåndtering ved at bruge trin 1 i metode 3.
2. Her finder du alle de hardwareenheder, der ikke er kritiske for en computers normale funktion, såsom DVD/CD-ROM-drev.
3. Højreklik på den enhed, du finder som ikke kritisk, og klik på Deaktiver enhed
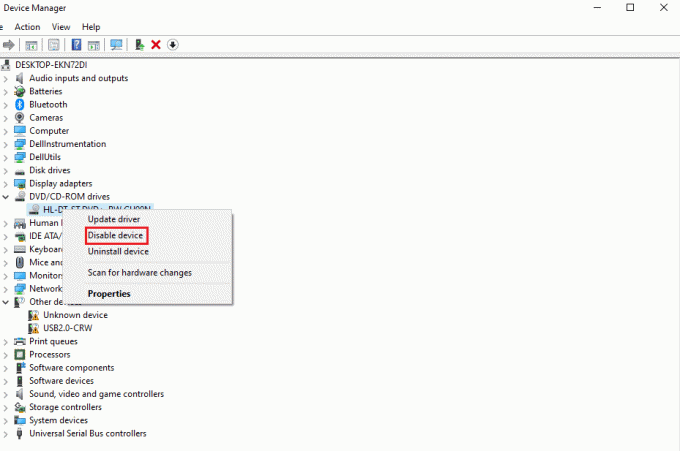
4. Krydstjek CPU-bruget i Jobliste at vide, om det er gået ned. Hvis det ikke er tilfældet, så prøv at deaktivere en anden enhed.
Følg disse trin for at fjerne enheder og kontrollere brugen samtidigt:
1. Fjern én enhed ad gangen, vent et par minutter og se, om CPU-forbruget er faldet. Hvis ikke, så prøv at fjerne en anden enhed, indtil du finder den hardware, der forårsager dette problem.
2. Efter at have fundet den problematiske hardware, prøv at opdatere dens driver. Hvis det ikke virker, gå til supportsiden for den nævnte enhed for at finde yderligere løsninger.
Metode 7: Stop apps, der kører i baggrunden
Baggrundsapps bruger meget CPU-brug, som muligvis kører uden din viden. Disse apps kan forårsage den nævnte fejl, som kan løses ved at følge vores vejledning. Stop apps i at køre i baggrunden på Windows 10
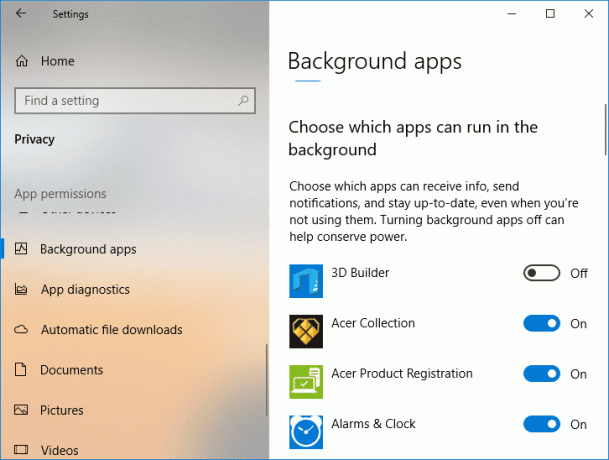
Metode 8: Deaktiver Antivirus
Som diskuteret i ovenstående grunde Anti- virus som f.eks McAfee og Bitdefender kan nogle gange hæmme den normale funktion af en pc. At scanne en harddisk for kræver meget CPU-brug, hvilket kan forårsage den nævnte fejl. Sådan deaktiveres antivirus midlertidigt på Windows 10

Metode 9: Opdater BIOS
Opdatering af din BIOS er et af de sidste trin til at rette systemafbrydelser 100 CPU windows 10, før du går videre med professionelle fejlfindingsmetoder. Det står for Basic Input and Output System og fungerer ved at initialisere de fleste enheder i en computer inklusive GPU og CPU. Det fungerer som en bro mellem hardwaren og dets operativsystem. På et tidspunkt bliver det nødvendigt at opdatere det for at undgå enhver forringelse af ydeevnen. Følg metoderne forklaret i Hvad er BIOS, og hvordan man opdaterer BIOS problemfrit det også på tre måder. Vælg det, der fungerer bedst for dig.

Metode 10: Reparer systemfiler
Et andet Windows-systemværktøj, der scanner for manglende og beskadigede Windows-systemfiler, er System File Check (SFC). Okay, det lyder som CHKDSK. I modsætning til CHKDSK, som analyserer hele dit drev for fejl, kontrollerer SFC selektivt for Windows-systemfiler. Det er dog vigtigt at dobbelttjekke, at alt er fuldt funktionsdygtigt, før du udfører SFC-kommandoen. Her er vores guide vedr Sådan repareres systemfiler på Windows 10.

Ofte stillede spørgsmål (ofte stillede spørgsmål)
Q1. Hvad er systemafbrydelser?
Ans. Systemafbrydelser bruges til at vise de systemressourcer, der forbruges af alle hardwareafbrydelser, der forekommer på din computer. Det styrer strømmen af information mellem dit computersystem og hardware. I Task Manager vises det som en proces.
Q2. Hvordan sænker man CPU-forbruget?
Ans. For at sænke dit CPU-forbrug skal du sørge for det der kører ingen baggrundsapps, der kan hindre CPU'ens optimale ydeevne. Disse kan også være pga vira og antivirus, der øger CPU-forbruget ved at scanne harddiskene på sædvanlig basis.
Anbefalede:
- Ret Plex en fejl, der opstod under forsøg på at afspille video
- 6 rettelser til lokal printer, der ikke vises på fjernskrivebord
- 7 måder at ordne CPU-blæser, der ikke drejer
- Sådan rettes hkcmd High CPU Usage
Vi håber, at ovenstående artikel vedr hvordanfix system afbryder 100 CPU windows 10 var hjælpsom, og du var i stand til at løse problemet. Fortæl os, hvilken af de ovennævnte metoder, der fungerede for dig ved at løse dette CPU-brugsproblem. Glem heller ikke at kommentere, hvis du har spørgsmål og/eller forslag.

Elon Decker
Elon er tech-skribent hos TechCult. Han har skrevet vejledninger i omkring 6 år nu og har dækket mange emner. Han elsker at dække emner relateret til Windows, Android og de nyeste tricks og tips.



