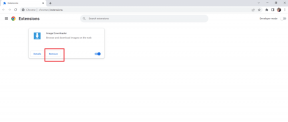Skift farve på startmenuen, proceslinjen, handlingscenteret og titellinjen i Windows 10
Miscellanea / / November 28, 2021
Hvis du er en lang tid Windows-bruger, så ville du vide, hvor svært det var at ændre farven på startmenuen eller proceslinjen eller titellinjen osv., kort sagt, det var svært at foretage nogen personalisering. Tidligere var det kun muligt at opnå disse ændringer gennem registry hacks, som mange brugere ikke sætter pris på. Med introduktionen af Windows 10 kunne du skifte farve Startmenu, Proceslinje, Action Center-titellinje gennem Windows 10-indstillinger.
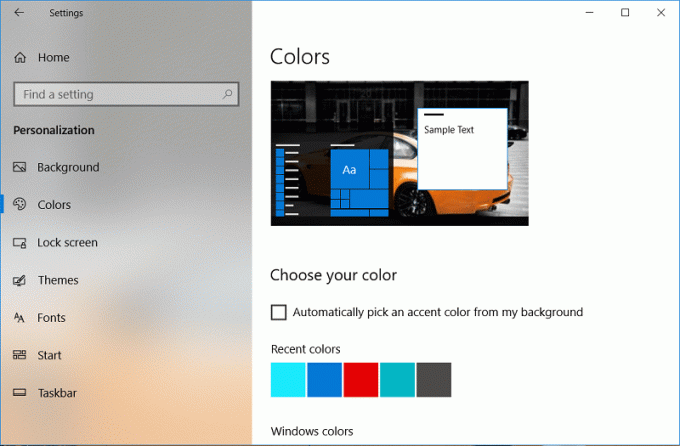
Med introduktionen af Windows 10 er det muligt at indtaste en HEX-værdi, RGB-farveværdi eller HSV-værdi via Indstillinger-appen, en god funktion for mange Windows-brugere. Så uden at spilde nogen tid, lad os se, hvordan man ændrer farve på startmenuen, proceslinjen, handlingscenteret og titellinjen i Windows 10 ved hjælp af nedenstående guide.
Indhold
- Skift farve på startmenuen, proceslinjen, handlingscenteret og titellinjen i Windows 10
- Lad Windows automatisk vælge en farve fra din baggrund
- For at vælge en farve, hvis du bruger et tema med høj kontrast
Skift farve på startmenuen, proceslinjen, handlingscenteret og titellinjen i Windows 10
Sørg for at oprette et gendannelsespunkt bare hvis noget går galt.
1. Tryk på Windows-tast + I for at åbne Windows Indstillinger klik derefter på Personalisering.

2. Vælg fra menuen til venstre Farver.
3. Fjern markeringen i højre sidevindue "Vælg automatisk en accentfarve fra min baggrund".

4. Nu har du tre muligheder at vælge farver fra, som er:
Nylige farver
Windows farver
Brugerdefineret farve

5. Fra de to første muligheder kan du nemt vælge RGB farver Du kan lide.
6. For mere avancerede brugere, klik på Brugerdefineret farve træk og slip derefter den hvide cirkel på den farve, du kan lide, og klik på udført.
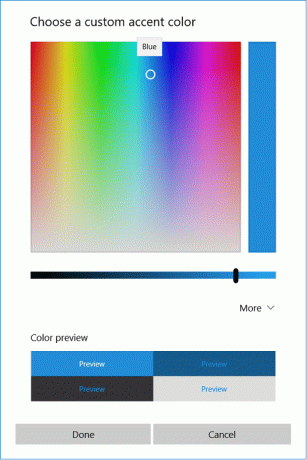
7. Hvis du vil indtaste farveværdien, skal du klikke på Brugerdefineret farve, klik derefter på Mere.
8. Vælg nu enten fra rullemenuen RGB eller HSV efter dit valg, så vælg den tilsvarende farveværdi.

9. Du kunne også bruge indtast HEX-værdi for at angive den ønskede farve manuelt.
10. Klik derefter på Færdig for at gemme ændringer.
11. Til sidst, afhængigt af hvad du ønsker, skal du markere eller fjerne markeringen af "Start, proceslinje og handlingscenter" og "Titellinjer” muligheder under Vis accentfarve på følgende overflader.

12. Genstart din pc for at gemme ændringer.
Lad Windows automatisk vælge en farve fra din baggrund
1. Højreklik på dit skrivebord i et tomt område og vælg derefter Tilpas.

2. Vælg fra menuen til venstre Farver, derefter afkrydsning “Vælg automatisk en accentfarve fra min baggrund ” i højre sidevindue.

3.Under Vis accentfarve på følgende overflader tjekker eller fjerner markeringen “Start, proceslinje og handlingscenter" og “Titellinjer” muligheder.

4. Luk Indstillinger og genstart derefter din pc for at gemme ændringer.
For at vælge en farve, hvis du bruger et tema med høj kontrast
1. Tryk på Windows-tast + I for at åbne Windows-indstillinger og klik derefter på Personalisering.
2. Vælg fra menuen til venstre Farver.
3. Nu i højre vindue under Relaterede indstillinger, Klik på Høj kontrast indstillinger.
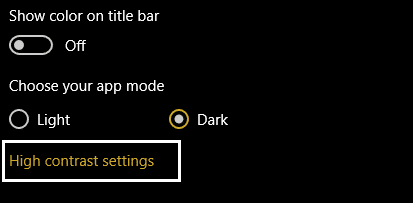
4. Afhængigt af høj kontrast-temaet har du valgt klik på farveboksen af et element for at ændre farveindstillingerne.
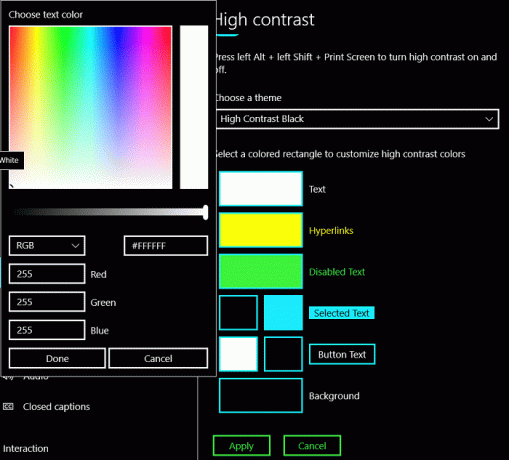
5. Træk og slip derefter den hvide cirkel på den farve, du kan lide, og klik Færdig.
6. Hvis du vil indtaste farveværdien, skal du klikke på Brugerdefineret farve, klik derefter på Mere.
7. Vælg enten fra rullemenuen RGB eller HSV i henhold til dit valg, vælg derefter den tilsvarende farveværdi.
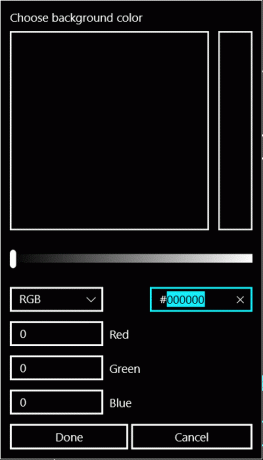
8. Du kan også bruge enter HEX værdi for at angive den ønskede farve manuelt.
9. Klik endelig ansøge for at gemme ændringer derefter skriv navnet på denne brugerdefinerede farveindstilling for temaet høj kontrast.
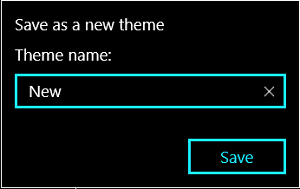
10. Fremover kan du direkte vælge dette gemte tema med tilpasset farve til fremtidig brug.
Anbefalede:
- Løs Windows 10, der sidder fast ved forberedelse af sikkerhedsindstillinger
- Rette Windows Time Service, der ikke virker
- Aktiver eller deaktiver Adgangskodeudløb i Windows 10
- Skift maksimal og minimum adgangskodealder i Windows 10
Det er det, du med succes har lært Sådan ændres farve på startmenuen, proceslinjen, handlingscenteret og titellinjen i Windows 10 men hvis du stadig har spørgsmål vedrørende dette indlæg, er du velkommen til at stille dem i kommentarfeltet.