Ret fejlkode 0xc7700112 i Windows 10
Miscellanea / / April 06, 2023
Som en almindelig metode til at løse problemerne og fejlene på Windows-pc'er, anbefales det at opdatere OS. Men nogle meddelelser som fejlkode 0xc7700112 opstår, mens opdateringsprocessen har nogle fejl. Nu er fejlmeddelelsen, der svarer til denne ironi, fejl 0xc7700112. Som tidligere nævnt sker dette, når der er nogle fejl eller afbrydelser i opdateringsprocessen. Artiklen er svaret på det spørgsmål, der måske er dukket op nu, som er, hvordan man løser fejlkode 0xc7700112.
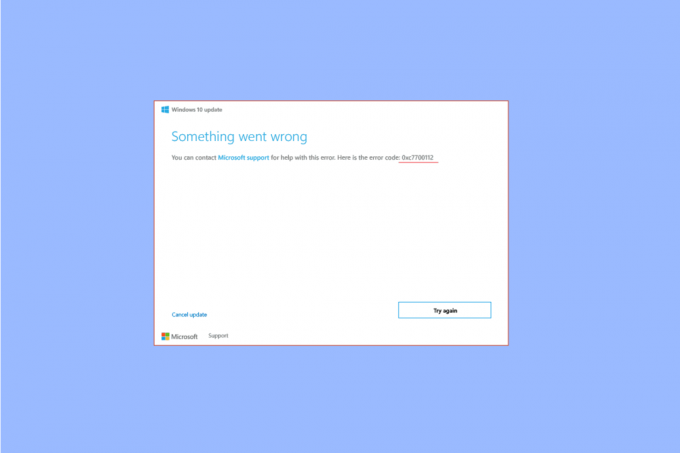
Indholdsfortegnelse
- Sådan rettes fejlkode 0xc7700112 i Windows 10
- Metode 1: Grundlæggende fejlfindingsmetoder
- Metode 2: Udfør Clean Boot
- Metode 3: Nulstil Windows Update-komponenter
- Metode 4: Afinstaller tredjepartsapps
- Metode 5: Ryd Microsoft Temp Directory
- Metode 6: Fjern forældreløse Windows Setup Entries
- Metode 7: Brug Windows Media Creation Tool
Sådan rettes fejlkode 0xc7700112 i Windows 10
Fejlkoden opstår normalt, når du forsøger at udføre en af følgende handlinger nedenfor.
- Opgradering af pc'ens OS fra Windows 7, Windows 8, eller 8.1 til Windows 10 eller 11 manuelt eller ved hjælp af et installationsmedie.
- Kør Windows Update fejlfinding eller Windows Update Assistant på din pc for at løse problemet.
Årsagerne til fejlkoden på din pc er angivet her.
- Kollision af to opgraderinger- Hvis to handlinger kører i baggrunden, mens du forsøger at opgradere pc'en, kan du opleve denne fejl. For eksempel, hvis den automatiske opgradering er i konflikt med den manuelle opgraderingsinstallation ved hjælp af medieenheden, kan denne fejl opstå.
- Forældede enhedsdrivere- Driverne på din enhed, såsom grafikdriveren, kan være forældede eller korrupte, og fejlkoden 0xc7700112 kan forekomme.
- Malware filer- Hvis systemfilerne på din pc er korrupte, kan du opleve denne fejl.
- Forældet Windows OS- En anden almindelig årsag til fejlkoden er det forældede operativsystem, der ikke understøttes af den opgraderede pc.
- Forældreløse opsætningsindgange- Opdaterings- eller opgraderingsprocessen kan blive standset, og opsætningsindtastningerne for den ufuldstændige proces kan forårsage fejlen.
Metode 1: Grundlæggende fejlfindingsmetoder
Som en metodisk tilgang er den første metode at prøve de grundlæggende fejlfindingsmetoder, der er angivet her.
1A. Afbryd hardwareenheder
Hvis du har tilsluttet nogen hardwareenheder som tastatur, mus, printer osv., så prøv at tage dem ud af portene og prøv derefter at opdatere din pc. Dette ville reducere de processer, der kører i baggrunden, og du kan nemt rette fejlen.
1B. Reparer systemfiler
Nogle gange kan filerne på din pc blive angrebet af malware, og systemfilerne kan være korrupte. I sådanne tilfælde kan du scanne pc'en for virusinficerede filer og rydde dem. Følg instruktionerne i vores guide til reparation af systemfiler på din pc ved at bruge linket her til at rette fejl 0xc7700112 in Windows 10.

1C. Kør Windows Update-fejlfinding
Da fejlkoden er relateret til Windows-opdateringen, er en anden metode til at rette den ved at køre Windows Update-fejlfindingen. For at rette fejlkode 0xc7700112, kan du bruge vejledningen til at lære metode til at køre Windows Update fejlfinding ved at bruge linket her.

Læs også:Sådan rettes Windows Update-fejl 80072ee2
1D. Deaktiver antivirussoftware fra tredjepart (hvis relevant)
Hvis du bruger en tredjeparts antivirussoftware, kan du få denne fejlkode. Software som Norton er blevet rapporteret at være en væsentlig årsag til fejlen. Du kan deaktiver antivirussoftwaren midlertidigt ved at bruge instruktionerne i vejledningen her.

1E. Opdater enhedsdrivere
Som angivet som en årsag kan den forældede enhedsdriver på din pc være en væsentlig årsag til fejlen. For at løse dette kan du prøve at følge vores guide til Opdater enhedsdrivere på Windows 10.
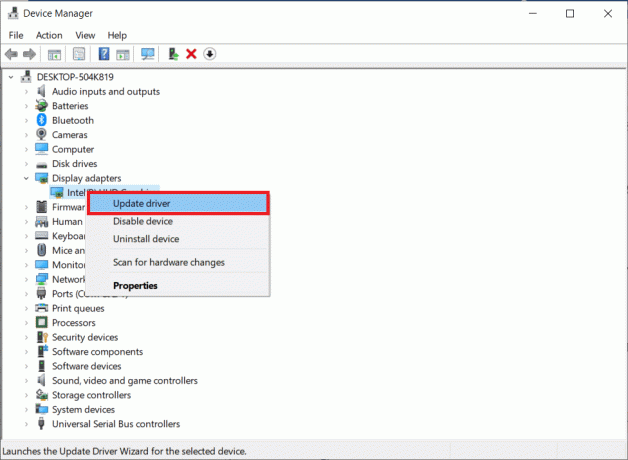
1F. Opdater Windows
Som en sidste fejlfindingsmetode kan du prøve at opdatere Windows OS på din pc til den nyeste version, efter at opgraderingsprocessen er fuldført. Følg instruktionerne i guiden givet her for at kende metoden til download og installer de seneste opdateringer til Windows 10 på din pc.

Metode 2: Udfør Clean Boot
Som en sidste udvej for at rette fejlkoden skal du udføre en ren opstart på din pc for at rydde alle fejlene i operativsystemet. Følg instruktionerne i guiden givet her for at lære metoden til ren boot din pc for at løse fejlen.
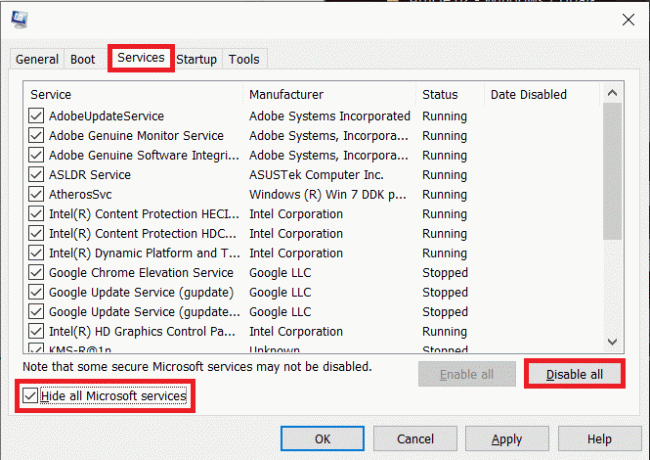
Læs også:Sådan rettes fejl 0x80070002 Windows 10
Metode 3: Nulstil Windows Update-komponenter
Da fejlkoden primært opstår på grund af opgraderingsprocessen, kan du prøve at rette Windows Update-komponenterne. Læs vejledningen på nulstilling af komponenterne ved at bruge linket, der er givet her, og følg som instrueret for at rette fejlkode 0xc7700112.
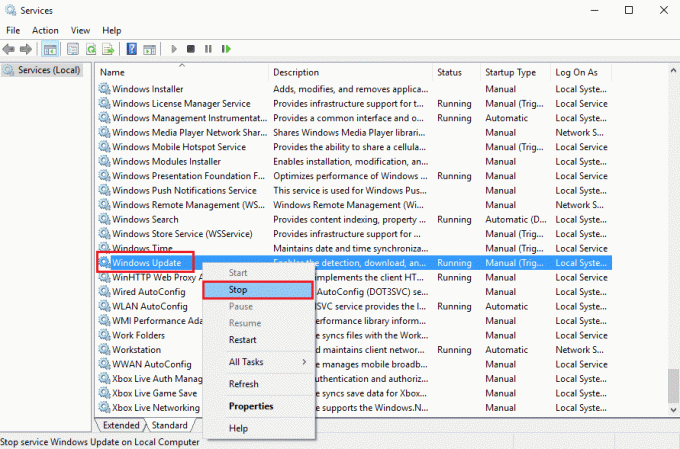
Metode 4: Afinstaller tredjepartsapps
Til tider kan tredjepartsapps på din pc være i konflikt med de grundlæggende processer i Windows OS. For at rette fejlkoden kan du prøve at afinstallere disse apps fra din pc ved hjælp af kontrolpanelet.
1. Tryk på Windows nøgle, type Kontrolpanel, og klik på Åben.

2. Indstil Se efter >Kategori. Derefter i Programmer kategori, klik på Afinstaller et program mulighed.

3. Vælg tredjeparts app fra listen og klik på Afinstaller knap i bjælken øverst.
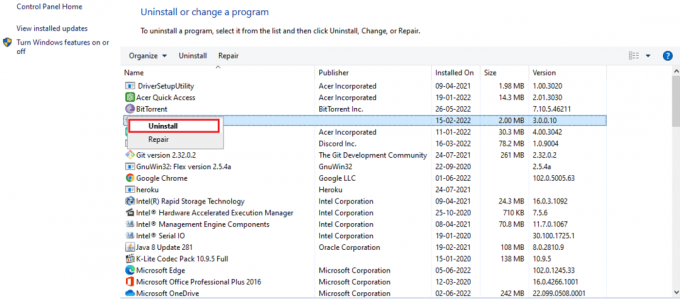
4. Nu, afinstaller appen følge instruktionerne, hvis nogen.
Læs også: Ret fejlkode 0x80d0000a i Windows 10
Metode 5: Ryd Microsoft Temp Directory
Hvis der er mange filer i Microsoft Temp-biblioteket på din pc, kan du opleve denne fejl. Ved at rydde filerne i mappen kan du rette fejlkode 0xc7700112.
1. Tryk på Windows + R nøgler til at åbne Løb dialog boks.
2. Type C:\$Windows.~BT og klik på Okay for at åbne mappen.

3. Tryk på Ctrl + A-tasterne samtidigt for at vælge alle filerne, højreklik på dem og vælg Slet mulighed.
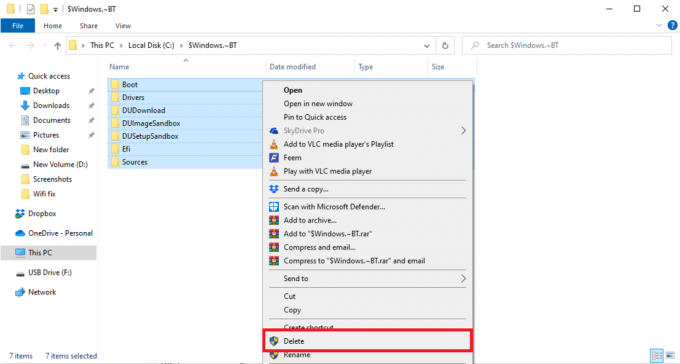
4. Hvis du bliver bedt om det på UAC vindue, skal du klikke på Ja knappen for at bekræfte valget.
Metode 6: Fjern forældreløse Windows Setup Entries
Fejlkoden opstår hovedsageligt, hvis indtastningerne af Windows-opgraderingsprocessen stoppes i midten. Du kan følge trinene i denne metode for at rydde alle indgange i den forældreløse Windows-opsætning for at rette denne fejlkode 0xc7700112.
1. Tryk på Windows nøgle, type Kommandoprompt, og klik på Kør som administrator.

2. Tryk på Ja knappen på Brugerkontokontrol promptvindue for at tildele administrative rettigheder til appen.
3. Indtast bcdedit /enum alle kommandoen og tryk på Indtast nøgle for at se indgange i opsætningen af forældreløse vinduer.
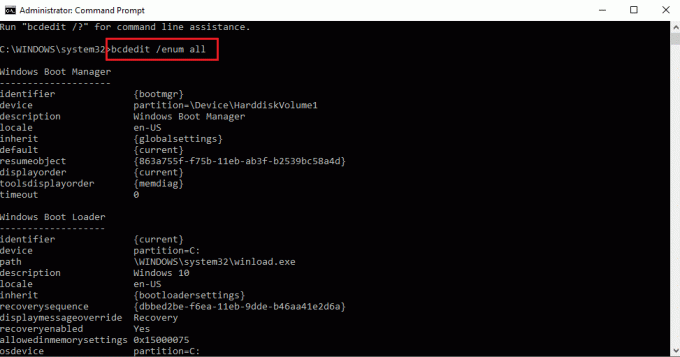
4. Udfør følgende kommando at indsamle de tilgængelige data i tekstfilen.
bcdedit /enum all > D:\bcd.txt
Bemærk: Her, D:\ Bcd.texten filen vil blive gemt i D-partitionen. Erstat posten, hvis du vil gemme dataene i en anden mappe med et andet navn.
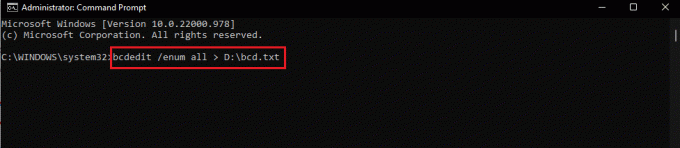
5. Indtast følgende kommando og tryk på Indtast nøgle for at slette den bestemte identifikator.
bcdedit /slet
Note 1: I stedet for, skal du trykke på Ctrl+V tasterne for at indsætte den identifikator, du har kopieret.
Note 2: Du kan skrive kommandoen bcdedit /enum all > D:\bcdConfig.txt for at gemme alle poster i filen bcdConfig.txt i Lokal disk (D:) køre. Denne fil kan bruges til referenceformål.
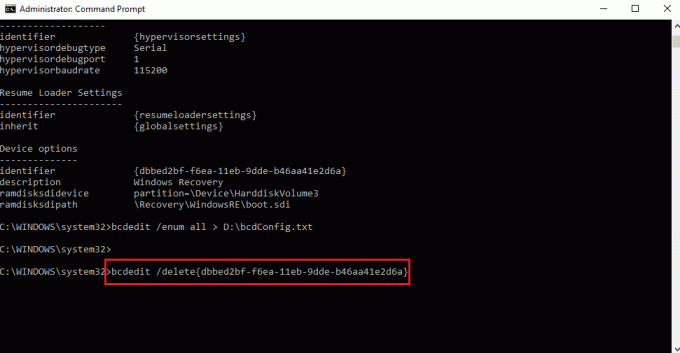
Læs også:Ret systemfejlkode 1231 i Windows 10
Metode 7: Brug Windows Media Creation Tool
Da fejlkoden hovedsageligt opstår på grund af opgradering af Windows OS, kan du prøve at opgradere OS manuelt ved hjælp af medieinstallationsenheden. Du kan følge instruktionerne i vejledningen her for at vide det hvordan man opretter Windows 10 installationsmedier med medieoprettelsesværktøj på din pc.
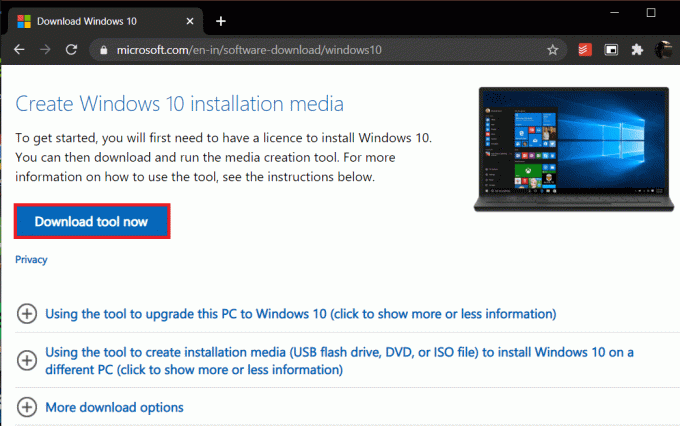
Anbefalede:
- Sådan bruger du Voice Chat i H1Z1 PS4
- Ret fejl 0xc0aa0301 i Windows 10
- Ret fejlkode 0x8009000f 0x90002 i Windows 10
- Ret fejlkode 0x8078012D i Windows 10
Artiklen diskuterer svarene på spørgsmålet om, hvordan man løser problemet fejlkode 0xc7700112. Angiv venligst den metode, der var effektiv til at rydde fejl 0xc7700112. Brug også kommentarafsnittet nedenfor til at hjælpe os med at få dine forslag og forespørgsler.

Elon Decker
Elon er tech-skribent hos TechCult. Han har skrevet vejledninger i omkring 6 år nu og har dækket mange emner. Han elsker at dække emner relateret til Windows, Android og de nyeste tricks og tips.



