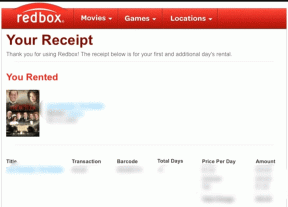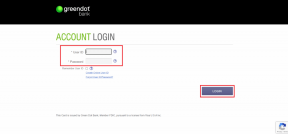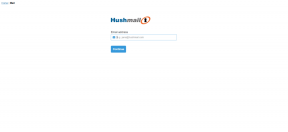Reparer Skype kan ikke få adgang til lydkort i Windows 10
Miscellanea / / April 06, 2023
Skype er en kommunikationssoftware, der bruges af millioner af mennesker over hele verden. En afdeling af Microsoft, applikationen bruges hovedsageligt til opkald, fildeling, beskeder, gratis videoopkald og andre funktioner ved hjælp af internettet over internettet eller via Skype app. Appen kan installeres på internetkompatible enheder, herunder mobiltelefoner, desktops, tablets og mere. Skype er faktisk den moderne verdens måde at oprette forbindelse på, selvom den ikke er blottet for et par tilbageslag, der gør appens brug en smule vanskelig. En sådan fejl er, at Skype ikke kan få adgang til lydkort Windows 10, hvilket forhindrer brugen af tjenester, der er nødvendige for kommunikation, såsom beskeder og opkald. Hvis du i øjeblikket har det samme problem på Skype, så er du kommet til det rigtige sted. Vores perfekte guide, som du vil udfolde undervejs, diskuterer årsagerne og pålidelige rettelser til at løse lydkortfejlen på Skype. Så lad os uden videre komme i gang med vores fejlfindingsvejledning til Skype og dens lydkortfejl.

Indholdsfortegnelse
- Sådan repareres Skype kan ikke få adgang til lydkort i Windows 10
- Metode 1: Tilslut højttaler og mikrofon korrekt
- Metode 2: Fejlfinding af netværksforbindelse
- Metode 3: Afslut baggrundsprocesser
- Metode 4: Kør Fejlfinding af hardware og enheder
- Metode 5: Tillad apps at bruge mikrofon
- Metode 6: Tweak mikrofonindstillinger
- Metode 7: Konfigurer mikrofon i Skype
- Metode 8: Opdater Windows
- Metode 9: Opdater lydkortdrivere
- Metode 10: Geninstaller lyddriveren
- Metode 11: Genstart Windows Audio Service
- Metode 12: Geninstaller Skype
Sådan repareres Skype kan ikke få adgang til lydkort i Windows 10
Lydkort er ekstremt vigtige for kommunikationstjenester, det samme gælder Skype, hvor instant messaging og opkaldsfunktioner er afhængige af lydkortet med det formål at afspille indgående lyd og mikrofonoptagelse. Hvis Skype ikke kan få adgang til lydkortet på dit system, i dette tilfælde en Windows-pc, kan det skyldes de årsager, der er angivet nedenfor:
- En nylig Windows-opdatering kan udløse fejlen
- Problemer med internetforbindelse
- Interferens fra andre streamingapplikationer
- Korrupt eller forældet version af lydkortdrivere
- Mindre fejl med optagelydenheden og dens indstillinger
- Afventende opdateringer af operativsystemet
- Korrupt installation af Skype
Lydkortproblemet i Skype kan løses med et par simple rettelser, der er givet nedenfor i form af sorterede metoder. Nu hvor du er klar over de mulige årsager, lad os starte med at prøve os omkring disse fejlfindingsmetoder:
Metode 1: Tilslut højttaler og mikrofon korrekt
Hvis du står over for et problem med lydkort under et Skype-opkald, skal du sikre dig, at højttalerne og mikrofonen på din Windows-pc er korrekt tilsluttet. Hvis den anden person på et Skype-opkald ikke kan høre din stemme, skyldes problemet højst sandsynligt din mikrofon. Det er muligt, at du har tilsluttet din mikrofon til den forkerte port. Normalt er stikket, der bruges til mikrofon, 3,5 mm, svarende til hovedtelefonernes højttalere. Så sørg for, at du har tilsluttet den til den rigtige. Når det er gjort, skal du kontrollere, om lydkortproblemet, mens du bruger Skype, nu er løst.
Metode 2: Fejlfinding af netværksforbindelse
Det er nok den nemmeste og også en af de første metoder at implementere, når du forsøger at løse problemer med lydkort i Skype. Som diskuteret tidligere er Skype pålidelig på internettet, og hvis du har problemer med internettet forbindelse på dit system, vil Skype automatisk ændre lydkvaliteten for at bevare opkaldet aktiv. Derfor er det vigtigt at opretholde en kablet forbindelse for at løse problemer med interferens i dit netværk. Du kan også gennemgå vores guide Sådan fejlfindes problemer med netværksforbindelse på Windows 10 at vide mere om, hvad der kan gøres for at sikre en god internetforbindelse på dit system.

Læs også:Sådan sender du Skype-kode med korrekt format
Metode 3: Afslut baggrundsprocesser
Den næste vigtige metode til at udføre på din pc overfor Skype kan ikke få adgang til lydkort Windows 10 problem er at deaktivere alle streaming applikationer og downloads. Det er muligt, at andre apps forstyrrer Skype og forårsager problemer med lydkort. Derfor er deaktivering af dem den bedst mulige mulighed i dette tilfælde. Du kan tjekke vores guide på Sådan afsluttes opgave i Windows 10 som vil hjælpe dig med at lukke alle baggrundsapps. Når det er gjort, vil Skype være fri til at bruge båndbredden på din pc uden forstyrrelser fra enhver streamingapplikation.

Metode 4: Kør Fejlfinding af hardware og enheder
Skype kan ikke få adgang til lydkort er relateret til hardware på dit system, du kan køre fejlfindingen for det samme på dit system. Dette kan gøres via Fejlfindingsindstillinger. Læs vores guide på Sådan kører du hardware- og enhedsfejlfinding.

Læs også:Ret Windows 10 Audio Crackling
Metode 5: Tillad apps at bruge mikrofon
Skype kan ikke få adgang til lydkort Windows 10 kan udløses, hvis apps på din pc ikke må bruge en mikrofon. Hvis mikrofonbrug af en eller anden grund er slået fra på dit system, skal du sørge for at tænde for det for at løse dette problem.
1. Tryk på Windows + I-taster sammen for at åbne Indstillinger på din computer.
2. Vælg nu Privatliv indstilling.

3. Vælg derefter Mikrofon mulighed fra sidepanelet.

4. Nu, slå til kontakten til Giv apps adgang til din mikrofon.

Metode 6: Tweak mikrofonindstillinger
Ændring af mikrofonindstillinger kan også være nyttigt til at rette op på, at Skype ikke kan få adgang til lydkort i Windows 10-problem. Følg nedenstående trin for at justere nogle indstillinger for lyd:
1. Højreklik på lydikon i proceslinjen og vælg Åbn Lydindstillinger.
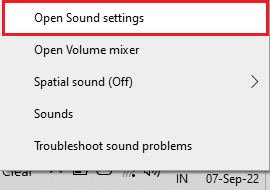
2. Klik nu videre Lydkontrolpanel.

3. I den Indspilning fanen, dobbeltklik på Mikrofon.

4. I den Mikrofonegenskaber vindue, gå til Fremskreden fanen.
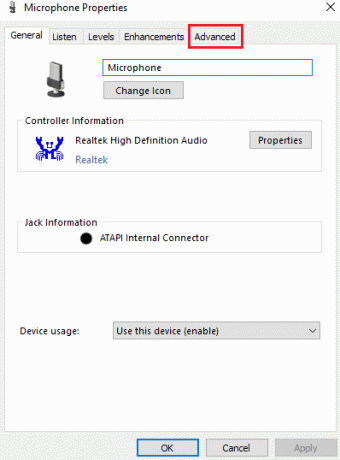
5. Marker nu afkrydsningsfeltet for Tillad applikationer at tage eksklusiv kontrol over denne enhed.

6. Klik på ansøge og så Okay.
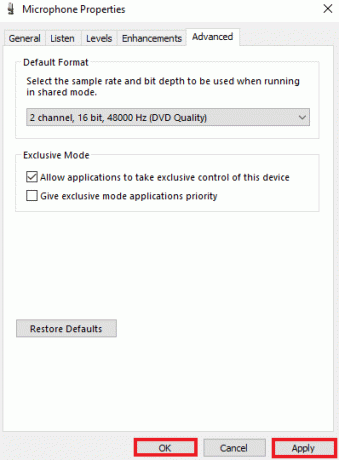
Læs også:Ret forreste lydstik, der ikke virker i Windows 10
Metode 7: Konfigurer mikrofon i Skype
Det er muligt, at højttalere og mikrofonindstillinger i Skype er blevet ændret på grund af en nylig opdatering. Hvis det er tilfældet, skal du konfigurere dem korrekt for at sikre, at der ikke er lydproblemer.
1. Åben Skype app fra Windows-søgning bjælke som vist.
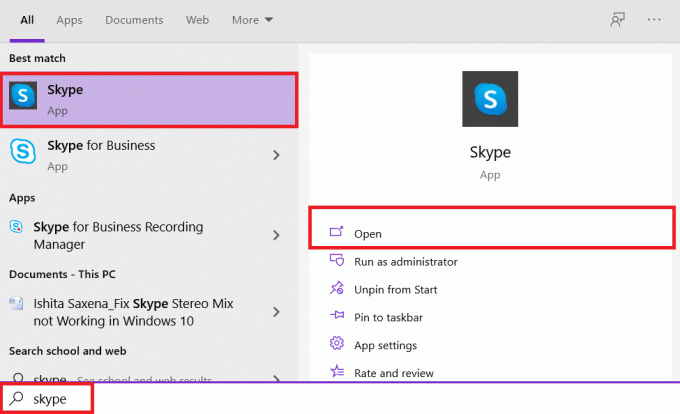
2. Klik på ikon med tre prikker at åbne Indstillinger.
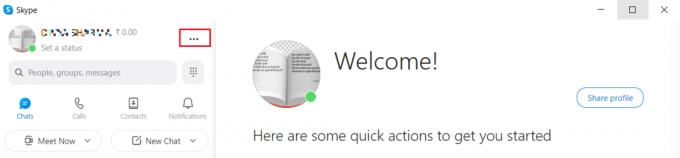
3. Klik derefter på Lydindstillinger i venstre rude.
4. Her, slå til Juster automatisk mikrofonindstillinger indstilling vist fremhævet nedenfor.

Metode 8: Opdater Windows
En forældet version af dit styresystem kan også være årsagen til, at Skype ikke kan få adgang til lydkortet. Windows har brug for regelmæssige opdateringer, ikke kun for at vedligeholde pc'en, men også for at holde alle programmer og applikationer i systemet i gang uden fejl på grund af forældet software. Derfor er det vigtigt at holde sig opdateret med den nyeste version af Windows. Med hjælp fra vores guide Sådan downloades og installeres Windows 10 seneste opdatering, kan du gå videre med denne metode.

Læs også:Ret Zoom Error Code 2008 i Windows 10
Metode 9: Opdater lydkortdrivere
Drivere på dit system skal opdateres fra tid til anden. Hvis deres opdatering går glip af, kan de forårsage forskellige fejl og BSOD'er på systemet. Sørg derfor for, at dine lydkortdrivere er opdateret for at reparere Skype kan ikke få adgang til lydkort Windows 10. Læs vores guide på Sådan opdateres lyddrivere.
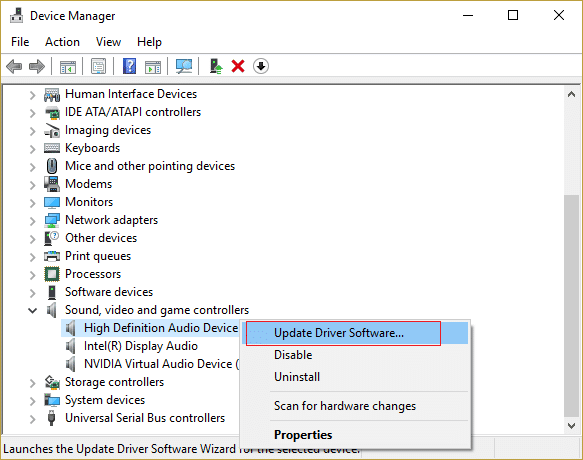
Metode 10: Geninstaller lyddriveren
Hvis en opdatering ikke løser lydkortproblemet i Skype, kan du prøve at geninstallere lyddriveren i dit system. For at gøre det skal du først afinstallere den aktuelle driver og installere den seneste version fra producentens webside. Følg guiden til afinstaller og geninstaller drivere på Windows 10.

Læs også:Sådan bruger du Skype Chat-teksteffekter
Metode 11: Genstart Windows Audio Service
Genstart af Windows-lydtjenesten er også yderst nyttig til at løse problemet med, at Skype ikke kan få adgang til lydkortet Windows 10. Det er en enkel, men meget effektiv metode, som kan udføres, hvis ingen af de ovennævnte metoder har været til nogen hjælp.
1. Start Løb dialogboksen ved at trykke på Windows + R-taster sammen.
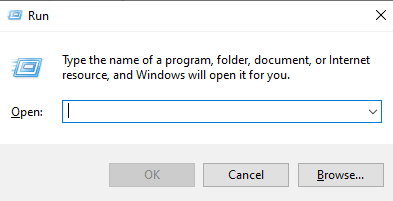
2. Indtast nu services.msc i den og tryk gå ind Nøgle.

3. Dernæst i Tjenester (lokale) vindue, lokaliser Windows Audio og højreklik på den.
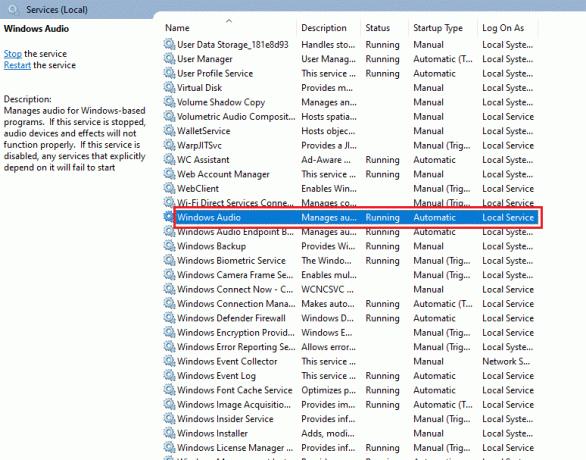
4. Klik nu videre Genstart fra menuen.
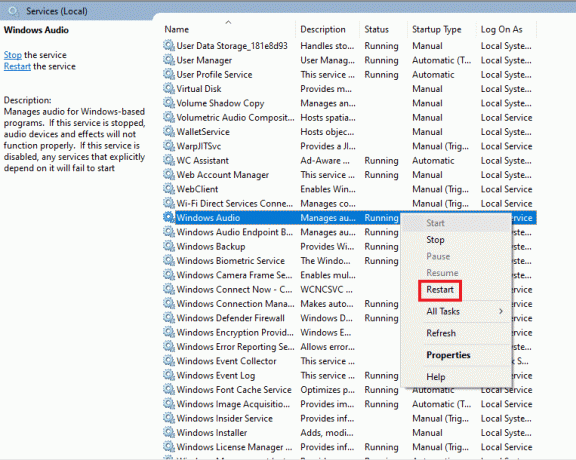
Læs også:Reparer Skype Stereo Mix, der ikke virker i Windows 10
Metode 12: Geninstaller Skype
Hvis du har udført alle ovenstående metoder og stadig ikke er i stand til at finde en løsning til, at Skype ikke kan få adgang til lydkortet, kan geninstallation af appen hjælpe dig som en sidste udvej. Ved at gøre det vil alle indstillinger og konfigurationsopsætning af Skype blive opdateret, hvilket efterlader det fri for lydkortproblemer, som du i øjeblikket oplever.
1. Lancering Indstillinger ved at trykke på Windows + I-taster sammen.
2. Klik nu videre Apps indstilling.

3. Søg nu og klik på Skype og vælg Afinstaller mulighed.

4. Bekræft nu prompten, hvis nogen, og genstart pc'en når du har afinstalleret Skype.
5. Når afinstallationsprocessen er afsluttet, skal du gå til start menusøgning og skrive Microsoft Store og åben det.

6. I Microsoft Store, søg efter Skype.
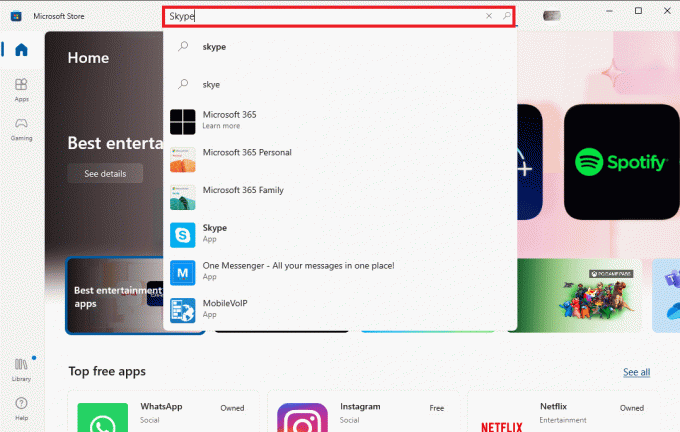
7. Klik på Få knappen for at installere Skype-appen på din pc.
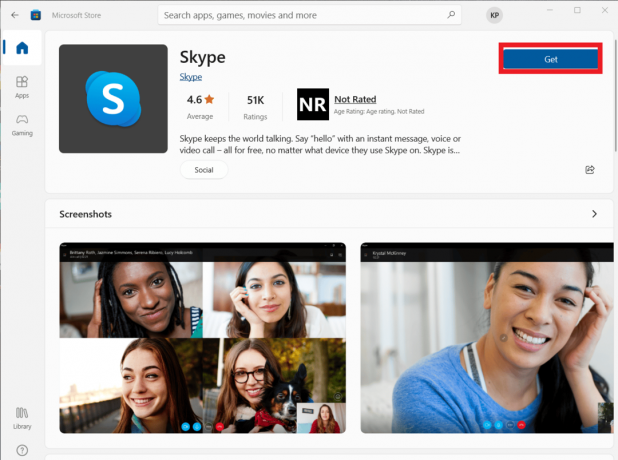
Når Skype-installationen er færdig, skal du starte den og åbne din konto for endelig at bruge den fejlfrie Skype-applikation.
Anbefalede:
- 25 bedste rumskibsbygningsspil på pc
- Sådan rettes latency i Audacity i Windows 10
- Ret Skype-fejl med afspilningsenhed på Windows 10
- Reparer Skype-kamera, der ikke virker på Windows 10
Skype passer perfekt til disse hurtige nutidige tider, hvor en enkelt applikation til meddelelser arkiverer deling, stemme- og videoopkald, gør alt arbejdet med at gøre kommunikationsprocessen nemmere og mere praktisk. Selv med alt-i-en-karakteristikken ved Skype, er det tilbøjeligt til nogle uundgåelige problemer, der ofte forstyrrer brugen. Vi håber, at vores guide hjalp dig med at overvinde et sådant problem, hvor Skype kan ikke få adgang til lydkort Windows 10. Fortæl os, hvilken af de ovennævnte metoder, der gjorde dette muligt for dig. Hvis du har flere spørgsmål eller forslag at give, bedes du efterlade dem i kommentarfeltet nedenfor, og vi vil svare dig hurtigst muligt.