Fix Windows-systemkomponenter skal repareres Problem
Miscellanea / / April 06, 2023
Windows-opdateringer kan forbedre sikkerheden og forbedre brugeroplevelsen. Men hvornår skal udviklerne opdatere processen med en opdatering? Er der mulighed for forbedringer der? Lige meget hvad, er der altid en form for fejl, manglende element eller tager super lang tid at fuldføre. Bare google Windows update memes, jeg lover, at du ikke stopper med at grine. Denne gang vedrører fejlen Windows-systemkomponenter. Hvis du også står med det samme problem, er du det rigtige sted. Vi bringer dig en perfekt guide, der hjælper dig med at rette komponenter i Windows-operativsystemfejl.
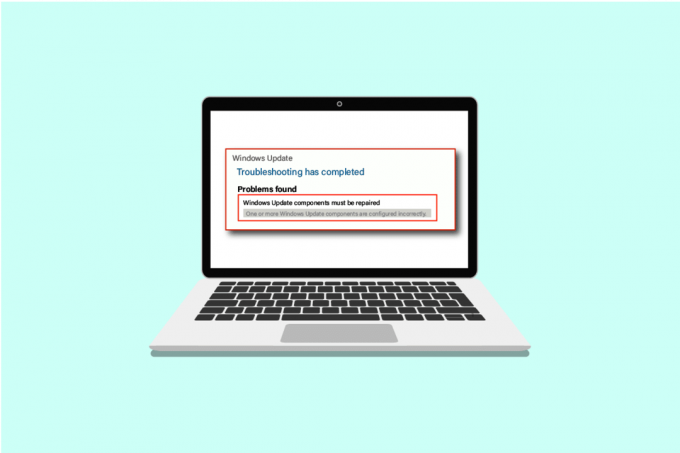
Indholdsfortegnelse
- Sådan rettes Windows-systemkomponenter skal repareres
- Metode 1: Grundlæggende fejlfindingstrin
- Metode 2: Start i fejlsikret tilstand
- Metode 3: Kør Windows Update-fejlfinding
- Metode 4: Skift dato og tidszone
- Metode 5: Reparer systemfiler
- Metode 6: Nulstil Windows-systemkomponenter
- Metode 7: Nulstil Windows Update-komponenter
- Metode 8: Nulstil pc
Sådan rettes Windows-systemkomponenter skal repareres
Dette problem kan opstå på grund af mulige årsager anført nedenfor;
- Ødelagte systemfiler.
- Fragmenterede Windows-opdateringskomponenter.
- Kan ikke bekræfte Windows-installationsversionen.
Metode 1: Grundlæggende fejlfindingstrin
Før du installerer en ny opdatering, skal du altid kontrollere og udføre følgende grundlæggende opgaver. Ikke det meste af tiden er det dog sandsynligt, at disse mindre problemer kan føre til en fejlmeddelelse af komponenter af Windows operativsystemet skal repareres.
- Sørg for, at du har mere end nok lagerplads. Der kræves minimum 16-20 GB.
- Afbryd alle unødvendige eksterne enheder.
- Lav en sikkerhedskopi af dine vigtige filer og data. Slet/afinstaller også alle uønskede apps eller filer.
- Afinstaller antivirussoftware, som kan forstyrre installationen af opdateringen.
Metode 2: Start i fejlsikret tilstand
Hvis du tænder for din pc i sikker tilstand, forhindrer du, at tredjepartsapplikationer forstyrrer, hvilket kan være årsagen til, at fejlen i Windows-systemkomponenterne skal repareres. Fejlsikret tilstand starter med kun nødvendige programmer og funktionalitet, som automatisk begrænser unødvendige apps og hjælper med at fuldføre opdateringsprocessen. For at starte i sikker tilstand, læs vores guide på Sådan starter du op i fejlsikret tilstand i Windows 10 at gøre det samme.
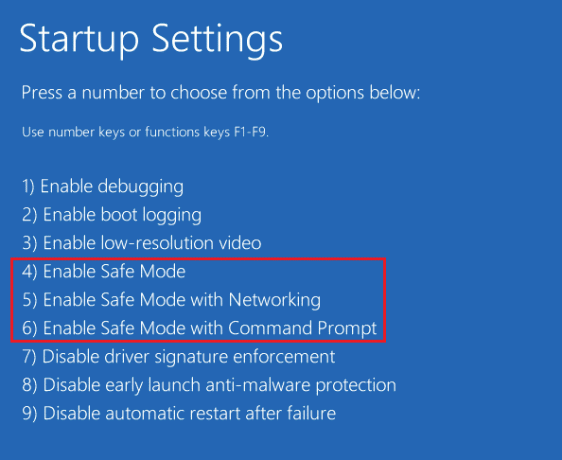
Hvis opstart i fejlsikret tilstand ikke løste problemet, kan du også prøve Windows Update fejlfinding i fejlsikret tilstand fra den næste metode.
Metode 3: Kør Windows Update-fejlfinding
Denne fejlfinding vil automatisk identificere alle problemer vedrørende opdateringer og rette eventuelle fejl, der forhindrer Windows i at opdatere. Følg disse trin for at køre Windows Update fejlfinding.

Prøv at opdatere den igen, når den er startet. Hvis fejlmeddelelsen Windows-systemkomponenter skal repareres fortsætter med at forekomme, skal du fortsætte til den næste metode, der er angivet nedenfor.
Læs også:Fix 0x80004002: Ingen sådan grænseflade understøttes på Windows 10
Metode 4: Skift dato og tidszone
Ikke altid, men i nogle tilfælde kan den forkerte dato og klokkeslæt forårsage fejl i Windows-operativsystemets komponenter skal repareres. Gør følgende for at kontrollere eller ændre dato og tidszone:
1. Højreklik på Windowsikon og klik på Indstillinger.
2. Gå til Tid & Sprog menu.

3. Slå begge til Indstil tiden automatisk og Indstil tidszone automatisk muligheder.
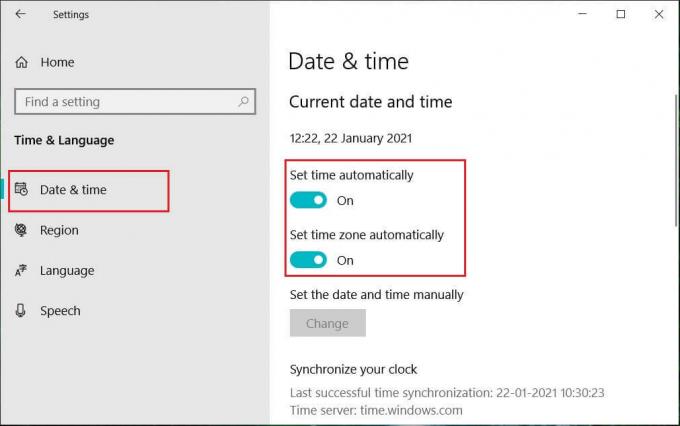
4. Endelig, genstart pc'en og prøv installationsprocessen igen.
Metode 5: Reparer systemfiler
Windows-systemkomponenter skal repareres fejlmeddelelse kan også være forårsaget af manglende eller beskadigede filer. Systemfilkontrollen scanner hele dit system for beskadigede filer og reparerer dem. Deployment Image Servicing and Management eller DISM er et diagnose- og kommandoværktøj og kan fungere som et Windows Update-komponentværktøj. Dette værktøj kan også hjælpe med at reparere korrupte og beskadigede filer og reparere Windows-billedfiler inklusive Windows Update-komponenter. Følg vores guide til reparere systemfiler på Windows 10.

Forhåbentlig har brugen af dette Windows-opdateringskomponentværktøj løst fejlen. Hvis ikke, skal du muligvis nulstille Windows-systemkomponenterne.
Læs også:Sådan rettes Windows Update-fejl 80072ee2
Metode 6: Nulstil Windows-systemkomponenter
Her er trinene til at nulstille Windows-systemkomponenter.
1. Trykke Windows nøgle, type Kommandoprompt og klik på Kør som administrator.

2. Klik på Ja at give tilladelse.
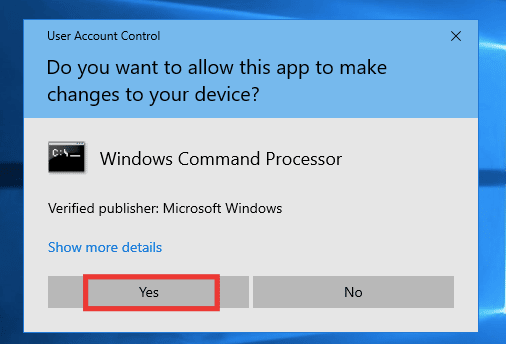
3. Udfør følgende kommandoer den ene efter den anden for at stoppe BITS, Windows Update og Kryptografiske tjenester:
netto stop bitsnet stop wuauservnet stop cryptsvc
Bemærk: Tryk på enter efter hver kommandolinje.

4. Udfør derefter følgende kommando for at slette qmgr*.dat-filerne.
Del "%ALLUSERSPROFILE%\Application Data\Microsoft\Network\Downloader\qmgr*.dat"
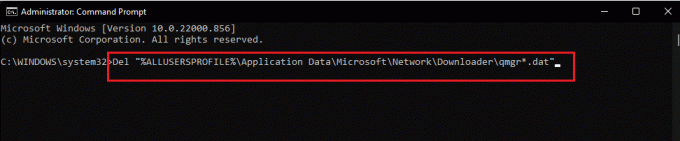
5. Udfør derefter følgende kommando.
cd /d %windir%\system32
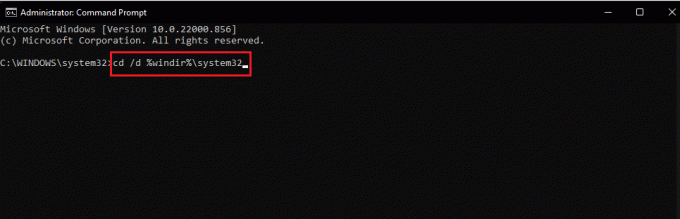
Dette er et større skridt, men bare rolig, det er nemt. For at genregistrere BITS- og Windows Update-filerne skal du indsætte flere kommandoer efter hinanden, vist i næste trin nedenfor.
6. Indsæt følgende kommandoer, og tryk derefter på Indtast nøgle efter hver kommando.
regsvr32.exe atl.dllregsvr32.exe urlmon.dllregsvr32.exe mshtml.dllregsvr32.exe shdocvw.dllregsvr32.exe browseui.dllregsvr32.exe jscript.dllregsvr32.exe vbscript.dllregsvr32.exe scrrun.dllregsvr32.exe msxml.dllregsvr32.exe msxml3.dllregsvr32.exe msxml6.dllregsvr32.exe actxprxy.dllregsvr32.exe softpub.dllregsvr32.exe wintrust.dllregsvr32.exe dssenh.dllregsvr32.exe rsaenh.dllregsvr32.exe gpkcsp.dllregsvr32.exe sccbase.dllregsvr32.exe slbcsp.dllregsvr32.exe cryptdlg.dllregsvr32.exe oleaut32.dllregsvr32.exe ole32.dllregsvr32.exe shell32.dllregsvr32.exe initpki.dllregsvr32.exe wuapi.dllregsvr32.exe wuaueng.dllregsvr32.exe wuaueng1.dllregsvr32.exe wucltui.dllregsvr32.exe wups.dllregsvr32.exe wups2.dllregsvr32.exe wuweb.dllregsvr32.exe qmgr.dllregsvr32.exe qmgrprxy.dllregsvr32.exe wucltux.dllregsvr32.exe muweb.dllregsvr32.exe wuwebv.dll
Bemærk: Kopier og indsæt ikke alt sammen, det vil ikke virke. Du skal kopiere, indsætte og trykke på enter-tasten efter at have indtastet hver kommando.
7. Indtast følgende kommando for at nulstille Winsock og tryk på Indtast nøgle.
netsh winsock nulstilling

8. Udfør derefter følgende kommando for at indstille proxyindstillingerne, hvis du bruger Windows Server 2003 eller Windows XP.
proxycfg.exe -d
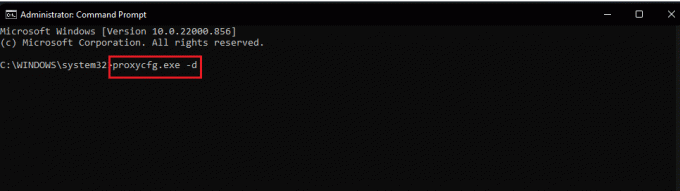
9. Og til sidst, for at genstarte BITS, Windows Update og Cryptographic-tjenesterne, skal du køre følgende kommandoer den ene efter den anden:
netto start bitsnet start wuauserv net start cryptsvc.

10. Til sidst skal du udføre følgende kommando for at rydde BITS-køen, hvis du bruger Windows Server 2008 eller Windows Vista.
bitsadmin.exe /reset /allusers
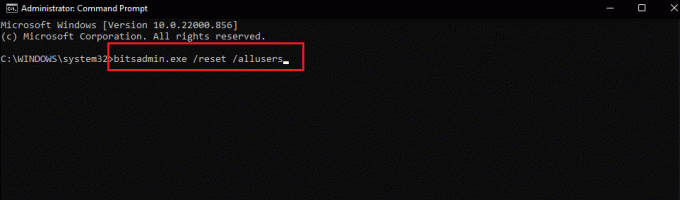
Læs også:Ret systemfejl 5 Adgang nægtet i Windows 10
Metode 7: Nulstil Windows Update-komponenter
Læs vores guide på Sådan nulstiller du Windows Update-komponenter på Windows 10 for at gøre det.

Metode 8: Nulstil pc
Efter at have prøvet alle metoder og stadig ikke kunne rette Windows-systemkomponentfejlen, så kan du prøve at nulstille din pc eller en ren installation. Følg vores guide på hvordan man nulstiller Windows 10 uden at miste data.

Anbefalede:
- Ret Discord en ukendt netværksfejl i Windows 10
- Ret Scriptet Diagnostics Native Host, der ikke fungerer
- Ret fejl 42127 Cab Archive er beskadiget
- Sådan rettes fejl 0x3a98 i WlanReport
Vi håber, at denne vejledning var nyttig, og at du var i stand til at rette Windows-systemkomponenter skal repareres fejl. Fortæl os, hvilken metode der virkede bedst for dig. Hvis du har spørgsmål eller forslag, er du velkommen til at skrive dem i kommentarfeltet nedenfor.

Elon Decker
Elon er tech-skribent hos TechCult. Han har skrevet vejledninger i omkring 6 år nu og har dækket mange emner. Han elsker at dække emner relateret til Windows, Android og de nyeste tricks og tips.


