Ret Google Kalender, der ikke synkroniserer på Android
Miscellanea / / November 28, 2021
Google Kalender er en yderst nyttig hjælpeapp fra Google. Dens enkle grænseflade og række nyttige funktioner gør den til en af de mest udbredte kalenderapps. Google Kalender er tilgængelig til både Android og Windows. Dette giver dig mulighed for at synkronisere din bærbare eller computer med din mobil og administrere dine kalenderbegivenheder når som helst og hvor som helst. Det er let tilgængeligt, og at lave nye poster eller redigere er et stykke kage.
På trods af at den har adskillige positive egenskaber, er denne app ikke perfekt. Det mest frustrerende af alle problemer er hvornår Google Kalender synkroniserer ikke dine begivenheder. Nogle gange modtager du en invitation til en begivenhed via e-mail eller modtager en bekræftelse på de billetter, du har bestilt, men ingen af disse begivenheder er markeret i din kalender. Det er, når du indser, at Google Kalender ikke fungerer korrekt. Der er dog ingen grund til at bekymre sig, og der er flere nemme løsninger, som du kan bruge til at løse synkroniseringsproblemet med Google Kalender.
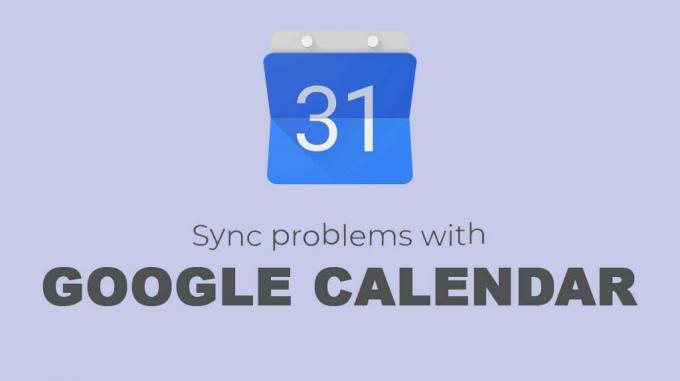
Indhold
- Ret Google Kalender, der ikke synkroniserer på Android
- Metode 1: Opdater appen
- Metode 2: Sørg for, at synkronisering er aktiveret
- Metode 3: Opdater Google Kalender
- Metode 4: Sørg for, at Google Kalender har alle de nødvendige tilladelser
- Metode 5: Ryd cache og data til Google Kalender
- Metode 6: Deaktiver Google Calendar Sync
- Metode 7: Fjern Google-kontoen, og tilføj den derefter igen
- Metode 8: Aktiver tilladelse til kalenderopbevaring
- Metode 9: Synkroniser Google-konto manuelt
- Metode 10: Udfør en fabriksindstilling
Ret Google Kalender, der ikke synkroniserer på Android
Metode 1: Opdater appen
For at synkronisere begivenheder kræver Google Kalender en aktiv internetforbindelse til enhver tid. Det er muligt, at det ikke var i stand til at synkronisere, fordi du var offline eller på grund af dårlige forbindelsesproblemer. Den bedste løsning til at sikre sig, om appen rent faktisk står over for et synkroniseringsproblem, eller det blot er en forsinkelse forårsaget af langsomt internet, er at opdatere appen. Opdatering af Google Kalender giver også appen mulighed for at fjerne enhver fejl. Følg nedenstående trin for at se hvordan:
1. Først skal du åbne Google Kalender-app på din Android-enhed.

2. Tryk nu på menuikon (tre lodrette prikker) øverst til højre på skærmen.
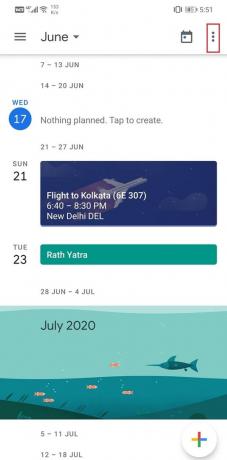
3. Derefter skal du klikke på Opdater mulighed.
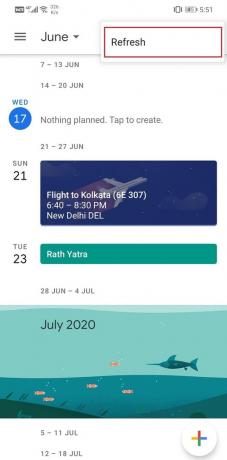
4. Dette kan tage et par minutter afhængigt af antallet af afventende e-mails, som det skal igennem.
5. Når kalenderen er blevet opdateret; du vil kunne finde alle dine begivenheder opdateret i kalenderen. Hvis det ikke virker, så fortsæt til næste løsning.
Metode 2: Sørg for, at synkronisering er aktiveret
Du kan selv have deaktiveret synkroniseringsfunktionen ved en fejl eller for at spare batteri. Måske har Google Kalender ved en fejl deaktiveret eller logget ud af din Google-konto. Følg trinene nedenfor for at dobbelttjekke, om alt er i orden.
1. Åbn Google Kalender-app på din telefon.
2. Tryk nu på Hamburger ikon øverst til venstre på skærmen.
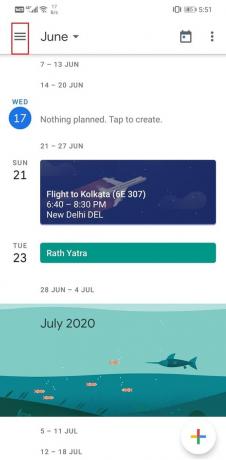
3. Rul ned og sørg for, at afkrydsningsfelter ud for Begivenheder og Påmindelser er valgt.
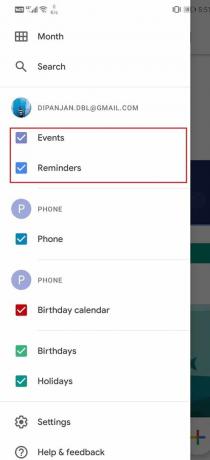
4. Du kan også aktivere andre elementer som fødselsdage og helligdage, hvis de ikke allerede er aktiveret.
Metode 3: Opdater Google Kalender
Den næste ting, du kan gøre, er at opdatere din app. Uanset hvilken type problem du står over for, kan opdatering af det fra Play Butik løse det. En simpel appopdatering løser ofte problemet, da opdateringen muligvis kommer med fejlrettelser for at løse problemet.
1. Gå til Legetøjsbutik.

2. Øverst til venstre finder du tre vandrette linjer. Klik på dem.

3. Klik nu på "Mine apps og spil" mulighed.

4. Søge efter Google Kalender og kontroller, om der er nogen afventende opdateringer.

5. Hvis ja, så klik på opdatering knap.
6. Når appen er opdateret, kan du prøve at bruge den igen og kontrollere, om du er i stand til det ret Google Kalender, der ikke synkroniseres ved Android-problem.
Metode 4: Sørg for, at Google Kalender har alle de nødvendige tilladelser
For at synkronisere begivenheder fra andre apps som Gmail, din Google-konto og andre tredjepartsapps som Facebook, skal Google Kalender have tilladelse til at få adgang til deres data. Ligesom enhver anden app kræver den, at du giver tilladelsesanmodninger, før den kan få adgang til enhedens hardware og andre apps data. Følg nedenstående trin for at se hvordan:
1. Åbn Indstillinger på din telefon.
2. Vælg nu Apps mulighed.

3. Søg efter på listen over apps Google Kalender og tryk på den.

4. Klik nu på Tilladelser mulighed.

5. Sørg for, at du slå kontakten til for alle de tilladelser, som appen beder om eller har brug for.
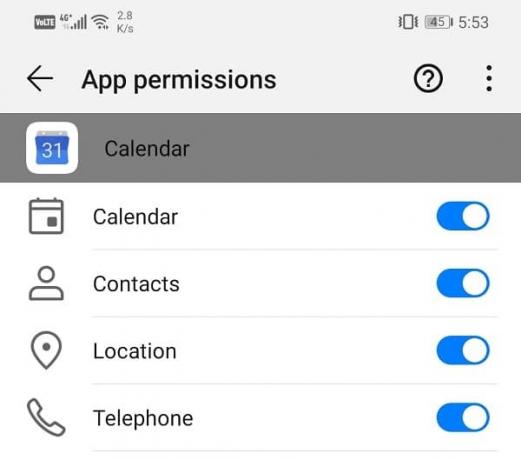
Læs også:Gendan manglende Google Kalender-begivenheder på Android
Metode 5: Ryd cache og data til Google Kalender
Hver app gemmer nogle data i form af cache-filer. Problemet starter, når disse cache-filer bliver ødelagt. Tabet af data i Google Kalender kan skyldes beskadigede resterende cachefiler, der forstyrrer processen med datasynkronisering. Som følge heraf afspejles nye ændringer ikke i kalenderen. For at rette op på, at Google Kalender ikke synkroniserer ved Android-problem, kan du altid prøve at rydde cachen og dataene for appen. Følg disse trin for at rydde cachen og datafilerne til Google Kalender.
1. Gå til Indstillinger af din telefon.
2. Tryk på Apps mulighed.
3. Vælg nu Google Kalender fra listen over apps.

4. Klik nu på Opbevaring mulighed.

5. Du vil nu se mulighederne for at ryd data og ryd cache. Tryk på de respektive knapper, og de nævnte filer vil blive slettet.

6. Afslut nu indstillingerne og prøv at bruge Google Kalender igen og se, om problemet fortsætter.
Metode 6: Deaktiver Google Calendar Sync
En anden mulig løsning på problemet er at slå synkroniseringsfunktionen fra for Google Kalender og derefter tænde den igen. Dette giver Google Kalender mulighed for at nulstille sin synkroniseringsfunktion. Følg nedenstående trin for at se hvordan:
1. For det første, åben Indstillinger på din telefon.
2. Tryk nu på Brugere og konti mulighed.
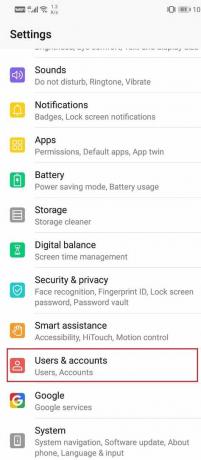
3. Her, klik videre Google.
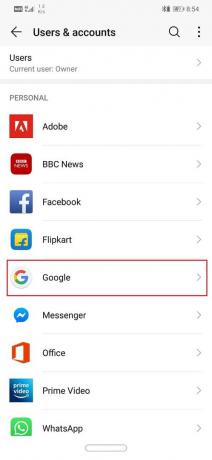
4. Nu, skifte det slukke ved siden af Synkroniser Google Kalender.

5. Nu genstart din telefon Efter dette.
6. Derefter skal du genaktivere synkronisering for Google Kalender og kontrollere, om du er i stand til det ret Google Kalender, der ikke synkroniseres ved Android-problem.
Metode 7: Fjern Google-kontoen, og tilføj den derefter igen
Hvis ovenstående metoder ikke virker, kan du prøve at fjerne din Google-konto fra din telefon og derefter logge ind igen efter et stykke tid. Hvis du gør det, nulstilles din Gmail og andre Google-kontorelaterede tjenester. Det kan også løse problemet med Google-kalenderen, ikke synkronisering. Følg nedenstående trin for at se hvordan:
1. Åbn Indstillinger på din telefon.
2. Tryk nu på Brugere og konti mulighed.
3. Vælg fra den givne liste over konti Google.
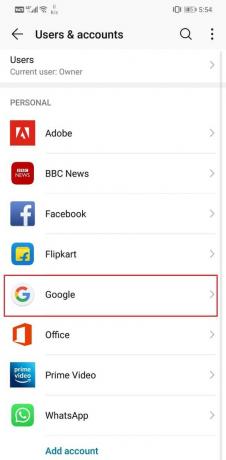
4. Klik nu på Fjern knap nederst på skærmen.
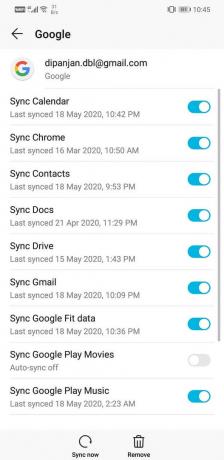
5. Genstart din enhed efter dette.
6. Derefter skal du følge ovenstående trin til naviger til Brugere og konti og tryk på Tilføj konto mulighed.
7. Vælg nu Google og log ind med dit brugernavn og adgangskode.
8. Gå tilbage til Google Kalender og derefter Opdater. Du vil se, at dine begivenheder nu er synkroniseret og opdateret i kalenderen.
Metode 8: Aktiver tilladelse til kalenderopbevaring
En af de mulige årsager til, at Google Kalender ikke synkroniserer, er, at den ikke har tilladelse til at gemme noget på enhedens lagerplads. Du skal aktivere en systemfunktion kaldet Kalenderlagring. Dette giver kalenderapps som Google Kalender mulighed for at gemme data på din enhed. Følg nedenstående trin for at se hvordan:
1. Åbn Indstillinger på din telefon.
2. Klik nu på Apps mulighed.
3. Her skal du vælge Tilladelser fanen.
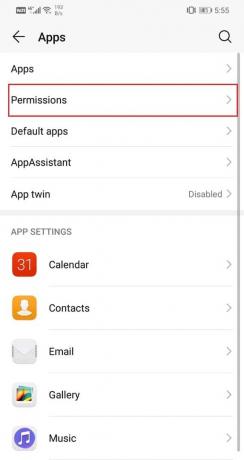
4. Tryk nu på Opbevaring mulighed.
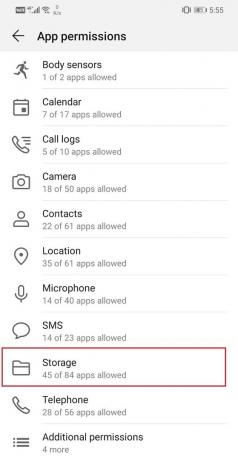
5. Øverst til højre finder du menuvalg (tre lodrette prikker). Klik på det og vælg "Vis system".

6. Søg nu efter Kalenderopbevaring og slå kontakten til ved siden af for at aktivere det.
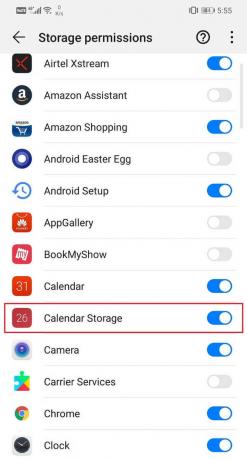
7. Åbn derefter Google Kalender og se, om problemet fortsætter eller ej.
Metode 9: Synkroniser Google-konto manuelt
Hvis Google Kalender stadig ikke synkroniserer efter at have prøvet alle de metoder, der er diskuteret indtil nu, kan du prøve at synkronisere din Google-konto manuelt. Hvis du gør det, synkroniseres ikke kun Google Kalender, men også andre apps som Gmail. Som nævnt tidligere kræver Google Kalender en stabil internetforbindelse for at synkronisere fra tid til anden automatisk. Men hvis internetforbindelsen er dårlig og begrænset, så holder Google tilbage på synkronisering for at gemme data. I situationer som disse er det eneste, du kan gøre, at synkronisere din Google-konto manuelt. Følg nedenstående trin for at se hvordan:
1. Åbn Indstillinger på din telefon.
2. Tryk nu på Brugere og konti mulighed.
3. Vælg fra den givne liste over konti Google.
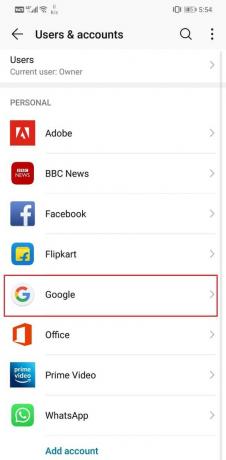
4. Klik nu på Synkroniser nu-knap nederst på skærmen.

5. Dette vil synkronisere alle apps, der er knyttet til din Google-konto.
6. Åbn nu Google Kalender og kontroller, om dine begivenheder er blevet opdateret eller ej.
Metode 10: Udfør en fabriksindstilling
Dette er den sidste udvej, du kan prøve, hvis alle ovenstående metoder mislykkes. Hvis intet andet virker, kan du prøve at nulstille din telefon til fabriksindstillingerne og se, om det løser problemet. Valg af en fabriksnulstilling ville slette alle dine apps, deres data og også andre data som fotos, videoer og musik fra din telefon. Af denne grund bør du oprette en sikkerhedskopi, før du går til en fabriksnulstilling. De fleste telefoner beder dig om at sikkerhedskopiere dine data, når du forsøger at nulstille din telefon til fabriksindstillinger. Du kan bruge det indbyggede værktøj til at sikkerhedskopiere eller gøre det manuelt; det er dit valg.
1. Gå til Indstillinger af din telefon.
2. Tryk på System fanen.

3. Nu, hvis du ikke allerede har sikkerhedskopieret dine data, skal du klikke på Sikkerhedskopier dine data for at gemme dine data på Google Drev.
4. Derefter skal du klikke på Nulstil fanen.
5. Klik nu på Nulstil telefon mulighed.

6. Dette vil tage noget tid. Når telefonen genstarter igen, kan du prøve at bruge Google Kalender igen og se, om den fungerer korrekt eller ej.
Anbefalede:
- Løs problem med at indlæse widget på Android
- Ret Outlook, der ikke synkroniserer på Android
Det er en wrap. Vi håber, at mindst én af disse metoder var nyttig, og at du var i stand til det ret Google Kalender, der ikke synkroniseres ved Android-problem. Google Kalender er ekstremt smart og hjælpsom, men nogle gange kan en buggy-opdatering forårsage fejlfunktion. Hvis du ikke er i stand til at løse problemet nu, kan du vente på en ny opdatering med fejlrettelser eller downloade nogle andre tredjepartsapps med lignende funktioner.



